Содержание
- Развертывание приложений "Лаборатории Касперского" с помощью Kaspersky Security Center Web Console
- Сценарий: развертывание приложений "Лаборатории Касперского" с помощью Kaspersky Security Center Web Console
- Загрузка плагинов для приложений "Лаборатории Касперского"
- Загрузка и создание инсталляционных пакетов для приложений "Лаборатории Касперского"
- Изменение ограничения на размер пользовательского инсталляционного пакета
- Загрузка дистрибутивов для приложений "Лаборатории Касперского"
- Проверка успешности развертывания Kaspersky Endpoint Security
- Создание автономного инсталляционного пакета
- Просмотр списка автономных инсталляционных пакетов
- Создание пользовательского инсталляционного пакета
- Распространение инсталляционных пакетов на подчиненные Серверы администрирования
- Установка приложений с помощью задачи удаленной установки
- Указание параметров удаленной установки на устройствах под управлением Unix
- Запуск и остановка приложений "Лаборатории Касперского"
- Управление мобильными устройствами
- Замещение приложений безопасности сторонних производителей
Развертывание приложений "Лаборатории Касперского" с помощью Kaspersky Security Center Web Console
В этом разделе описано, как развернуть приложения "Лаборатории Касперского" на клиентских устройствах в вашей организации с помощью Kaspersky Security Center Web Console.
Сценарий: развертывание приложений "Лаборатории Касперского" с помощью Kaspersky Security Center Web Console
В этом сценарии описана процедура развертывания приложений "Лаборатории Касперского" с помощью Kaspersky Security Center Web Console. Можно либо воспользоваться мастером первоначальной настройки и мастером развертывания защиты, либо выполнить все необходимые шаги вручную.
Следующие приложения доступны для развертывания с помощью Kaspersky Security Center Web Console:
- Kaspersky Endpoint Security для Windows
- Kaspersky Endpoint Security для Linux
Этапы
Развертывание приложений "Лаборатории Касперского" состоит из следующих этапов:
- Загрузка плагина управления приложения.
Этот этап обрабатывается мастером первоначальной настройки. Если вы не запускали мастер первоначальной настройки, загрузите плагин для Kaspersky Endpoint Security для Windows вручную.
Если вы планируете управлять корпоративными мобильными устройствами, следуйте инструкциям в справке Kaspersky Security для мобильных устройств, чтобы загрузить и установить плагины управления Kaspersky Endpoint Security для Android.
- Загрузка и создание инсталляционных пакетов
Этот этап обрабатывается мастером первоначальной настройки.
Мастер первоначальной настройки позволяет загрузить инсталляционный пакет совместно с веб-плагином управления. Если вы не выбрали этот параметр при запуске мастера или не запускали мастер, требуется загрузить инсталляционный пакет вручную.
Если вы не можете установить приложения "Лаборатории Касперского" с помощью Kaspersky Security Center на некоторых устройствах, например, на устройствах удаленных сотрудников, вы можете создавать автономные инсталляционные пакеты для приложений. Если вы используете автономные пакеты для установки приложений "Лаборатории Касперского", вам не нужно создавать и запускать задачу удаленной установки, а также создавать и настраивать задачи для Kaspersky Endpoint Security для Windows.
- Создание, настройка и запуск задачи удаленной установки
Для Kaspersky Endpoint Security для Windows, этот этап входит в мастер развертывания защиты, который запускается автоматически после завершения мастера первоначальной настройки. Если вы не запускали мастер развертывания защиты, вам необходимо создать и настроить эту задачу вручную.
Вы можете вручную создать несколько задач удаленной установки для различных групп администрирования или выборок устройств. Вы можете развернуть различные версии одного приложения в этих задачах.
Убедитесь, что все устройства в сети обнаружены, а затем запустите задачу (или задачи) удаленной установки.
Если вы хотите установить Агент администрирования на устройства с операционной системой SUSE Linux Enterprise Server 15, сначала установите пакет insserv-compat, чтобы настроить Агент администрирования.
Если вы хотите установить Агент администрирования на устройства с операционной системой РЕД ОС 7.3.4 и выше или МСВСфера 9.2 и выше, установите пакет libxcrypt-compat для корректной работы Агента администрирования.
- Создание и настройка задач для управляемого приложения
Задача Установка обновлений Kaspersky Endpoint Security для Windows должна быть настроена.
Этот этап входит в мастер первоначальной настройки: задача создается и настраивается автоматически, с параметрами по умолчанию. Если вы не запускали мастер первоначальной настройки, вам необходимо создать и настроить эту задачу вручную. Если вы запускали мастер первоначальной настройки, убедитесь, что расписание запуска задачи соответствует вашим требованиям. (По умолчанию для времени запуска задачи установлено значение Вручную, но вам может понадобиться изменить это значение.)
Для других приложений "Лаборатории Касперского" могут существовать другие задачи по умолчанию. Дополнительную информацию см. в документации к соответствующим приложениям.
Убедитесь, что расписание запуска каждой созданной вами задачи соответствует вашим требованиям.
- Установка Kaspersky Security для мобильных устройств (необязательно)
Если вы планируете управлять корпоративными мобильными устройствами, см. справку Kaspersky Security для мобильных устройств информацию о развертывании Kaspersky Endpoint Security для Android.
- Создание политик
Создайте политику для каждого приложения вручную или (в случае если вы используете Kaspersky Endpoint Security для Windows) с помощью мастера первоначальной настройки. Можно использовать установленные по умолчанию параметры политики. Также вы можете в любое время изменить заданные по умолчанию параметры политики в соответствии с вашими требованиями.
- Проверка результатов
Убедитесь, что развертывание завершилось успешно: созданы политики и задачи для каждого приложения и эти приложения установлены на управляемые устройства.
Результаты
Завершение сценария дает следующее:
- Все требуемые политики и задачи для выбранных приложений созданы.
- Расписание запуска задач настроено в соответствии с вашими требованиями.
- На выбранных клиентских устройствах развернуты или запланированы к развертыванию выбранные приложения.
Загрузка плагинов для приложений "Лаборатории Касперского"
Для развертывания приложений "Лаборатории Касперского", таких как Kaspersky Endpoint Security для Windows, необходимо загрузить плагины управления для этих приложений.
Чтобы загрузить плагин управления для приложения "Лаборатории Касперского":
- В главном окне приложения перейдите в раздел Параметры → Веб-плагины.
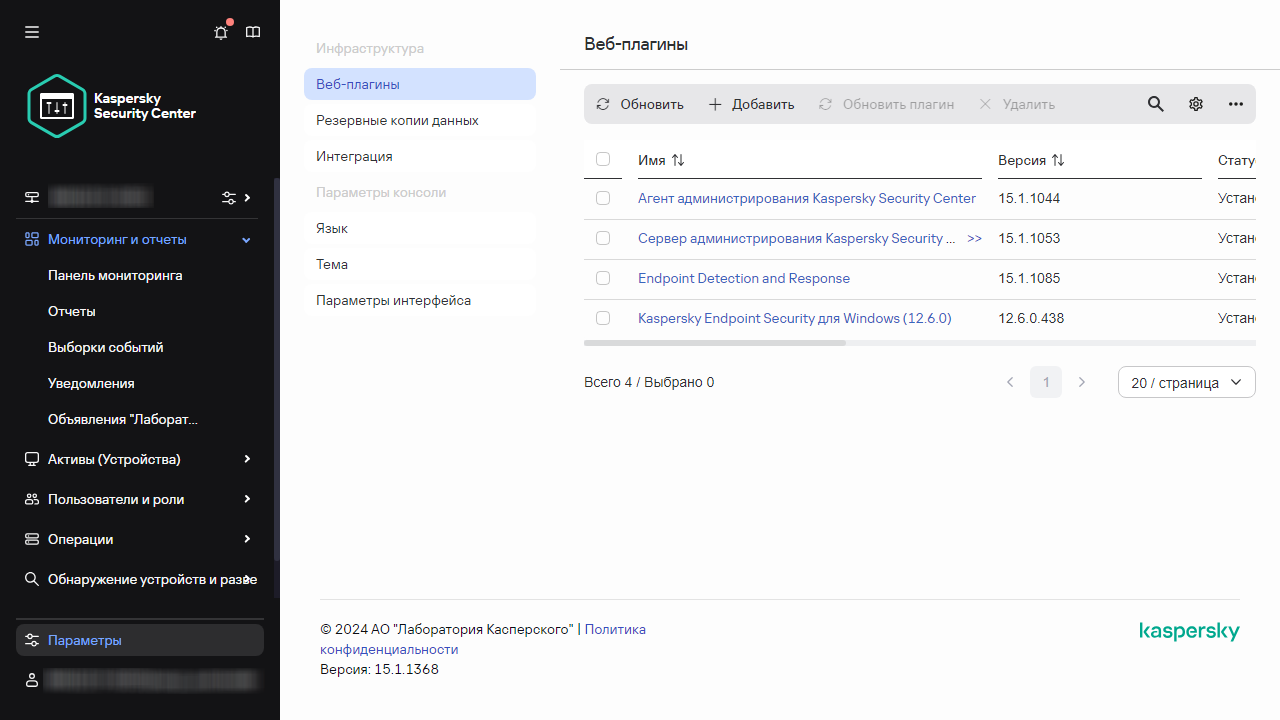
Список установленных веб-плагинов
- В появившемся окне нажмите на кнопку Добавить.
Отобразится список доступных плагинов управления.
- В списке доступных плагинов выберите имя плагина, который требуется загрузить (например, Kaspersky Endpoint Security 11 для Windows).
Отобразится страница с описанием плагина.
- На странице описания плагина нажмите на кнопку Установить плагин.
- После завершения установки нажмите на кнопку ОК.
Плагин управления будет загружен в конфигурации по умолчанию и появится в списке плагинов управления.
Вы можете добавлять плагины и обновлять загруженные плагины из файла. Вы можете загрузить плагины управления и веб-плагины управления с сайта Службы технической поддержки "Лаборатории Касперского".
Чтобы загрузить или обновить плагин из файла:
- В главном окне приложения перейдите в раздел Параметры → Веб-плагины.
- Выполните одно из следующих действий:
- Нажмите на Добавить из файла, чтобы загрузить плагин из файла.
- Нажмите на Обновить из файла, чтобы загрузить обновление для плагина из файла.
- Укажите файл и подпись файла.
- Загрузите указанные файлы.
Плагин управления будет загружен в из файла и появится в списке плагинов управления.
Загрузка и создание инсталляционных пакетов для приложений "Лаборатории Касперского"
Если у Сервера администрирования есть доступ в интернет, вы можете создать инсталляционные пакеты приложений "Лаборатории Касперского" с веб-серверов "Лаборатории Касперского.
Чтобы загрузить и создать инсталляционный пакет для приложения "Лаборатории Касперского":
- Выполните одно из следующих действий:
- В главном окне приложения перейдите в раздел Обнаружение устройств и развертывание → Развертывание и назначение → Инсталляционные пакеты.
- В главном окне приложения перейдите в раздел Операции → Хранилища → Инсталляционные пакеты.
Вы также можете просматривать информацию о новых пакетах для приложений "Лаборатории Касперского" в списке экранных уведомлений. Если есть уведомления о новом пакете, вы можете перейти по ссылке рядом с уведомлением к списку доступных инсталляционных пакетов.
Отобразится список инсталляционных пакетов доступных на Сервере администрирования.
- Нажмите на кнопку Добавить.
Запустится мастер создания инсталляционного пакета. Для продолжения работы мастера нажмите на кнопку Далее.
- Выберите Создать инсталляционный пакет для приложения "Лаборатории Касперского".
Отобразится список инсталляционных пакетов доступных на веб-серверах "Лаборатории Касперского". Список содержит инсталляционные пакеты только тех приложений, которые совместимы с текущей версией Kaspersky Security Center.
- Выберите требуемый инсталляционный пакет, например, Kaspersky Endpoint Security для Windows (11.1.0).
Откроется окно с информацией об инсталляционном пакете.
Вы можете загрузить и использовать инсталляционный пакет, который включает в себя криптографические инструменты, реализующие надежное шифрование, если он соответствует применимым законам и правилам. Чтобы загрузить инсталляционный пакет Kaspersky Endpoint Security для Windows, действительный для нужд вашей организации, обратитесь к законодательству страны, в которой расположены клиентские устройства вашей организации.
- Ознакомьтесь с информацией и нажмите на кнопку Загрузить и создать инсталляционный пакет.
Если дистрибутив не может быть преобразован в инсталляционный пакет, вместо кнопки Загрузить и создать инсталляционный пакет отображается кнопка Загрузить дистрибутив.
Начинается загрузка инсталляционного пакета на Сервер администрирования. Вы можете закрыть окно мастера или перейти к следующему шагу инструкции. Если вы закроете мастер, процесс загрузки продолжится в фоновом режиме.
Если вы хотите отслеживать процесс загрузки инсталляционного пакета:
- В главном окне приложения перейдите в раздел Операции → Хранилища → Инсталляционные пакеты → В процессе ().
- Следите за ходом операции в столбцах Ход загрузки и Состояние загрузки таблицы.
После завершения процесса инсталляционный пакет добавляется в список на вкладке Загружено. Если процесс загрузки останавливается и статус загрузки меняется на Принять Лицензионное соглашение, нажмите на имя инсталляционного пакета и перейдите к следующему шагу инструкции.
Если размер данных, содержащихся в выбранном дистрибутиве, превышает текущее предельное значение, отображается сообщение об ошибке. Вы можете изменить предельное значение и продолжить создание инсталляционного пакета.
- Во время процесса загрузки некоторых приложений "Лаборатории Касперского" отображается кнопка Показать Лицензионное соглашение. Если эта кнопка отображается:
- Нажмите на кнопку Показать Лицензионное соглашение, чтобы прочитать Лицензионное соглашение (EULA).
- Прочитайте появившееся на экране Лицензионное соглашение и нажмите на кнопку Принять.
Загрузка продолжится после того, как вы примете Лицензионное соглашение. Если вы нажмете на кнопку Отклонить, загрузка прекратится.
- После завершения загрузки нажмите на кнопку Закрыть.
Выбранный инсталляционный пакет загружен в папку общего доступа Сервера администрирования, во вложенную папку Packages. После загрузки инсталляционный пакет отображается в списке инсталляционных пакетов.
Изменение ограничения на размер пользовательского инсталляционного пакета
Общий размер данных, распакованных при создании пользовательского инсталляционного пакета, ограничен. Ограничение по умолчанию – 1 ГБ.
Если вы попытаетесь загрузить архивный файл, содержащий данные, превышающие текущее ограничение, появится сообщение об ошибке. Возможно, вам придется увеличить это максимальное значение при создании инсталляционных пакетов из больших дистрибутивов.
Чтобы изменить максимальное значение для размера пользовательского инсталляционного пакета:
- На устройстве Сервера администрирования запустите командную строку под учетной записью, которая использовалась для установки Сервер администрирования.
- Измените текущую директорию на папку установки Kaspersky Security Center (обычно это <Диск>:\Program Files (x86)\Kaspersky Lab\Kaspersky Security Center).
- В зависимости от типа установки Сервера администрирования введите одну из следующих команд с правами администратора:
- Обычная локальная установка:
klscflag -fset -pv klserver -n MaxArchivePkgSize -t d -v <число_байтов> - Установка на отказоустойчивый кластер Kaspersky Security Center:
klscflag -fset -pv klserver -n MaxArchivePkgSize -t d -v <число_байтов> --stp klfoc - Установка отказоустойчивого кластера Windows Server:
klscflag -fset -pv klserver -n MaxArchivePkgSize -t d -v <число_байтов> --stp cluster
Где <число_байтов> – количество байтов в шестнадцатеричном или десятичном формате.
Например, если требуемое максимальное значение составляет 2 ГБ, вы можете указать десятичное значение 2147483648 или шестнадцатеричное значение 0x80000000. В этом случае для локальной установки Сервера администрирования вы можете использовать следующую команду:
klscflag -fset -pv klserver -n MaxArchivePkgSize -t d -v 2147483648 - Обычная локальная установка:
Ограничение на размер пользовательских данных инсталляционного пакета изменено.
В началоЗагрузка дистрибутивов для приложений "Лаборатории Касперского"
В Kaspersky Security Center Web Console вы можете загрузить и сохранить дистрибутив для приложений "Лаборатории Касперского". Вы можете использовать дистрибутивы для установки приложений вручную, без использования Kaspersky Security Center.
Чтобы загрузить и сохранить дистрибутив приложений "Лаборатории Касперского":
- В главном меню перейдите в раздел Операции → Приложения "Лаборатории Касперского" → Актуальные версии приложений.
Откроется список доступных дистрибутивов, плагинов и патчей. Kaspersky Security Center отображает только те элементы, которые совместимы с текущей версией приложения.
- В списке нажмите на имя дистрибутива, который вы хотите загрузить.
Откроется описание дистрибутива.
- Ознакомьтесь с описанием и нажмите на кнопку Загрузить и создать инсталляционный пакет.
Если дистрибутив не может быть преобразован в инсталляционный пакет, вместо кнопки Загрузить дистрибутив отображается кнопка Загрузить и создать инсталляционный пакет.
Начинается загрузка инсталляционного пакета на Сервер администрирования.
Выбранный инсталляционный пакет или дистрибутив загружен в папку общего доступа Сервера администрирования, во вложенную папку Packages. После загрузки инсталляционный пакет отображается в списке инсталляционных пакетов.
В началоПроверка успешности развертывания Kaspersky Endpoint Security
Чтобы убедиться, что вы правильно развернули приложения "Лаборатории Касперского", например, Kaspersky Endpoint Security:
- С помощью Kaspersky Security Center Web Console проверьте наличие:
- политики Kaspersky Endpoint Security и/или других приложений безопасности, которые вы используете;
- задач Kaspersky Endpoint Security для Windows: Быстрый поиск вирусов и Установка обновлений (если вы используете Kaspersky Endpoint Security для Windows);
- задач для других приложений безопасности, которые вы используете.
- Убедитесь, что на управляемых устройствах, для которых была назначена установка:
- Kaspersky Endpoint Security или другое приложение безопасности "Лаборатории Касперского" установлено;
- параметры Защита от файловых угроз, Защита от веб-угроз и Защита от почтовых угроз соответствуют политике, созданной для этих устройств;
- можно вручную запустить и остановить службу Kaspersky Endpoint Security;
- можно вручную запустить и остановить групповые задачи.
Создание автономного инсталляционного пакета
Вы и пользователи устройств в вашей организации можете использовать автономные инсталляционные пакеты для ручной установки приложений на устройства.
Автономный инсталляционный пакет представляет собой исполняемый файл (installer.exe), который можно разместить на Веб-сервере или в общей папке, отправить по почте или передать на клиентское устройство другим способом. Полученный файл можно запустить локально на клиентском устройстве для выполнения установки приложения без участия Kaspersky Security Center. Вы можете создавать автономные инсталляционные пакеты как для приложений "Лаборатории Касперского", так и для приложений сторонних производителей для Windows, macOS и Linux. Чтобы создать автономный инсталляционный пакет для приложений стороннего производителя, необходимо создать пользовательский инсталляционный пакет.
Убедитесь, что автономный инсталляционный пакет не доступен для неавторизованных лиц.
Чтобы создать автономный инсталляционный пакет:
- Выполните одно из следующих действий:
- В главном окне приложения перейдите в раздел Обнаружение устройств и развертывание → Развертывание и назначение → Инсталляционные пакеты.
- В главном окне приложения перейдите в раздел Операции → Хранилища → Инсталляционные пакеты.
Отобразится список инсталляционных пакетов доступных на Сервере администрирования.
- В списке инсталляционных пакетов выберите пакет и над списком нажмите на кнопку Развернуть.
- Выберите параметр С использованием автономного инсталляционного пакета.
В результате запускается мастер создания автономного инсталляционного пакета. Для продолжения работы мастера нажмите на кнопку Далее.
- Убедитесь, что включен параметр Установить Агент администрирования совместно с данным приложением, если требуется установить Агент администрирования совместно с выбранным приложением.
По умолчанию параметр включен. Рекомендуется включить этот параметр, если вы не уверены, установлен ли на устройстве Агент администрирования. Если Агент администрирования уже установлен на устройстве, после установки автономного инсталляционного пакета с Агентом администрирования, Агент администрирования будет обновлен до более новой версии.
Если вы выключите этот параметр, Агент администрирования не будет установлен на устройство, и устройство не будет управляемым.
Если автономный инсталляционный пакет для выбранного приложения уже существует на Сервере администрирования, мастер отобразит сообщение об этом. В этом случае вам нужно выбрать одно из следующих действий:
- Создать автономный инсталляционный пакет. Выберите этот параметр, например, если вы хотите создать автономный инсталляционный пакет для новой версии приложения, и чтобы также остался автономный инсталляционный пакет для предыдущей версии приложения, который вы создали ранее. Новый автономный инсталляционный пакет расположен в другой папке.
- Использовать существующий автономный инсталляционный пакет. Выберите этот параметр, если вы хотите использовать существующий автономный инсталляционный пакет. Процесс создания пакета не запускается.
- Сформировать заново существующий автономный инсталляционный пакет. Выберите этот параметр, если хотите создать автономный инсталляционный пакет для этого же приложения еще раз. Автономный инсталляционный пакет размещается в той же папке.
- На шаге Перемещение в список управляемых устройств параметр Не перемещать устройства включен по умолчанию. Если вы не хотите перемещать клиентское устройство в какую-либо группу администрирования после установки Агента администрирования, оставьте этот параметр включенным.
Если вы хотите переместить клиентское устройство после установки Агента администрирования, выберите параметр Перемещать нераспределенные устройства в эту группу и укажите группу администрирования, в которую вы хотите переместить клиентское устройство. По умолчанию устройства перемещаются в группу Управляемые устройства.
- После завершения процесса создания автономного инсталляционного пакета, нажмите на кнопку Готово.
Мастер создания автономного инсталляционного пакета закрывается.
Автономный инсталляционный пакет создан и помещен во вложенную папку PkgInst общей папки Сервера администрирования. Вы можете просмотреть список автономных инсталляционных пакетов, нажав на кнопку Просмотреть список автономных пакетов, расположенную над списком инсталляционных пакетов.
Просмотр списка автономных инсталляционных пакетов
Вы можете просмотреть список автономных инсталляционных пакетов и свойства каждого отдельного инсталляционного пакета.
Чтобы просмотреть список автономных инсталляционных пакетов для всех инсталляционных пакетов:
Нажмите на кнопку Просмотреть список автономных пакетов.
Свойства автономных инсталляционных пакетов в списке отображаются следующим образом:
- Имя пакета. Имя автономного инсталляционного пакета, которое автоматически формируется из имени и версии приложения, включенного в пакет.
- Название приложения. Имя приложения, которое включено в автономный инсталляционный пакет.
- Версия приложения.
- Имя инсталляционного пакета Агента администрирования. Параметр отображается только в том случае, если в автономный инсталляционный пакет включен Агент администрирования.
- Версия Агента администрирования. Параметр отображается только в том случае, если в автономный инсталляционный пакет включен Агент администрирования.
- Размер. Размер файла (МБ).
- Группа. Имя группы, в которую перемещается клиентское устройство после установки Агента администрирования.
- Создан. Дата и время создания автономного инсталляционного пакета.
- Изменен. Дата и время изменения автономного инсталляционного пакета.
- Путь. Полный путь к папке, в которой находится автономный инсталляционный пакет.
- Веб-адрес. Веб-адрес расположения автономного инсталляционного пакета.
- Хеш файла. Параметр используется для подтверждения того, что автономный инсталляционный пакет не был изменен третьими лицами, и у пользователя есть тот же файл, который вы создали и передали пользователю.
Чтобы просмотреть список автономных инсталляционных пакетов для определенного инсталляционного пакета,
выберите инсталляционный пакет в списке и над списком нажмите на кнопку Просмотреть список автономных пакетов.
В списке автономных инсталляционных пакетов вы можете сделать следующее:
- Опубликовать автономный инсталляционный пакет на Веб-сервере, с помощью кнопки Опубликовать. Опубликованный автономный инсталляционный пакет доступен для загрузки пользователям, которым вы отправили ссылку на автономный инсталляционный пакет.
- Отменить публикацию автономного инсталляционного пакета на Веб-сервере, нажав на кнопку Отменить публикацию. Неопубликованный автономный инсталляционный пакет доступен для загрузки только вам и другим администраторам.
- Загрузить автономный инсталляционный пакет на свое устройство, нажав на кнопку Загрузить.
- Отправить электронное письмо со ссылкой на автономный инсталляционный пакет, нажав на кнопку Отправить по электронной почте.
- Удалить автономный инсталляционный пакет, нажав на кнопку Удалить.
Создание пользовательского инсталляционного пакета
Вы можете использовать пользовательские инсталляционные пакеты, чтобы:
- установить любое приложение (такое как текстовый редактор) на клиентские устройства, например, с помощью задачи;
- создать автономный инсталляционный пакет.
Пользовательский инсталляционный пакет – это папка с набором файлов. Источником для создания пользовательского инсталляционного пакета является архивный файл. Архивный файл содержит файл или файлы, которые должны быть включены в пользовательский инсталляционный пакет. Во время создания пользовательского инсталляционного пакета, вы можете указать параметры командной строки, например, для установки приложения в тихом режиме.
Если у вас есть активный лицензионный ключ для функции Системного администрирования, вы можете преобразовать параметры установки по умолчанию для соответствующего пользовательского инсталляционного пакета и использовать значения, рекомендованные специалистами "Лаборатории Касперского". Параметры автоматически преобразуются при создании пользовательского инсталляционного пакета, только если соответствующий исполняемый файл включен в базу данных приложений сторонних производителей "Лаборатории Касперского".
Чтобы создать пользовательский инсталляционный пакет:
- Выполните одно из следующих действий:
- В главном окне приложения перейдите в раздел Обнаружение устройств и развертывание → Развертывание и назначение → Инсталляционные пакеты.
- В главном окне приложения перейдите в раздел Операции → Хранилища → Инсталляционные пакеты.
Отобразится список инсталляционных пакетов доступных на Сервере администрирования.
- Нажмите на кнопку Добавить.
Запустится мастер создания инсталляционного пакета. Для продолжения работы мастера нажмите на кнопку Далее.
- Выберите Создать инсталляционный пакет из файла.
- Укажите имя инсталляционного пакета и нажмите на кнопку Обзор.
Откроется стандартное окно Windows Открыть, в котором можно выбрать файл для создания инсталляционного пакета.
- Выберите архивный файл, расположенный на доступных дисках.
Вы можете загрузить архивный файл формата ZIP, CAB, TAR или TAR.GZ. Создать инсталляционный пакет из файла формата SFX (самораспаковывающийся архив) невозможно.
Если вы хотите, чтобы параметры были преобразованы во время установки пакета, убедитесь, что установлен флажок Конвертировать параметры на рекомендуемые значения для приложений, распознаваемых Kaspersky Security Center после завершения работы мастера и нажмите на кнопку Далее.
Начнется загрузка файла на Сервер администрирования Kaspersky Security Center.
Если вы включили использование рекомендуемых параметров установки, Kaspersky Security Center 15.1 проверяет, включен ли исполняемый файл в базу данных приложений сторонних производителей "Лаборатории Касперского". Если проверка прошла успешно, вы получите уведомление о том, что файл распознан. Параметры сконвертированы и пользовательский инсталляционный пакет создан. Никаких дальнейших действий не требуется. Нажмите на кнопку Готово, чтобы закрыть окно мастера.
- Выберите файл (из списка файлов, которые извлечены из выбранного архивного файла) и укажите параметры командной строки исполняемого файла.
Вы можете указать параметры командной строки для установки приложения из инсталляционного пакета в тихом режиме. Указывать параметры командной строки необязательно.
Начнется процесс создания инсталляционного пакета.
В окне мастера отобразится информация о завершении процесса.
Если инсталляционный пакет не создан, отобразится соответствующее сообщение.
- Нажмите на кнопку Готово, чтобы закрыть окно мастера.
Созданный инсталляционный пакет загружается во вложенную папку Packages общей папки Сервера администрирования. После загрузки инсталляционный пакет появится в списке инсталляционных пакетов.
В списке инсталляционных пакетов доступных на Сервере администрирования, нажав на имя инсталляционного пакета, вы можете:
- Просмотреть следующие свойства инсталляционного пакета:
- Имя. Название инсталляционного пакета.
- Источник. Имя поставщика приложения.
- Приложение. Название приложения, упакованного в пользовательский инсталляционные пакет.
- Версия. Версия приложения.
- Язык. Язык приложения, упакованного в пользовательский инсталляционный пакет.
- Размер (МБ). Размер инсталляционного пакета.
- Операционная система. Тип операционной системы, для которой предназначен инсталляционные пакет.
- Создано. Дата создания инсталляционного пакета.
- Изменено. Дата изменения инсталляционного пакета.
- Тип. Тип инсталляционного пакета.
- Изменить имя пакета и параметры командной строки. Эта функция доступна только для пакетов, которые не созданы на основе приложений "Лаборатории Касперского".
Если во время конвертации вы установили рекомендуемые значения параметров для создания пользовательского пакета, могут появиться два дополнительных раздела на вкладке Параметры в свойствах пользовательского инсталляционного пакета: Параметры и Последовательность установки.
Разделе Параметры содержит следующие свойства, представленные в таблице:
- Название. В этом столбце отображается имя, назначенное параметру установки.
- Тип. В этом столбце указан тип параметра установки.
- Значение. В этом столбце отображается тип данных, определенный параметром установки (логическое значение, путь к файлу, числовое значение, путь или строковое значение).
Раздел Последовательность установки содержит таблицу, в которой описаны следующие свойства обновления, включенного в пользовательский инсталляционный пакет:
- Название. Название обновления.
- Описание. Описание обновления.
- Источник. Источник обновления, то есть выпущено ли обновление Microsoft или другим сторонним производителем.
- Тип. Тип обновления, то есть предназначено ли обновление для драйвера или приложения.
- Категория. Категория служб Windows Server Update Services (WSUS), отображаемая для обновлений Microsoft (Критические обновления, Обновления определений, Драйверы, Пакеты дополнительных компонентов, Обновления системы безопасности, Пакеты обновления, Средства, Накопительные пакеты обновления, Обновления или Обновления с предыдущих версий).
- Уровень важности по MSRC. Уровень важности обновления, определенный Microsoft Security Response Center (MSRC).
- Уровень важности. Уровень важности обновления определен "Лабораторией Касперского".
- Уровень важности патча (для патчей приложений "Лаборатории Касперского"). Уровень важности патча, если он предназначен для приложений "Лаборатории Касперского".
- Статья. Идентификатор статьи в Базе знаний с описанием обновления.
- Бюллетень. Идентификатор бюллетеня безопасности с описанием обновления.
- Не назначено к установке. Отображается, имеет ли обновление статус Не назначено к установке.
- Назначено к установке. Отображается, имеет ли обновление статус Назначено к установке.
- Устанавливается. Отображается, имеет ли обновление статус Устанавливается.
- Установлено. Отображается, имеет ли обновление состояние Установлено.
- Сбой. Отображается, имеет ли обновление статус Сбой.
- Требуется перезагрузка. Отображается, имеет ли обновление статус Требуется перезагрузка.
- Зарегистрировано. Отображается дата и время, когда обновление было зарегистрировано.
- Устанавливается интерактивно. Отображается, требуется ли взаимодействие с пользователем во время установки обновления.
- Отозвано. Отображается дата и время, когда обновление было отозвано.
- Статус одобрения обновления. Отображается, одобрена ли установка обновления.
- Ревизия. Отображается номер текущей ревизии обновления.
- Идентификатор обновления. Отображается идентификатор обновления.
- Версия приложения. Отображается номер версии, до которой будет обновлено приложение.
- Заменяемое. Отображаются другие обновления, которые могут заменить это обновление.
- Заменяющее. Отображаются другие обновления, которые можно заменить этим обновлением.
- Требуется принять условия Лицензионного соглашения. Отображается, требует ли обновление согласие с условиями Лицензионного соглашения.
- Поставщик. Отображается имя поставщика обновлений.
- Семейство приложений. Отображается имя семейства приложений, к которым относится обновление.
- Приложение. Отображается название приложения, которому принадлежит обновление.
- Язык. Отображается язык локализации обновления.
- Не назначено к установке (новая версия). Отображается, имеет ли обновление статус Не назначено к установке (новая версия).
- Требует установки пререквизитов. Отображается, имеет ли обновление состояние Требует установки пререквизитов.
- Режим загрузки. Отображается режим загрузки обновлений.
- Является патчем. Отображается, является ли обновление патчем.
- Не установлено. Отображается, имеет ли обновление статус Не установлено.
Распространение инсталляционных пакетов на подчиненные Серверы администрирования
Kaspersky Security Center позволяет вам создавать инсталляционные пакеты для приложений "Лаборатории Касперского" и для приложений сторонних производителей, а также распространять инсталляционные пакеты на клиентские устройства и устанавливать приложения из пакетов. Для оптимизации нагрузки на главном Сервере администрирования вы можете распространять инсталляционные пакеты на подчиненные Серверы администрирования. После этого подчиненные Серверы передают пакеты на клиентские устройства, после чего вы можете выполнять удаленную установку приложений на свои клиентские устройства.
Чтобы распространить инсталляционные пакеты на подчиненные Серверы администрирования:
- Убедитесь что подчиненные Серверы администрирования подключены к главному Серверу администрирования.
- В главном окне приложения перейдите в раздел Активы (Устройства) → Задачи.
Отобразится список задач.
- Нажмите на кнопку Добавить.
Запустится мастер создания задачи. Следуйте далее указаниям мастера.
- На странице Параметры новой задачи в раскрывающемся списке Приложение выберите Kaspersky Security Center. Затем в раскрывающемся списке Тип задачи выберите Распространить инсталляционный пакет и укажите название задачи.
- На странице Область действия задачи выберите устройства, которым назначена задача, одним из следующих способов:
- Если вы хотите сформировать задачу для всех подчиненных Серверов определенной группы администрирования, выберите эту группу и запустите создание групповой задачи для этой группы.
- Если вы хотите создать задачу для определенных подчиненных Серверов администрирования, выберите эти Серверы и создайте для них задачу.
- На странице Распространяемые инсталляционные пакеты выберите инсталляционные пакеты, которые необходимо скопировать на подчиненные Серверы администрирования.
- Укажите учетную запись для запуска задачи Распространение инсталляционного пакета под этой учетной записью. Вы можете использовать свою учетную запись и оставить включенным параметр Учетная запись по умолчанию. Кроме того, можно указать, что задача должна выполняться под другой учетной записью, имеющей необходимые права доступа. Для этого выберите параметр Задать учетную запись и введите учетные данные этой учетной записи.
- На странице Завершение создания задачи, можно включить параметр Открыть окно свойств задачи после ее создания, чтобы открыть окно свойств задачи и изменить параметры задачи по умолчанию. Также можно настроить параметры задачи позже в любое время.
- Нажмите на кнопку Готово.
Задача, созданная для распространения инсталляционных пакетов на подчиненные Серверы администрирования, отображается в списке задач.
- Запустите задачу вручную или дождитесь ее запуска в соответствии с расписанием, указанным вами в параметрах задачи.
После выполнения задачи выбранные инсталляционные пакеты скопированы на указанные подчиненные Серверы администрирования.
В началоУстановка приложений с помощью задачи удаленной установки
Kaspersky Security Center позволяет удаленно устанавливать приложения на устройства с помощью задач удаленной установки. Задачи создаются и назначаются устройствам с помощью мастера. Чтобы быстрее и проще назначить задачу устройствам (до 1000 устройств), вы можете указывать в окне мастера устройства удобным для вас способом:
- Выбрать устройства, обнаруженные в сети Сервером администрирования. В этом случае задача назначается набору устройств. В набор устройств вы можете включать как устройства в группах администрирования, так и нераспределенные устройства.
- Задать адреса устройств вручную или импортировать из списка. Вы можете задавать NetBIOS-имена, DNS-имена, IP-адреса, а также диапазоны IP-адресов устройств, которым нужно назначить задачу.
- Назначить задачу выборке устройств. В этом случае задача назначается устройствам, входящим в состав ранее созданной выборки. Вы можете указать предопределенную выборку или вашу собственную выборку.
- Назначить задачу группе администрирования. В этом случае задача назначается устройствам, входящим в ранее созданную группу администрирования.
Для правильной работы задачи удаленной установки на устройстве, на котором не установлен Агент администрирования, необходимо открыть порты TCP 139 и 445, UDP 137 и 138. Эти порты по умолчанию открыты на всех устройствах, включенных в домен. Они открываются автоматически с помощью утилиты подготовки устройств к удаленной установке.
Удаленная установка приложений
Этот раздел содержит информацию о том, как удаленно установить приложение на устройства в группе администрирования, устройства с определенными IP-адресами или набор управляемых устройств.
Чтобы установить приложение на выбранные устройства:
- В главном окне приложения перейдите в раздел Активы (Устройства) → Задачи.
- Нажмите на кнопку Добавить.
Запустится мастер создания задачи.
- В поле Тип задачи выберите Удаленная установка приложения.
- Выберите один из следующих вариантов:
- Назначить задачу группе администрирования
- Задать адреса устройств вручную или импортировать из списка
- Назначить задачу выборке устройств
Задача Удаленная установка приложения создана для указанных устройств. Если вы выбрали параметр Назначить задачу группе администрирования, задача является групповой.
- На шаге Область действия задачи укажите группу администрирования, устройства с определенными адресами или выборку устройств.
Доступные параметры зависят от параметра, выбранного на предыдущем шаге.
- На шаге Инсталляционные пакеты укажите следующие параметры:
- В поле Выбор инсталляционного пакета выберите инсталляционный пакет приложения, которое требуется установить.
- В блоке параметров Принудительно загрузить инсталляционный пакет выберите способ доставки на клиентские устройства файлов, необходимых для установки приложения:
- В поле Максимальное количество одновременных загрузок укажите максимально допустимое количество клиентских устройств, на которые Сервер администрирования может одновременно передавать файлы.
- В поле Максимальное количество попыток установок укажите максимально допустимое количество запусков приложения установки.
Если количество попыток, указанное в параметрах задачи, превышено, Kaspersky Security Center больше не запускает приложение установки на устройстве. Чтобы перезапустить задачу Удаленная установка приложения, увеличьте значение параметра Максимальное количество попыток установок и запустите задачу. Также вы можете создать другую задачу Удаленная установка приложения.
- Если вы переносите данные из одного приложения "Лаборатории Касперского" в другую, и ваше текущее приложение защищено паролем, введите пароль в поле Пароль для удаления приложения "Лаборатории Касперского". Обратите внимание, что во время переноса данных ваше текущее приложение "Лаборатории Касперского" будет удалено.
Поле Пароль для удаления приложения "Лаборатории Касперского" доступно, только если вы выбрали параметр C помощью Агента администрирования в группе параметров Принудительно загрузить инсталляционный пакет.
Вы можете использовать пароль деинсталляции только для сценария переноса данных Kaspersky Security для Windows Server в Kaspersky Endpoint Security для Windows при установке Kaspersky Endpoint Security для Windows с помощью задачи Удаленная установка приложений. Использование пароля деинсталляции при установке других компонентов может вызвать ошибки установки.
Для успешного завершения сценария переноса данных убедитесь, что выполнены следующие предварительные условия:
- Вы используете Агент администрирования Kaspersky Security Center версии 14.2 для Windows или выше.
- Вы устанавливаете приложение на устройства под управлением Windows.
- Настройте дополнительный параметр:
- Выберите, на какие устройства вы хотите установить приложение:
- Укажите, следует ли перемещать устройства в группу администрирования после установки:
- Не перемещать устройства
- Переместить нераспределенные устройства в выбранную группу (можно выбрать только одну группу)
Обратите внимание, что по умолчанию выбран вариант Не перемещать устройства. По соображениям безопасности вы можете предпочесть перемещение устройств вручную.
- На этом шаге мастера укажите, требуется ли перезагрузка устройства при установке приложений:
- При необходимости на шаге Выбор учетных записей для доступа к устройствам добавьте учетные записи, которые будут использоваться для запуска задачи Удаленная установка приложения:
- На шаге Завершение создания задачи нажмите на кнопку Готово, чтобы создать задачу и закрыть мастер.
Если включен параметр Открыть окно свойств задачи после ее создания, откроется окно параметров задачи. В этом окне можно проверить параметры задачи, изменить их или при необходимости настроить расписание запуска задачи.
- В списке задач выберите созданную задачу и нажмите на кнопку Запустить.
Или дождитесь запуска задачи в соответствии с расписанием, указанным в параметрах задачи.
После выполнения задачи удаленной установки, выбранное приложение устанавливается на указанный набор устройств.
Установка приложения с помощью групповых политик Active Directory
Kaspersky Security Center позволяет устанавливать приложения "Лаборатории Касперского" на управляемые устройства с помощью групповых политик Active Directory.
Установка приложений с помощью групповых политик Active Directory возможна только из инсталляционных пакетов, в состав которых входит Агент администрирования.
Чтобы установить приложение с помощью групповых политик Active Directory:
- Запустите мастер развертывания защиты. Следуйте далее указаниям мастера.
- На странице Параметры задачи удаленной установки мастера развертывания защиты выберите параметр Назначить установку инсталляционного пакета в групповых политиках Active Directory.
- На странице Выбор учетных записей для доступа к устройствам выберите параметр Учетная запись требуется (Агент администрирования не используется).
- Добавьте учетную запись с правами администратора на устройство, на котором установлен Kaspersky Security Center, или учетную запись, входящую в доменную группу Владельцы-создатели групповой политики.
- Предоставьте разрешения выбранной учетной записи:
- Перейдите в Панель управления → Администрирование и откройте Управление групповой политикой.
- Нажмите на узел с нужным доменом.
- Нажмите на раздел Делегирование.
- В раскрывающемся списке Права доступа выберите Связанные объекты GPO.
- Нажмите на кнопку Добавить.
- В открывшемся окне Выбор пользователя, компьютера или группы выберите необходимую учетную запись.
- Нажмите на кнопку OK чтобы закрыть окно Выбор пользователя, компьютера или группы.
- В списке Группы и пользователи выберите только что добавленную учетную запись и нажмите на Дополнительно → Дополнительно.
- В списке записей разрешений дважды нажмите на только что добавленную учетную запись.
- Предоставьте следующие разрешения:
- создание объектов группы;
- удаление объектов группы;
- создание объектов контейнера групповой политики;
- удаление объектов контейнера групповой политики.
- Нажмите на кнопку ОК, чтобы сохранить изменения.
- Задайте другие параметры, следуя инструкциям мастера.
- Запустите созданную задачу удаленной установки вручную или дождитесь ее запуска по расписанию.
В результате будет запущен следующий механизм удаленной установки:
- После запуска задачи в каждом домене, которому принадлежат клиентские устройства из набора, будут созданы следующие объекты:
- Объект групповой политики (Group policy object, GPO) с именем Kaspersky_AK{GUID}.
- Группа безопасности содержит клиентские устройства, на которые распространяется задача. Эта группа безопасности содержит клиентские устройства, на которые распространяется задача. Состав группы безопасности определяет область объект групповой политики (GPO).
- Kaspersky Security Center устанавливает выбранные приложения "Лаборатории Касперского" на клиентские устройства осуществляется непосредственно из сетевой папки общего доступа приложения Share. При этом в папке установки Kaspersky Security Center будет создана вложенная вспомогательная папка, содержащая файл с расширением msi для устанавливаемого приложения.
- При добавлении новых устройств в область действия задачи они будут добавлены в группу безопасности после следующего запуска задачи. Если в расписании задачи выбран флажок Запускать пропущенные задачи, устройства будут добавлены в группу безопасности сразу.
- При удалении устройств из области действия задачи их удаление из группы безопасности произойдет при следующем запуске задачи.
- При удалении задачи из Active Directory будут удалены объект групповой политики (GPO), ссылка на объект групповой политики (GPO) и группа безопасности, связанная с задачей.
Если вы хотите использовать другую схему установки через Active Directory, вы можете настроить параметры установки вручную. Это может потребоваться, например, в следующих случаях:
- при отсутствии у администратора антивирусной защиты прав на внесение изменений в Active Directory некоторых доменов;
- при необходимости размещения исходного дистрибутива на отдельном сетевом ресурсе;
- для привязки групповой политики к конкретным подразделениям Active Directory.
Доступны следующие варианты использования другой схемы установки через Active Directory:
- Если установку требуется осуществлять непосредственно из папки общего доступа Kaspersky Security Center, в свойствах групповой политики Active Directory следует указать файл с расширением msi, расположенный во вложенной папке exec в папке инсталляционного пакета нужного приложения.
- Если инсталляционный пакет нужно разместить на другом сетевом ресурсе, следует скопировать в него все содержимое папки exec, так как помимо файла с расширением msi в ней содержатся конфигурационные файлы, сформированные при создании инсталляционного пакета. Чтобы лицензионный ключ был установлен вместе с приложением, в эту папку следует также скопировать файл ключа.
Установка приложений на подчиненные Серверы администрирования
Чтобы установить приложение на подчиненные Серверы администрирования:
- Подключитесь к Серверу администрирования, под управлением которого находятся нужные вам подчиненные Серверы администрирования.
- Убедитесь в том, что соответствующий устанавливаемому приложению инсталляционный пакет находится на каждом из выбранных подчиненных Серверов администрирования. Если вы не можете найти инсталляционный пакет ни на одном из подчиненных Серверов, распространите его. Для этого создайте задачу с типом задачи Распространение инсталляционного пакета.
- Создайте задачу удаленной установки приложения на подчиненных Серверах администрирования. Выберите тип задачи Удаленная установка приложения на подчиненный Сервер администрирования.
В результате работы мастера создания задачи будет создана задача удаленной установки выбранного приложения на выбранные подчиненные Серверы администрирования.
- Запустите задачу вручную или дождитесь ее запуска в соответствии с расписанием, указанным вами в параметрах задачи.
После выполнения задачи удаленной установки выбранное приложение устанавливается на подчиненные Серверы администрирования.
В началоУказание параметров удаленной установки на устройствах под управлением Unix
Когда вы устанавливаете приложение на устройство под управлением Unix с помощью задачи удаленной установки, вы можете указать параметры, специфичные для Unix, для этой задачи. Эти параметры доступны в свойствах задачи после ее создания.
Чтобы указать параметры, специфичные для Unix, для задачи удаленной установки:
- В главном окне приложения перейдите в раздел Активы (Устройства) → Задачи.
- Нажмите на название задачи удаленной установки, для которой вы хотите указать параметры, специфичные для Unix.
Откроется окно свойств задачи.
- Перейдите в раздел Параметры приложения → Параметры, специфичные для Unix.
- Задайте следующие параметры:
- Нажмите на кнопку Сохранить.
Указанные параметры задачи сохранены.
Запуск и остановка приложений "Лаборатории Касперского"
Вы можете использовать задачу Запуск или остановка приложения для запуска и остановки приложений "Лаборатории Касперского" на управляемых устройствах.
Чтобы создать задачу запуска или остановки приложения:
- В главном окне приложения перейдите в раздел Активы (Устройства) → Задачи.
- Нажмите на кнопку Добавить.
Запустится мастер создания задачи. Для продолжения работы мастера нажмите на кнопку Далее.
- В раскрывающемся списке Приложение выберите приложение, для которого вы хотите создать задачу.
Приложения "Лаборатории Касперского" отображаются в списке, если вы ранее добавили веб-плагины управления этих приложений.
- В списке Тип задачи выберите задачу Активация приложения.
- В поле Название задачи укажите название новой задачи.
Название задачи не может превышать 100 символов и не может содержать специальные символы ("*<>?\:|).
- Выберите устройства, которым будет назначена задача.
- В окне Приложения выполните следующее:
- Установите флажки рядом с названиями приложений, для которых вы хотите создать задачу.
- Выберите параметр Запустить приложение или Остановить приложение.
- Если вы включите параметр Открыть окно свойств задачи после ее создания на шаге Завершение создания задачи, вы сможете изменить установленные по умолчанию значения параметров задачи. Если вы не включите этот параметр, задача будет создана с установленными по умолчанию значениями параметров. Установленные по умолчанию значения параметров можно изменить позже в любое время.
- Нажмите на кнопку Готово.
Задача будет создана и отобразится в списке задач.
- Нажмите на имя созданной задачи, чтобы открыть окно свойств задачи.
- В окне свойств задачи укажите общие параметры задачи в соответствии с вашими требованиями и сохраните параметры.
Задача создана и настроена.
Если вы хотите запустить задачу, выберите задачу в списке задач и нажмите на кнопку Запустить.
В началоУправление мобильными устройствами
Управление защитой мобильными устройствами через Kaspersky Security Center выполняется с помощью компонента Управление мобильными устройствами. Если вы планируете управлять мобильными устройствами, принадлежащими сотрудникам вашей организации, включите и настройте Управление мобильными устройствами.
Управление мобильными устройствами позволяет управлять Android-устройствами сотрудников. Защиту обеспечивает мобильное приложение Kaspersky Endpoint Security для Android, установленное на устройствах. Это мобильное приложение обеспечивает защиту мобильных устройств от веб-угроз, вирусов и других приложений, которые представляют собой угрозы. Для централизованного управления через Kaspersky Security Center Web Console необходимо установить следующие веб-плагины управления на устройство, на котором установлено приложение Kaspersky Security Center Web Console:
- Плагин Kaspersky Security для мобильных устройств
- Плагин Kaspersky Endpoint Security для Android
Информацию о развертывании защиты и управлении мобильными устройствами см. в справке Kaspersky Security для мобильных устройств.
Изменение параметров Управления мобильными устройствами в Kaspersky Security Center Web Console
Чтобы изменить параметры Управления мобильными устройствами:
- В главном меню нажмите на значок параметров (
 ) рядом с именем требуемого Сервера администрирования.
) рядом с именем требуемого Сервера администрирования.Откроется окно свойств Сервера администрирования.
- На вкладке Общие выберите раздел Дополнительные порты.
- Измените требуемые параметры:
- Нажмите на кнопку Сохранить.
Мобильные устройства могут подключаться к Серверу администрирования.
Замещение приложений безопасности сторонних производителей
Для установки приложений безопасности "Лаборатории Касперского" средствами Kaspersky Security Center может потребоваться удалить стороннее программное обеспечение, несовместимое с устанавливаемым приложением. Kaspersky Security Center предоставляет несколько способов удаления приложений сторонних производителей.
Удаление несовместимых приложений с помощью приложения установки
Этот параметр доступен только в Консоли администрирования на основе консоли управления Microsoft Management Console.
Метод удаления несовместимых приложений поддерживается различными типами установки. Перед установкой приложения безопасности несовместимые с ним приложения удаляются автоматически, если в окне свойств инсталляционного пакета приложений безопасности (раздел Несовместимые приложения) выбран параметр Удалять несовместимые приложения автоматически.
Удаление несовместимых приложений при настройке удаленной установки приложения
Вы можете включить параметр Удалять несовместимые приложения автоматически во время настройки удаленной установки приложения безопасности. В Консоли администрирования на основе консоли Microsoft Management Console (MMC) этот параметр доступен в мастере удаленной установки. В приложении Kaspersky Security Center Web Console этот параметр можно найти в мастере развертывания защиты. Если этот параметр включен, Kaspersky Security Center удаляет несовместимые приложения перед установкой приложения безопасности на управляемое устройство.
Инструкции:
- Консоль администрирования: Удаление несовместимых приложений с помощью мастера удаленной установки.
- Kaspersky Security Center Web Console: Удаление несовместимых приложений перед установкой.
Удаление несовместимых приложений с помощью отдельной задачи
Для удаления несовместимых приложений используется задача Удаленная деинсталляция приложений. Задачу следует запускать на устройствах перед задачей установки приложения безопасности. Например, в задаче установки можно выбрать расписание типа По завершении другой задачи, где другой задачей является задача Удаленная деинсталляция приложения.
Этот способ удаления целесообразно использовать в случаях, если инсталлятор приложения безопасности не может успешно удалить какое-либо из несовместимых приложений.
Инструкции для Консоли администрирования: Создание задачи.
В начало