Настройка доступа к веб-сайтам на Android-устройствах
Вы можете настраивать доступ пользователей Android-устройств к веб-сайтам с помощью Веб-Фильтра. Веб-Фильтр поддерживает фильтрацию веб-сайтов по категориям, определенным в облачной службе Kaspersky Security Network. Фильтрация позволяет вам ограничить доступ пользователей к отдельным веб-сайтам или категориям веб-сайтов (например, к веб-сайтам из категории "Азартные игры, лотереи, тотализаторы" или "Общение в сети"). Веб-Фильтр также защищает персональные данные пользователей в интернете.
Для работы Веб-Фильтра необходимо выполнение следующих условий:
- Положение об обработке данных в целях использования Веб-Фильтра (Положение о Веб-Фильтре) должно быть принято. Kaspersky Endpoint Security использует Kaspersky Security Network (KSN) для проверки веб-сайтов. Положение о Веб-Фильтре содержит условия обмена данными с KSN.
Вы можете принять Положение о Веб-Фильтре в Kaspersky Security Center. В этом случае пользователю не потребуется выполнять никаких действий.
Если вы не приняли Положение о Веб-Фильтре и направили пользователю запрос на принятие Положения, пользователь должен прочитать и принять Положение о Веб-Фильтре в настройках приложения.
Если вы не приняли Положение о Веб-Фильтре, Веб-Фильтр будет недоступен.
Веб-Фильтр на Android-устройствах поддерживается только браузерами Google Chrome, HUAWEI Browser, Samsung Internet и Яндекс Браузер.
Если приложение Kaspersky Endpoint Security для Android в режиме device owner не установлено в качестве службы Специальных возможностей, Веб-Фильтр поддерживается только браузером Google Chrome и проверяет только домен сайта. Чтобы Веб-Фильтр поддерживался другими браузерами (Samsung Internet Browser, Яндекс Браузер и HUAWEI Browser), приложение Kaspersky Endpoint Security должно быть включено в качестве службы Специальных возможностей. Это также позволит использовать функцию Custom Tabs.
Функция Custom Tabs поддерживается браузерами Google Chrome, HUAWEI Browser и Samsung Internet Browser.
В браузерах HUAWEI Browser, Samsung Internet Browser и Яндекс Браузер Веб-Фильтр не блокирует сайты на мобильном устройстве, если используется рабочий профиль и установлен флажок Включить Веб-Фильтр только в рабочем профиле.
По умолчанию Веб-Фильтр включен: ограничен доступ пользователя к веб-сайтам категорий Фишинг и Вредоносное программное обеспечение. На устройствах в режиме device owner, управляемых приложением Kaspersky Endpoint Security для Android, Веб-Фильтр поддерживается только браузером Google Chrome и проверяет только домен сайта. Чтобы Веб-Фильтр поддерживался другими браузерами (Samsung Internet Browser, Яндекс Браузер и HUAWEI Browser), приложение Kaspersky Endpoint Security должно быть включено в качестве службы Специальных возможностей.
Чтобы настроить доступ пользователя устройства к веб-сайтам, выполните следующие действия:
- В дереве консоли в папке Управляемые устройства выберите группу администрирования, в которую входят Android-устройства.
- В рабочей области группы выберите закладку Политики.
- Откройте окно свойств политики двойным щелчком мыши по любому столбцу.
В течение 15 минут выполните следующие действия. По истечении этого времени при сохранении изменений политики может возникнуть ошибка.
- В политике, в окне Свойства выберите раздел Веб-Фильтр.
- Для использования Веб-Фильтра вам или пользователю устройства необходимо прочитать Положение об обработке данных в целях использования Веб-Фильтра (Положение о Веб-Фильтре) и принять его условия. Для этого:
- Нажмите на ссылку Положение о Веб-Фильтре в верхней части раздела.
Откроется окно Положение об обработке данных в целях использования Веб-Фильтра.
- Прочитайте Политику конфиденциальности и примите ее условия, установив соответствующий флажок. Для того чтобы ознакомиться с Политикой конфиденциальности, необходимо перейти по ссылке Политика конфиденциальности.
Если вы не принимаете Политику конфиденциальности, пользователь мобильного устройства может принять Политику конфиденциальности в мастере первоначальной настройки или в приложении (
 → О приложении → Правовая информация → Политика конфиденциальности).
→ О приложении → Правовая информация → Политика конфиденциальности). - Укажите, принимаете ли вы Положение о Веб-Фильтре:
- Я прочитал и принимаю Положение о Веб-Фильтре
- Запросить принятие Положения о Веб-Фильтре у пользователя устройства
- Я не принимаю Положение о Веб-Фильтре
Если вы выбрали вариант Я не принимаю Положение о Веб-Фильтре, Веб-Фильтр не будет блокировать сайты на мобильном устройстве. Пользователь мобильного устройства не сможет включить Веб-Фильтр в Kaspersky Endpoint Security.
- Нажмите на кнопку OK, чтобы закрыть окно.
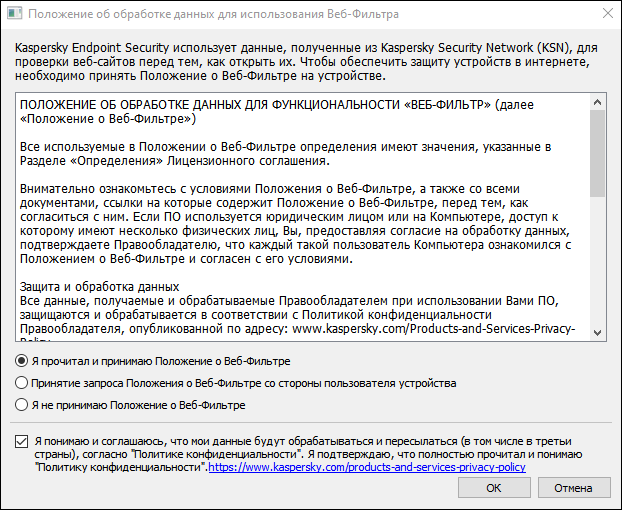
Шаг 5. Примите условия Положения об обработке данных в целях использования Веб-Фильтра.
- Нажмите на ссылку Положение о Веб-Фильтре в верхней части раздела.
- Установите флажок Включить Веб-Фильтр.
- Если вы хотите, чтобы приложение проверяло полный веб-адрес при открытии сайта в Custom Tabs, установите флажок Проверять полный веб-адрес при использовании Custom Tabs.
Custom Tabs – это встроенный браузер, в котором можно просматривать веб-страницы, не покидая приложение и не переходя в полную версию браузера. Этот параметр повышает надежность обнаружения веб-адреса и его проверки по заданным правилам Веб-Фильтра. Если флажок установлен, Kaspersky Endpoint Security для Android открывает сайт в полной версии браузера и проверяет полный веб-адрес сайта. Если флажок снят, Kaspersky Endpoint Security для Android проверяет только домен сайта в Custom Tabs.
- Выберите один из следующих вариантов:
- Если вы хотите, чтобы приложение ограничивало доступ пользователя к веб-сайтам в зависимости от их содержания, выполните следующие действия:
- В разделе Веб-Фильтр в раскрывающемся списке выберите пункт Запрещены веб-сайты выбранных категорий.
- Сформируйте список запрещенных категорий, установив флажки для категорий веб-сайтов, доступ к которым приложение будет блокировать.
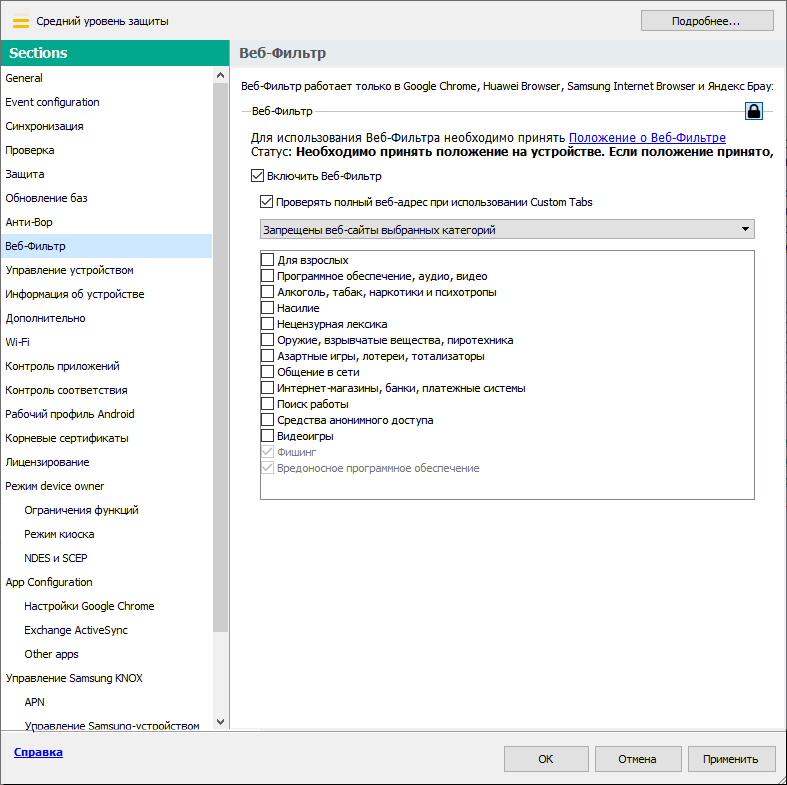
Шаг 8. Раздел Веб-Фильтр. Выберите категории веб-сайтов, доступ к которым необходимо заблокировать.
- Если вы хотите, чтобы приложение разрешало или ограничивало доступ пользователя только к веб-сайтам, указанным администратором, выполните следующие действия:
- В разделе Веб-Фильтр в раскрывающемся списке выберите пункт Разрешены только перечисленные веб-сайты или Запрещены только перечисленные веб-сайты.
Если Kaspersky Endpoint Security для Android не установлен в качестве службы Специальных возможностей, то Веб-Фильтр может блокировать разрешенный сайт при подгрузке на него элементов с сайта, домен которого не добавлен в список разрешенных.
- Сформируйте список веб-сайтов, добавив адреса веб-сайтов, к которым приложение будет разрешать или ограничивать доступ (в зависимости от значения, выбранного в раскрывающемся списке). Вы можете добавить веб-сайты, используя ссылку (полный URL, включая протокол, например,
https://example.com).Чтобы гарантировать, что приложение разрешает или ограничивает доступ к веб-сайту во всех поддерживаемых версиях Google Chrome, HUAWEI Browser, Samsung Internet Browser и Yandex Browser, добавьте один и тот же URL дважды: один раз – с указанием протокола HTTP (например,
https://example.com), а другой раз – с указанием протокола HTTPS (например,https://example.com).Например:
https://example.com— Главная страница веб-сайта разрешена или заблокирована. Этот URL доступен только при использовании протокола HTTPS.http://example.com— Главная страница веб-сайта разрешена или заблокирована, но только при использовании протокола HTTP. Это не относится к протоколу HTTPS и другим.https://example.com/page/index.html— только страницаindex.htmlразрешена или заблокирована. Это не относится к остальным страницам веб-сайта.
Приложение также поддерживает регулярные выражения. При вводе адреса разрешенного или заблокированного веб-сайта используйте следующие шаблоны:
https://example\.com/.*— этот шаблон блокирует или разрешает все дочерние страницы сайта, доступные при использовании протокола HTTPS (например,https://example.com/about).https?://example\.com/.*— этот шаблон блокирует или разрешает все дочерние страницы веб-сайта, доступные при использовании протоколов HTTP и HTTPS.https?://.*\.example\.com— этот шаблон блокирует или разрешает страницы всех субдоменов веб-сайта (например,https://pictures.example.com).https?://example\.com/[abc]/.*— этот шаблон блокирует или разрешает все дочерние страницы веб-сайта, URL-путь которых начинается с буквы "a", "b" или "c" в качестве первого каталога (например,https://example.com/b/about).https?://\w{3,5}.example\.com/.*— этот шаблон блокирует или разрешает все дочерние страницы веб-сайта, у которых субдомен содержит от 3 до 5 букв (например,http://abde.example.com/about).
Используйте выражение
https?, чтобы выбрать оба протокола — HTTP и HTTPS. Подробнее о регулярных выражениях см. на сайте Службы технической поддержки Oracle.
- В разделе Веб-Фильтр в раскрывающемся списке выберите пункт Разрешены только перечисленные веб-сайты или Запрещены только перечисленные веб-сайты.
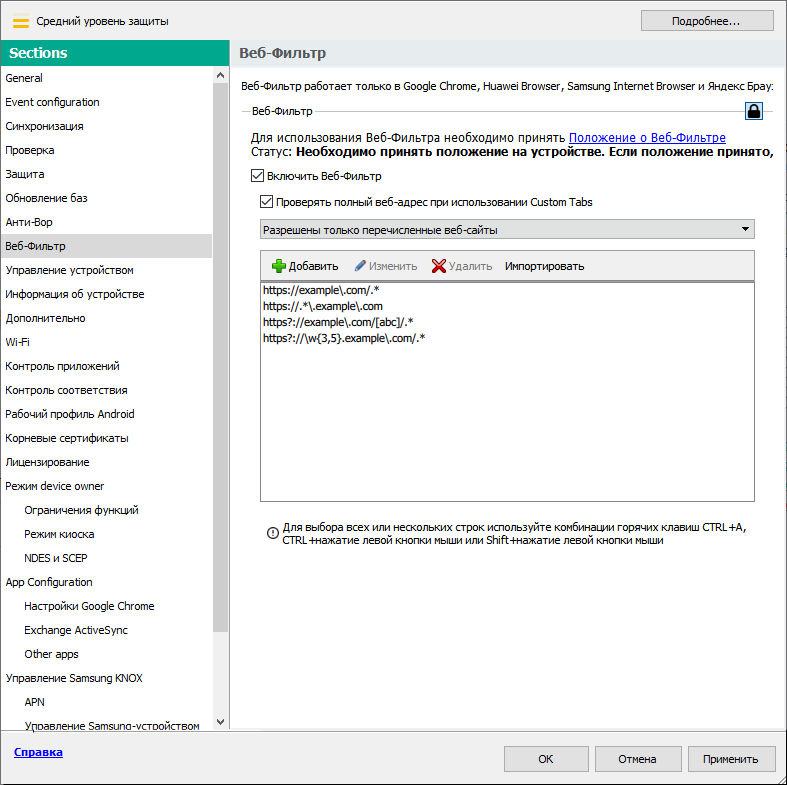
Шаг 9. Раздел Веб-Фильтр. Укажите список веб-сайтов, к которым необходимо разрешить доступ.
- Если вы хотите, чтобы приложение ограничивало доступ пользователя к любым веб-сайтам, в разделе Веб-Фильтр в раскрывающемся списке выберите элемент Запрещены все веб-сайты.
- Если вы хотите, чтобы приложение ограничивало доступ пользователя к веб-сайтам в зависимости от их содержания, выполните следующие действия:
- Если вы хотите снять ограничение на доступ пользователя устройства к веб-сайтам в зависимости от их содержимого, снимите флажок Включить Веб-Фильтр.
- Нажмите на кнопку Применить, чтобы сохранить внесенные изменения.
Параметры на мобильном устройстве будут изменены после очередной синхронизации устройства с Kaspersky Security Center.
Управление списком веб-сайтов
Для управления списком веб-сайтов используются следующие кнопки:
- Добавить – добавляет в список веб-сайт, заданный по URL-адресу или с помощью регулярного выражения.
- Импортировать – добавляет в список несколько веб-сайтов из файла TXT, который содержит необходимые URL-адреса или регулярные выражения. Файл должен быть закодирован в кодировке UTF-8. URL-адреса или регулярные выражения в файле должны быть разделены точкой с запятой или разрывом строки.
- Редактировать – позволяет изменить адрес веб-сайта.
- Удалить – удаляет веб-сайт из списка. Чтобы удалить несколько веб-сайтов из списка, выберите их с помощью горячих клавиш CTRL + A, CTRL + нажатие левой клавиши мыши или SHIFT + нажатие левой клавиши мыши и нажмите Удалить.