將電腦連線至 Kaspersky Small Office Security 管理主控台
您可以使用您的電子郵件信箱和密碼,或者您的 Google、Facebook、 Apple、Yandex 或 VK 帳戶登入 Kaspersky Small Office Security 管理主控台帳戶。如果您已經有一個帳戶,您可以在用於將您的裝置連接到 Kaspersky Small Office Security 管理主控台帳戶的視窗中使用您的 Google、Facebook、Apple、Yandex 或 VK 帳戶配置快速登入。如果您在建立 Kaspersky Small Office Security 管理主控台帳戶時使用了您的 Google、Facebook、Apple、Yandex 或 VK 帳戶中的電子郵件信箱,則可以這樣做。
快速登入的可用性取決於您所在的地區。若要進一步瞭解在俄羅斯的限制,請參閱此文(僅提供英文和俄文版本)。
要將電腦連線至 Kaspersky Small Office Security 管理主控台:
- 在您要管理其防護狀態的電腦上安裝 Kaspersky Small Office Security。
- 開啟應用程式主視窗。
- 轉至“個人檔案”區域。
- 在“登入到管理主控台”塊中,點擊“登入”按鈕。
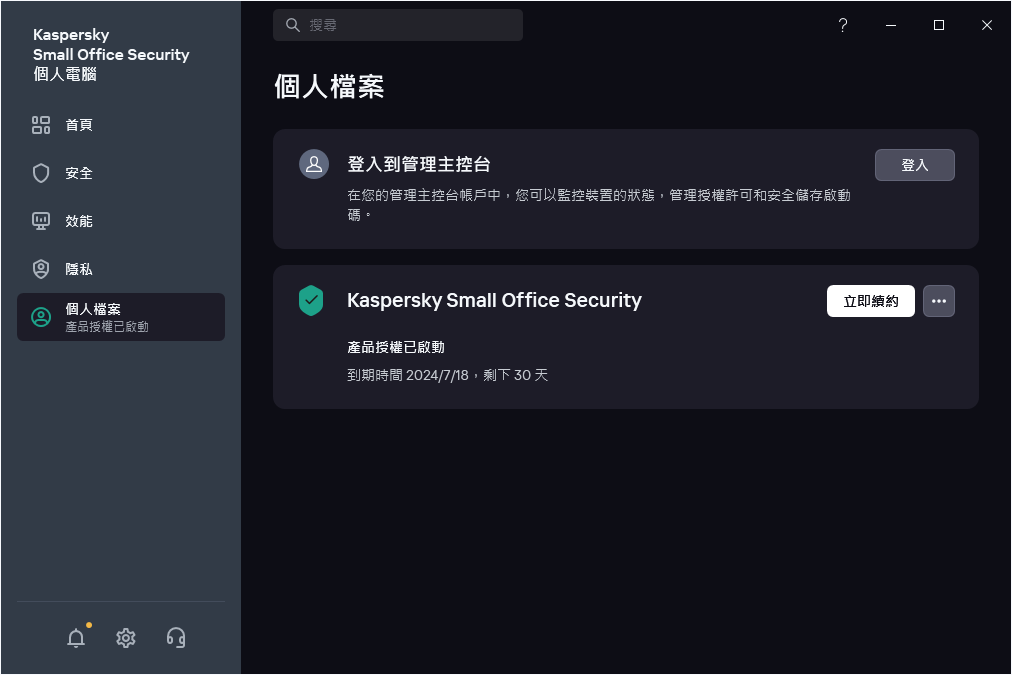
- 輸入管理員密碼。如果啟用了“防護對應用程式管理的存取”,則可使用該步驟。
- 在賬戶連缐視窗中,選擇您認為最方便的連缐方式:
- 使用電子郵件信箱登入。在文字方塊中輸入您的電子郵件信箱。帶有密碼建立連接的訊息將傳送到指定的郵件信箱。
如果您已在 Kaspersky Small Office Security 管理主控台上設定了雙步驟驗證,則一條包含驗證碼的文字訊息將傳送到您的手機。在輸入欄位,輸入驗證碼並點擊繼續。
- 使用 Google、Facebook、Apple、Yandex 或 VK 帳戶登入。
- 點擊 用 Google 登入, 用 Facebook 登入, 用 Apple 登入, 用 Yandex ID 登入,或者 用 VK ID 登入。
這將開啟一個瀏覽器視窗;在該視窗中,登入您的 Google、Facebook、Apple、Yandex 或 VK 帳戶並允許該應用程式存取您的電子郵件信箱。
如果您沒有 Google、Facebook、Apple、Yandex 或 VK 帳戶,您可以建立一個並繼續配置快速登入到 Kaspersky Small Office Security 管理主控台。
如果為您的 Kaspersky Small Office Security 管理主控台帳戶配置了雙步驟驗證,請在 Kaspersky Small Office Security 管理主控台網站上的帳戶中配置快速登入,然後返回應用程式並使用 Google、Facebook、Apple、Yandex 或 VK 登入。
如果您使用 Microsoft Edge 瀏覽器來配置登入 Kaspersky Small Office Security 管理主控台,您將需要基於 Chromium 77.x 或更高版本的 Microsoft Edge 版本。如果出現連缐錯誤,請選擇其他瀏覽器作為預設瀏覽器,安裝最新版本的 Microsoft Edge 瀏覽器,或更新 Microsoft Windows 作業系統。
- 返回應用程式並透過點擊“繼續”繼續建立帳戶。按照隨後的熒幕指示進行操作。
您的裝置將被連缐到您的 Kaspersky Small Office Security 管理主控台帳戶。此外,您可以在 Kaspersky Small Office Security 管理主控台網站上為您的帳戶設定密碼。
- 點擊 用 Google 登入, 用 Facebook 登入, 用 Apple 登入, 用 Yandex ID 登入,或者 用 VK ID 登入。
在某些地區,應用程式會提示您閱讀並接受有關使用 Web 入口網站的資料處理的聲明。如果您接受聲明的條款,請點擊“接受”。
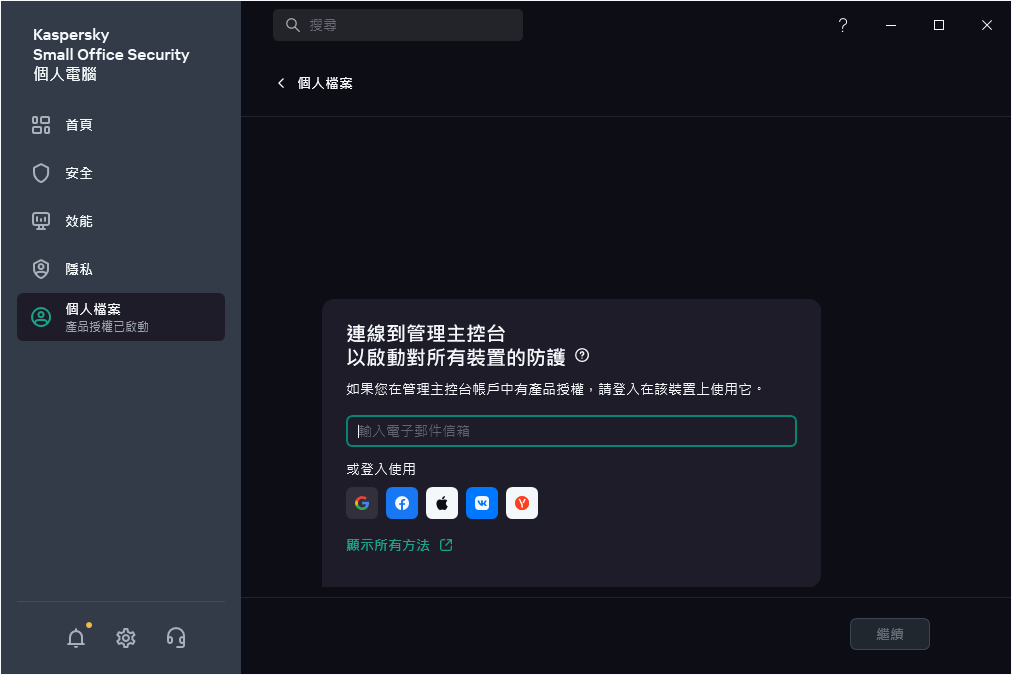
- 使用電子郵件信箱登入。在文字方塊中輸入您的電子郵件信箱。帶有密碼建立連接的訊息將傳送到指定的郵件信箱。
連線成功後,“個人檔案”區域會顯示有關您連線到 Kaspersky Small Office Security 管理主控台的資訊。現在,您可以透過 Kaspersky Small Office Security 管理主控台遠端管理此電腦的防護。
頁面頂端