Настройка параметров подключения к удаленному рабочему столу по протоколу RDP
Kaspersky Thin Client позволяет настроить перенаправление USB-устройств на удаленный рабочий стол, а также параметры подключения к удаленному рабочему столу по протоколу RDP.
Для корректного перенаправления USB-устройств на удаленный рабочий стол в операционной системе Microsoft Windows 10 требуется включить службу Remote Desktop Services и разрешить перенаправление устройств Plug and Play в параметрах Remote Desktop Services. Для операционных систем Microsoft Windows Server 2016 и Microsoft Windows Server 2019 также требуется разрешить удаленное подключение с использованием службы Remote Desktop Services, а также разрешить установку правил удаленного управления для пользовательских сеансов в службе Remote Desktop Services. Перенаправление смарт-карт, флеш-накопителей и токенов на удаленный рабочий стол под управлением операционной системы Microsoft Windows 7 не поддерживается.
Чтобы настроить параметры подключения к удаленному рабочему столу по протоколу RDP:
- В главном окне Kaspersky Thin Client нажмите на кнопку RDP.
- В открывшемся окне подключения к удаленному рабочему столу нажмите Параметры в левой части окна.
Откроется окно настройки параметров подключения к удаленному рабочему столу (см. рис. ниже).
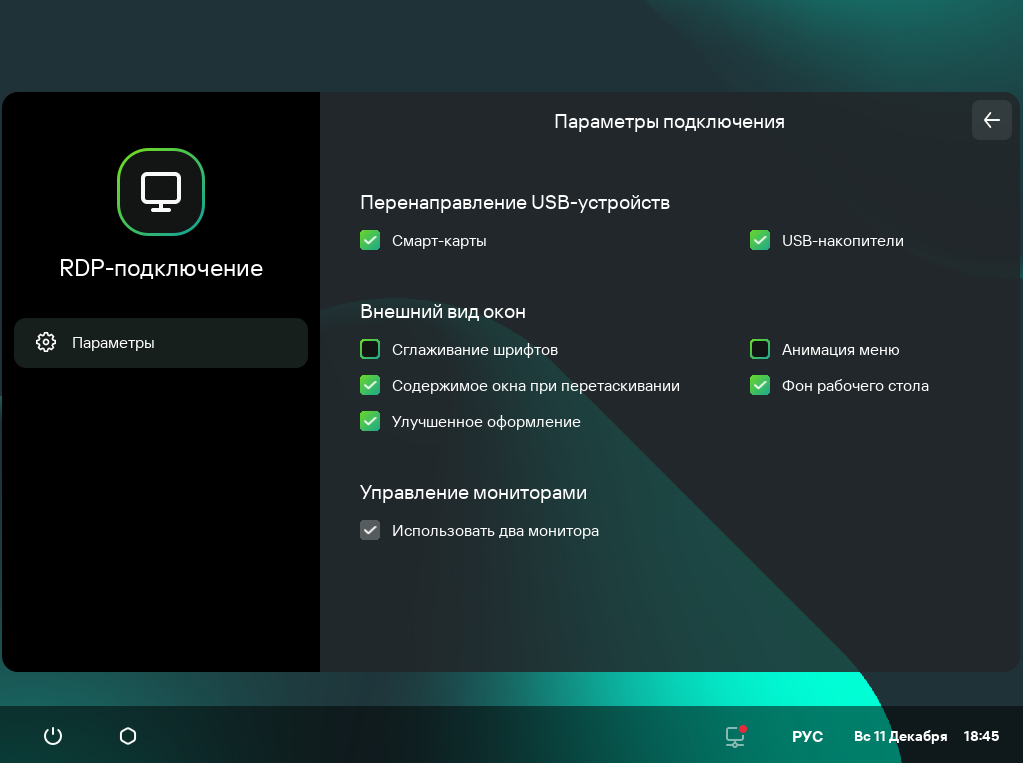
Окно настройки параметров подключения к удаленному рабочему столу по протоколу RDP
- В блоке параметров Перенаправление USB-устройств установите флажки напротив устройств, подключенных к Kaspersky Thin Client с помощью USB, которые нужно пробрасывать на удаленный рабочий стол:
- Флажок USB-накопители включает или выключает перенаправление USB-накопителей.
- Флажок Смарт-карты включает или выключает перенаправление смарт-карт и токенов.
- В блоке Внешний вид окон установите флажки напротив графических параметров удаленного рабочего стола, которые требуется использовать:
- Сглаживание шрифтов.
- Анимация меню.
- Фон рабочего стола.
- Содержимое окна при перетаскивании.
- Улучшенное оформление.
Включение параметров отображения удаленного рабочего стола может замедлить скорость работы Kaspersky Thin Client.
- Если на вашем рабочем месте установлено два монитора и вы хотите, чтобы изображение удаленного рабочего стола выводилось на оба монитора, в блоке Управление мониторами установите флажок Использовать два монитора. Если требуется, вы можете настроить расположения мониторов.
- Нажмите на стрелку назад в верхнем правом углу окна для возврата к окну подключения к удаленному рабочему столу.