Настройка параметров подключения к удаленной среде по протоколу RDP
Kaspersky Thin Client позволяет настроить параметры подключения к виртуальному приложению или удаленному рабочему столу по протоколу RDP.
Информация об устройствах, перенаправляемых в удаленную среду, приведена в отдельной статье.
Для корректного перенаправления USB-устройств на удаленный рабочий стол в операционной системе Microsoft Windows 10 требуется включить службу Microsoft Remote Desktop Services и разрешить перенаправление устройств Plug and Play в параметрах Remote Desktop Services. Для операционных систем Microsoft Windows Server 2016 и Microsoft Windows Server 2019 также требуется разрешить удаленное подключение с использованием службы Remote Desktop Services и разрешить установку правил удаленного управления для сессий подключения в службе Microsoft Remote Desktop Services.
Чтобы настроить параметры подключения к удаленному рабочему столу или виртуальному приложению по протоколу RDP:
- В главном окне Kaspersky Thin Client нажмите на кнопку RDP.
- В открывшемся окне подключения нажмите Параметры в левой части окна.
Откроется окно настройки параметров подключения к удаленному рабочему столу (см. рис. ниже).
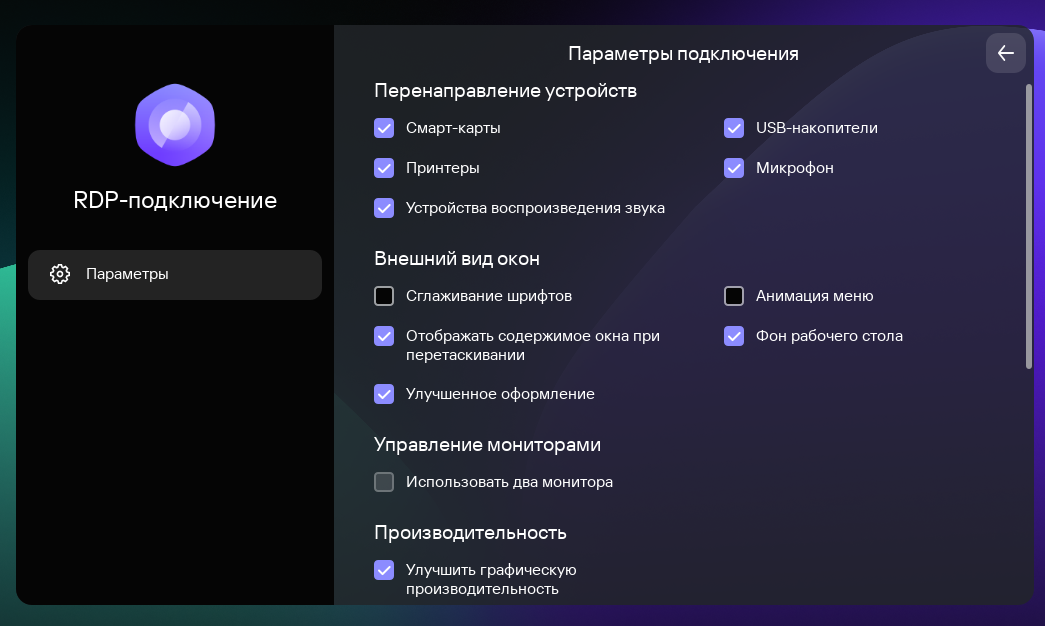
Окно настройки параметров подключения к удаленному рабочему столу по протоколу RDP
- В блоке параметров Перенаправление устройств напротив необходимых устройств установите следующие флажки:
- Смарт-карты, если хотите включить перенаправление смарт-карт и токенов.
- USB-накопители, если хотите включить перенаправление USB-накопителей.
- Принтеры, если хотите включить перенаправление принтеров.
На удаленном компьютере должен быть установлен драйвер для принтера, который подключен к тонкому клиенту.
- Микрофон, если хотите включить перенаправление устройств записи звука.
Управление громкостью и другими параметрами выполняется на удаленном компьютере.
- Устройства воспроизведения звука, если хотите включить перенаправление наушников или колонок.
Kaspersky Thin Client поддерживает воспроизведение в моно и стерео форматах. Управление громкостью и другими параметрами выполняется в удаленной среде.
- В блоке Внешний вид окон установите флажки напротив графических параметров удаленного рабочего стола, которые требуется использовать:
- Сглаживание шрифтов.
- Анимация меню.
- Фон рабочего стола.
- Отображать содержимое окна при перетаскивании.
- Улучшенное оформление.
Включение параметров отображения удаленного рабочего стола может замедлить скорость работы Kaspersky Thin Client.
- Если на вашем рабочем месте установлено два монитора и вы хотите, чтобы изображение удаленной среды выводилось на оба монитора, в блоке Управление мониторами установите флажок Использовать два монитора. Если требуется, вы можете настроить расположения мониторов.
- Если требуется улучшить отображение и плавность графических элементов при подключении к удаленной среде, в блоке Производительность установите флажок Улучшить графическую производительность.
Если требуется подключиться к удаленному рабочему столу под управлением операционной системы Microsoft Windows 7, снимите флажок Улучшить графическую производительность. Эта функциональность не поддерживается при подключении к удаленным рабочим столам под управлением Microsoft Windows 7.
- Если для подключения к удаленному рабочему столу требуется использовать брокер Microsoft Remote Desktop Connection Broker в поле Идентификатор коллекции Remote Desktop Connection Broker укажите идентификатор коллекции, в формате
tsv://MS Terminal Services Plugin.1.collection_id, гдеcollection_id– идентификатор коллекции.Для подключения к виртуальному приложению необходимо указать идентификатор коллекции Remote Desktop Connection Broker.
- Если требуется запустить виртуальное приложение, в поле Псевдоним приложения укажите псевдоним приложения.
- Если вы хотите, чтобы подключение к удаленному рабочему столу восстанавливалось автоматически после разрыва соединения, установите флажок Подключаться повторно, если соединение прервано.
- Нажмите на стрелку назад в верхнем правом углу окна для возврата к сессии подключения.