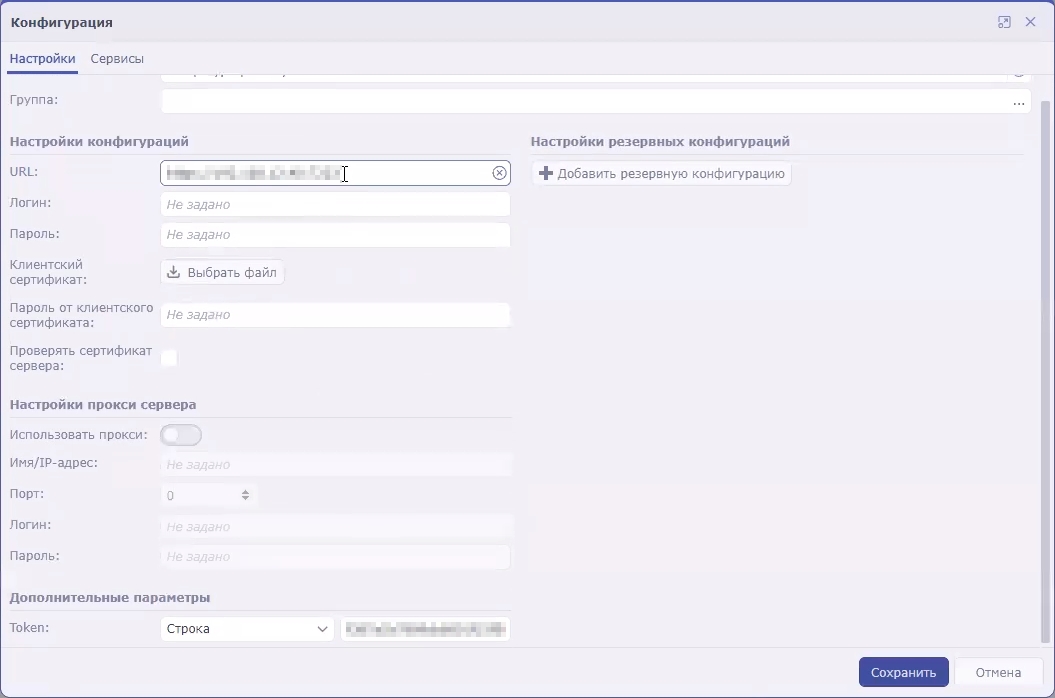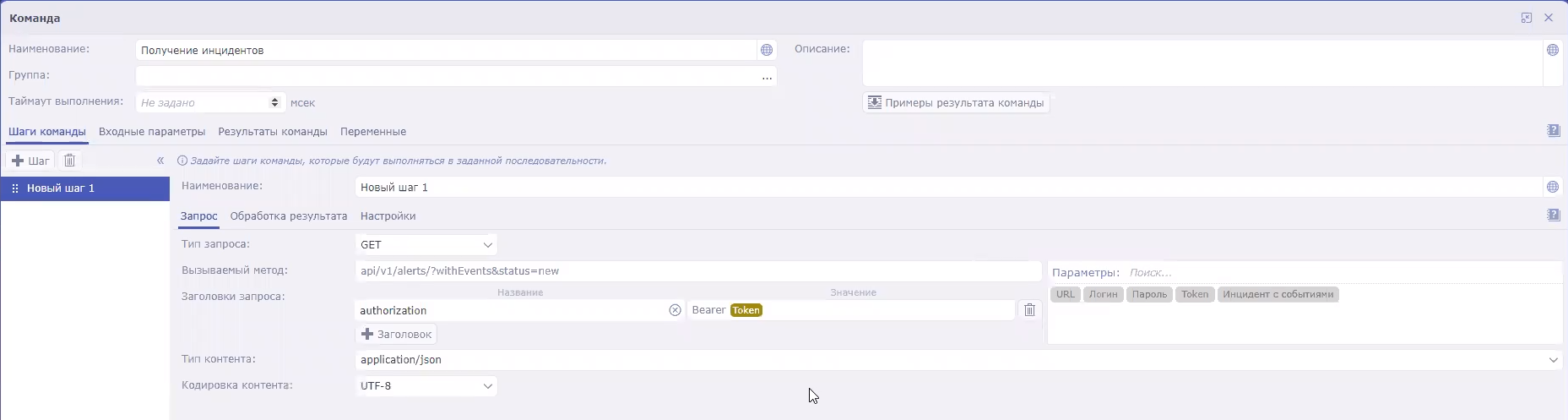Importing and configuring a connector
Adding a connector in Security Vision IRP
Integration of Security Vision IRP and KUMA is carried out by using the Kaspersky KUMA connector. Contact your Security Vision IRP vendor to learn more about the methods and conditions for obtaining a Kaspersky KUMA connector.
To import a Kaspersky KUMA connector into Security Vision IRP:
- In Security Vision IRP, open Settings → Connectors → Connectors.
You will see a list of connectors that have been added to Security Vision IRP.
- At the top of the screen, click the import button and select the ZIP archive containing the Kaspersky KUMA connector.
The connector has been imported into Security Vision IRP and is ready to be configured.
Configuring a connector for a connection to KUMA
To use a connector, you need to configure its connection to KUMA.
To configure a connection to KUMA in Security Vision IRP using the Kaspersky KUMA connector:
- In Security Vision IRP, open Settings → Connectors → Connectors.
You will see a list of connectors that have been added to your Security Vision IRP.
- Select the Kaspersky KUMA connector.
The general settings of the connector will be displayed.
- Under Connector settings, click the Edit button.
The connector configuration will be displayed.
- In the URL field, specify the address and port of KUMA. For example,
kuma.example.com:7223. - In the Token field, specify KUMA user API token.
The connection to KUMA has been configured in the Security Vision IRP connector.
Security Vision IRP connector settings
Configuring commands for interaction with KUMA in the Security Vision IRP connector
You can use Security Vision IRP to receive information about KUMA alerts (referred to as incidents in Security Vision IRP terminology) and send requests to close these alerts. To perform these actions, you need to configure the appropriate commands in the Security Vision IRP connector.
The instructions below describe how to add commands to receive and close alerts. However, if you need to implement more complex logic of interaction between Security Vision IRP and KUMA, you can similarly create your own commands containing other API requests.
To configure a command to receive alert information from KUMA:
- In Security Vision IRP, open Settings → Connectors → Connectors.
You will see a list of connectors that have been added to Security Vision IRP.
- Select the Kaspersky KUMA connector.
The general settings of the connector will be displayed.
- Click the +Command button.
The command creation window opens.
- Specify the command settings for receiving alerts:
- In the Name field, enter the command name:
Receive incidents. - In the Request type drop-down list, select GET.
- In the Called method field, enter API request to search for alerts:
api/v1/alerts/?withEvents&status=new - Under Request headers, in the Name field, indicate
authorization. In the Value field, indicate Bearer <token>. - In the Content type drop-down list, select application/json.
- In the Name field, enter the command name:
- Save the command and close the window.
The connector command is configured. When this command is executed, the Security Vision IRP connector will query KUMA for information about all alerts with the New status and all events related to those alerts. The received data will be relayed to the Security Vision IRP handler, which will create Security Vision IRP incidents based on this data. If an already imported alert is updated in KUMA with additional information, new data will be imported to Security Vision IRP incident.
To configure a command to close KUMA alerts:
- In Security Vision IRP, open Settings → Connectors → Connectors.
You will see a list of connectors that have been added to Security Vision IRP.
- Select the Kaspersky KUMA connector.
The general settings of the connector will be displayed.
- Click the +Command button.
The command creation window will be displayed.
- Specify the command settings for receiving alerts:
- In the Name field, enter the command name:
Close incident. - In the Request type drop-down list, select POST.
- In the Called method field, enter API request to close an alert:
api/v1/alerts/close - In the Request field, enter the contents of the API request to be sent:
{"id":"<Alert ID>","reason":"responded"}You can create multiple commands for different reasons to close alerts, such as responded, incorrect data, and incorrect correlation rule.
- Under Request headers, in the Name field, indicate
authorization. In the Value field, indicate Bearer <token>. - In the Content type drop-down list, select application/json.
- In the Name field, enter the command name:
- Save the command and close the window.
The connector command is configured. When this command is executed, the incident will be closed in Security Vision IRP and the corresponding alert will be closed in KUMA.
Creating commands in Security Vision IRP
After configuring the connector, KUMA alerts will be sent to the platform as Security Vision IRP incidents. Then you need to configure incident handling in Security Vision IRP based on the security policies of your organization.
Page top