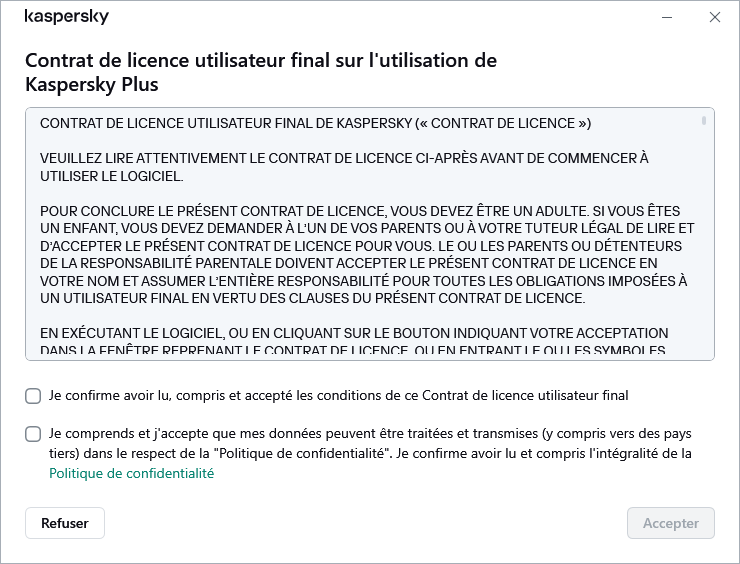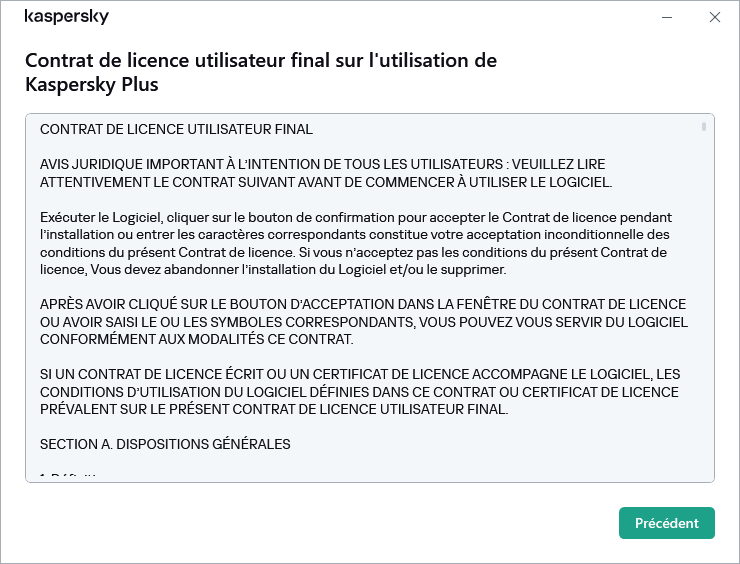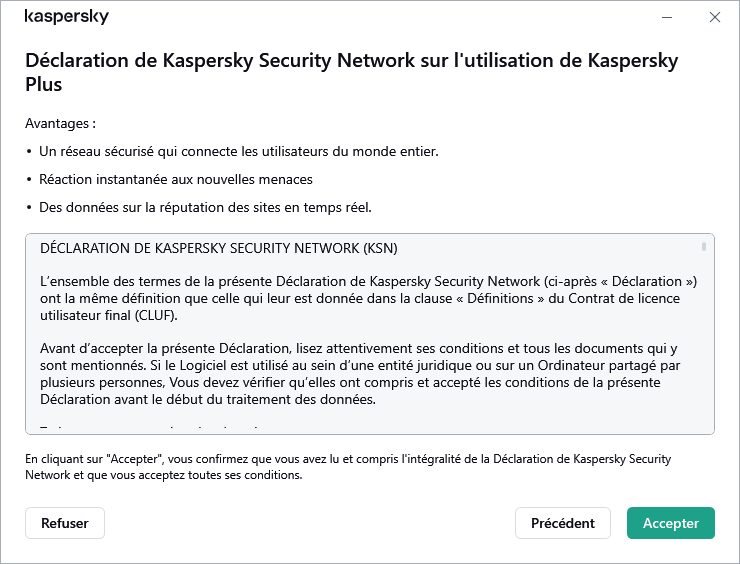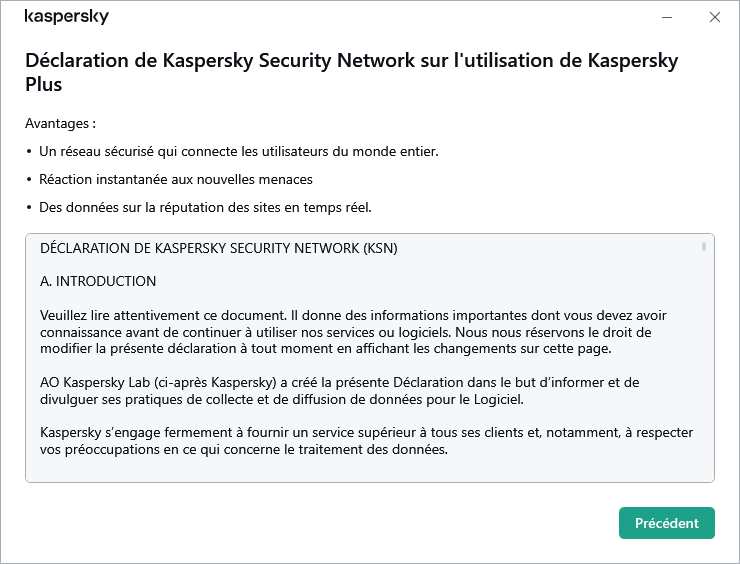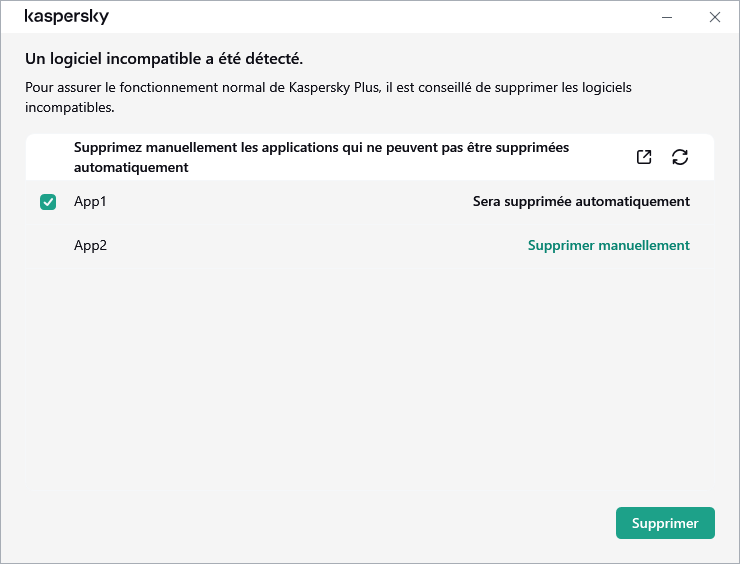Comment installer l'application
La fonctionnalité Kaspersky VPN n'est pas accessible pour certaines régions.
L'installation de l'application s'effectue de manière interactive à l'aide d'un Assistant d'installation.
L'Assistant est composée d'une série de fenêtres (étapes). Le nombre et la séquence des étapes de l'Assistant dépendent de la région d'installation de l'application. Dans certaines régions, l'Assistant vous invite à accepter des accords supplémentaires concernant la manière dont vos données personnelles sont traitées. Pour arrêter l'Assistant à n'importe quelle étape d'installation, il faut fermer la fenêtre de l'Assistant.
Si l'application doit protéger plus d'un ordinateur (le nombre maximal d'ordinateurs protégés est défini par les conditions du Contrat de licence), la procédure d'installation sera identique sur tous les ordinateurs.
Pour installer l'application sur votre ordinateur,
- Si vous utilisez un disque d'installation, insérez le disque dans le lecteur de disque et suivez les instructions à l'écran.
- Si vous avez téléchargé l'application sur Internet, lancez-la. L'application est ensuite installée à l'aide de l'Assistant d'installation standard. De plus, l'Assistant affiche quelques étapes complémentaires d'installation pour certaines langues de localisation.
Vous pouvez aussi installer l'application depuis la ligne de commande.
Vous pouvez installer l'application Kaspersky à l'aide de la ligne de commande.
Certaines commandes peuvent être réalisées uniquement sous le compte administrateur.
Syntaxe de la ligne de commande :
<chemin d'accès au fichier du fichier d'installation> [paramètres]
Pour installer l'application à partir de la ligne de commande, procédez comme suit :
- Ouvrez la ligne de commande en tant qu'administrateur.
- Saisissez le chemin d'accès au fichier d'installation et la commande pour démarrer l'installation avec les options et propriétés appropriées. Les options et les propriétés de l'installation sont décrites ci-dessous.
- Suivez les instructions de l'Assistant de configuration.
Options de base
Nom de la commande
|
Valeur
|
Exemple
|
/s
|
Mode non interactif (silencieux) : les boîtes de dialogue ne s'affichent pas lors de l'installation.
|
saas21.exe /s
|
/mybirthdate=YYYY‑MM‑DD
|
Date de naissance. Si vous avez moins de 16 ans, l'installation n'est pas effectuée.
Cette option est :
- Requis pour une installation non interactive
- Facultatif pour installer l'application en mode OEM
|
saas21.exe /mybirthdate=1986‑12‑23
|
/l
|
Sélection de la langue utilisée pour l'installation de la version multilingue.
|
saas21.exe /len-us
|
/t
|
Dossier dans lequel le journal d'installation est enregistré.
|
saas21.exe /tC:\KasperskyLab
|
/p<property>=<value>
|
Définit les propriétés d'installation.
|
saas21.exe /pALLOWREBOOT=1 /pSKIPPRODUCTCHECK=1
|
/h
|
Afficher l'aide.
|
saas21.exe /h
|
Paramètres avancés
Nom de la commande
|
Valeur
|
Exemple
|
/x
|
Supprimer le produit.
|
saas21.exe /x
|
Propriétés d'installation les plus importantes
Nom de la commande
|
Valeur
|
Exemple
|
ACTIVATIONCODE=<value>
|
Saisissez le code d'activation.
|
|
AGREETOEULA=1
|
Acceptez le Contrat de licence utilisateur final.
|
|
AGREETOPRIVACYPOLICY=1
|
Acceptez la Politique de confidentialité.
|
|
JOINKSN_ENHANCE_PROTECTION=1
|
Confirmez l'accord à l'envoi de données personnelles pour améliorer les fonctionnalités de base du produit.
|
|
JOINKSN_MARKETING=1
|
Confirmez l'accord à l'envoi de données personnelles à des fins de marketing.
|
|
INSTALLDIR=<value>
|
Définissez l'emplacement d'installation.
|
saas21.exe /p"INSTALLDIR=C:\Documents and Settings\saas21"
|
KLPASSWD=<value>
|
Définissez le mot de passe pour diverses fonctionnalités du produit. Si la valeur KLPASSWDAREA n'est pas définie, la zone d'action du mot de passe par défaut est utilisée :
- Modification des paramètres de l'application
- Arrêt de l'application
|
saas21.exe /pKLPASSWD=12345678
|
KLPASSWDAREA=[SET|EXIT|UNINST]
|
Définissez la zone d'action du mot de passe configuré dans KLPASSWD :
- SET — Modification des paramètres de l'application.
- EXIT — Quitter l'application.
- UNINST — Suppression de l'application.
Cette propriété peut avoir plusieurs valeurs ; dans ce cas, les valeurs doivent être séparées par le point-virgule ";".
|
|
SELFPROTECTION=1
|
Activez l'Autodéfense pendant l'installation.
|
saas21.exe /pSELFPROTECTION=1
|
ALLOWREBOOT=1
|
Autorisez le redémarrage si nécessaire.
|
saas21.exe /pALLOWREBOOT=1
|
SKIPPRODUCTCHECK=1
|
Ne recherchez pas de logiciels incompatibles avec Kaspersky.
|
saas21.exe /pSKIPPRODUCTCHECK=1
|
-oembackupmode
|
N'exécutez pas l'application après l'installation si Windows est démarré en mode audit.
|
saas21.exe /s -oembackupmode
|
En définissant SKIPPRODUCTCHECK=1, vous acceptez l'entière responsabilité des conséquences éventuelles d'une incompatibilité de Kaspersky avec d'autres logiciels.
SKIPPRODUCTCHECK=1 vous permet d'ignorer uniquement les applications supprimées manuellement.
Exemple d'une commande composée qui permet de redémarrer l'ordinateur pendant l'installation et d'ignorer la recherche de logiciels incompatibles :
saas21.exe /pALLOWREBOOT=1 /pSKIPPRODUCTCHECK=1
L'Assistant de configuration passe par les étapes suivantes :
- Démarrage de l'installation
À cette étape, l'Assistant d'installation vous propose d'installer l'application.
Selon le type d'installation et la langue de localisation, à cette étape l'Assistant vous propose de prendre connaissance du Contrat de licence utilisateur final conclu entre vous et Kaspersky et vous propose également de participer au programme Kaspersky Security Network.
Consultation du Contrat de licence
Cette étape de l'Assistant s'affiche pour certaines langues de localisation lors de l'installation de l'application téléchargée à partir d'Internet.
À cette étape, l'Assistant vous invite à prendre connaissance du Contrat de licence conclu entre vous et Kaspersky.
Lisez attentivement le Contrat de licence et, si vous en acceptez toutes les dispositions, cliquez sur Continuer (ce bouton est appelé Accepter dans certaines régions).
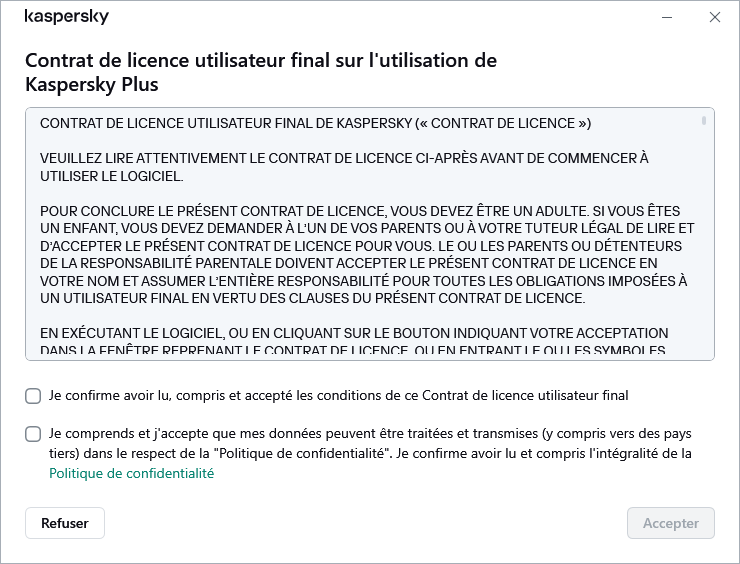
Fenêtre d'acceptation du contrat de licence
Dans certaines versions de l'application, le Contrat de licence utilisateur final peut être ouvert en cliquant sur le lien sur l'écran d'accueil de l'assistant. Dans ce cas, seul le bouton Précédent est disponible dans la fenêtre contenant le texte du contrat de licence utilisateur final. En cliquant sur le bouton Installer, vous acceptez les termes du Contrat de licence utilisateur final.
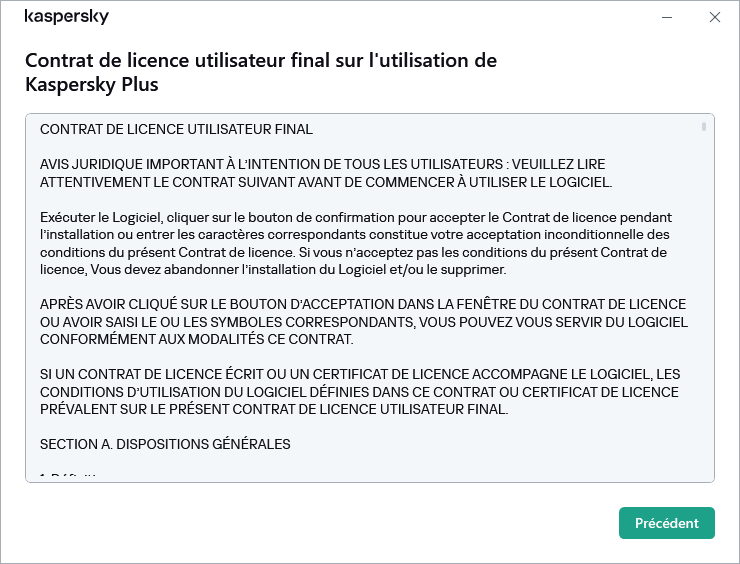
Fenêtre contenant le texte du Contrat de licence utilisateur final
L'installation de l'application se poursuivra.
Si les conditions du Contrat de licence ne sont pas acceptées, l'installation de l'application n'a pas lieu.
Dans certaines régions, vous devez également accepter les termes de la politique de confidentialité pour continuer l'installation de l'application.
Lire la Déclaration de Kaspersky Security Network
Cette étape de l'Assistant vous propose de participer au programme Kaspersky Security Network. La participation au programme implique l'envoi à AO Kaspersky Lab d'informations sur les menaces détectées sur l'ordinateur, sur les applications exécutées, sur les applications signées et les informations relatives au système d'exploitation. Vos données personnelles ne sont ni recueillies, ni traitées, ni enregistrées.
Lisez la Déclaration de Kaspersky Security Network et effectuez une des opérations suivantes :
Dans certaines versions de l'application, vous devez cocher la case Je veux participer à Kaspersky Security Network sur l'écran de bienvenue de l'Assistant pour accepter la Déclaration de Kaspersky Security Network. Vous pouvez lire la Déclaration en cliquant sur le lien Kaspersky Security Network. Après avoir lu la Déclaration, cliquez sur le bouton Précédent pour poursuivre l'installation. Si la case Je veux participer à Kaspersky Security Network est cochée, vous acceptez les conditions de la Déclaration de Kaspersky Security Network en cliquant sur le bouton Installer.
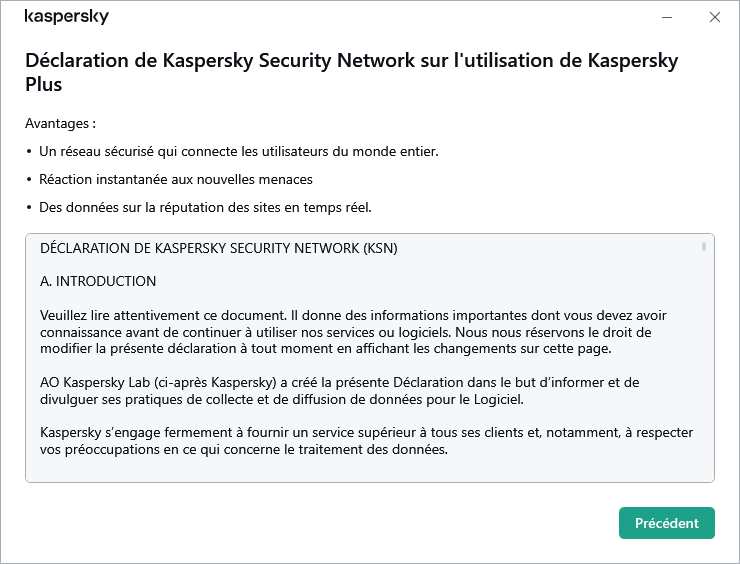
Déclaration de Kaspersky Security Network
Après avoir accepté ou refusé la participation à Kaspersky Security Network, l'installation de l'application se poursuivra.
Dans certaines versions de l'application, la Déclaration de Kaspersky Security Network contient des informations sur le traitement des données personnelles.
- Installation de l'application
L'installation de l'application peut durer un certain temps. Attendez jusqu'à la fin avant de passer à l'étape suivante. Une fois l'installation terminée, l'Assistant passe automatiquement à l'étape suivante.
Analyses lors de l'installation de l'application
Pendant l'installation, l'application effectue une série de vérifications. Après ces analyses, les problèmes suivants peuvent être détectés :
- Non-conformité du système d'exploitation aux exigences logicielles. Pendant l'installation, l'Assistant vérifie le respect des conditions suivantes :
- correspondance du système d'exploitation et des paquets des mises à jour (Service Pack) aux exigences logicielles ;
- présence des programmes nécessaires ;
- présence d'espace libre sur le disque nécessaire à l'installation ;
- présence des droits d'administrateur chez l'utilisateur qui exécute l'installation de l'application.
Si une des conditions énumérées n'est pas remplie, une notification apparaîtra.
- Présence de programmes incompatibles sur l'ordinateur. Si des applications incompatibles sont détectées, une liste s'affichera à l'écran et vous pourrez les supprimer. Les applications qui ne peuvent pas être supprimées automatiquement doivent être supprimées manuellement en cliquant sur le bouton Supprimer manuellement.
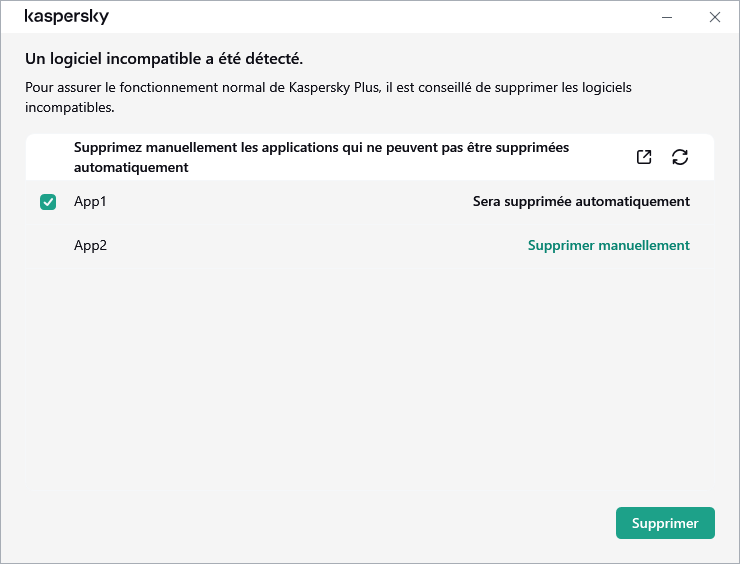
Fenêtre de suppression des logiciels incompatibles
Au cours de la suppression des applications incompatibles, le redémarrage du système d'exploitation sera requis. Ensuite, l'installation de Kaspersky se poursuivra automatiquement.
Installation de Kaspersky Password Manager avec Kaspersky Plus ou Kaspersky Premium
Avant de terminer l'installation, Kaspersky vous invite également à installer Kaspersky Password Manager pour protéger vos mots de passe. L'installation de Kaspersky Password Manager peut continuer après avoir terminé l'installation de Kaspersky, il n'y a pas de notification séparée concernant l'achèvement de l'installation de Kaspersky Password Manager.
Kaspersky Password Manager n'est pas inclus dans les forfaits Kaspersky Basic et Kaspersky Standard. Si vous souhaitez utiliser Kaspersky Password Manager pour la protection des mots de passe, vous pouvez le télécharger et l'installer comme une application distincte ou passer à Kaspersky Plus.
- Terminer l'installation
Cette étape de l'Assistant vous signale la fin de l'installation de l'application.
Tous les modules nécessaires de l'application seront lancés automatiquement tout de suite après la fin de l'installation.
Dans certains cas, le redémarrage du système d'exploitation peut être requis pour terminer l'installation.
Les extensions pour les navigateurs qui assurent la navigation sécurisée sur Internet sont aussi installées avec l'application.
Après l'installation et au premier lancement de Kaspersky, la reproduction ou l'enregistrement du son ou de la vidéo peut être interrompu dans les programmes de reproduction ou d'enregistrement du son ou de la vidéo. Ceci est nécessaire pour que la fonctionnalité de contrôle d'accès des programmes aux appareils d'enregistrement du son soit activée. Le service système d'administration par des moyens de travail avec le son sera relancé au premier lancement de l'application Kaspersky.
Kaspersky Plus ou Kaspersky Premium est installé simultanément avec Kaspersky VPN Secure Connection qui est conçu pour activer la connexion sécurisée à l'aide du Réseau privé virtuel (VPN). Vous pouvez supprimer Kaspersky VPN Secure Connection peu importe l'application Kaspersky. Si l'utilisation de VPN est interdite dans votre pays, l'application Kaspersky VPN Secure Connection n'est pas installée.
Si vous avez téléchargé l'application depuis votre compte My Kaspersky, après l'installation, l'application est automatiquement activée avec l'abonnement de votre compte.
Haut de page