Sovelluksen poistaminen
Sovelluksen poistamisen jälkeen tietokoneesi ja henkilötietosi ovat suojaamattomia.
Sovelluksen asennus poistetaan ohjatulla asennustoiminnolla.
Sovelluksen poistaminen Windows 7:ssä
Sovelluksen poistaminen Windows 8:ssa tai uudemmassa
Poistotoiminto sisältää seuraavat vaiheet:
- Sovelluksen poistaminen edellyttää sovellusasetusten suojaussalasanan antamista. Jos et jostain syystä pysty syöttämään salasanaa, sovelluksen poistaminen ei ole mahdollista. Kun olet syöttänyt salasanan, napsauta Vahvista.
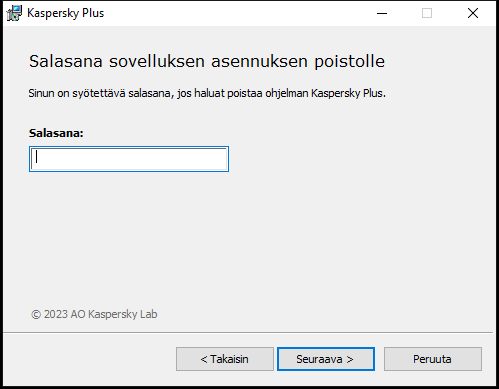
Salasanan syöttöikkuna
Tämä vaihe tulee näkyviin vain, jos sovelluksen poistaminen on suojattu salasanalla.
- Tilauksen tallentaminen My Kaspersky -tilillä:
Tässä vaiheessa voit määrittää, haluatko tallentaa tilauksen My Kaspersky -tilillesi myöhempää käyttöä varten.
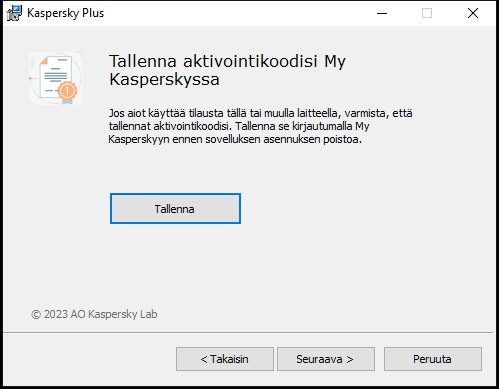
Aktivointikoodin tallennus ‑ikkuna
- Jos haluat nähdä raportin, napsauta Lisätiedot -painiketta.
- Napsauta Seuraava > -painiketta.
Näkyviin tulee ikkuna, jossa on tallennettu tilaus.
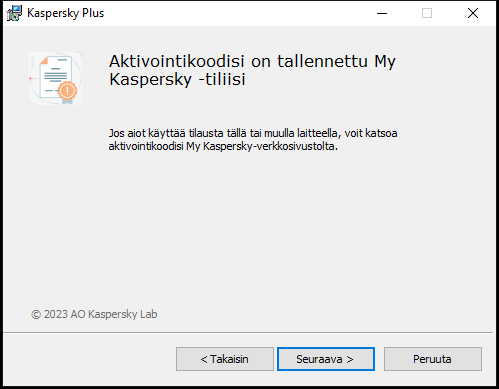
Ikkuna, jossa on tallennettu tilaus
- Napsauta Seuraava > -painiketta.
- Tietojen tallennus myöhempää käyttöä varten
Tässä vaiheessa voit määrittää, mitkä sovelluksen käyttämät tiedot haluat säilyttää myöhempää käyttöä varten sovelluksen seuraavan asennuksen aikana (esim. asennettaessa sovelluksen uudempaa versiota).
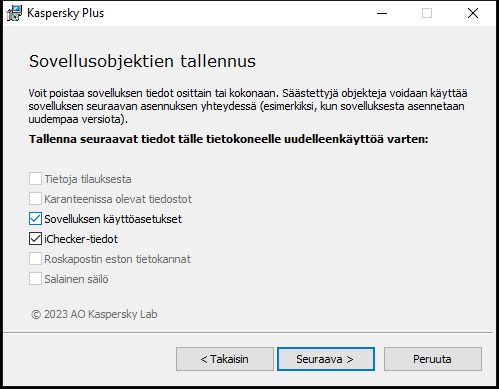
Asetusten tallennusikkuna
Voit tallentaa seuraavat tiedot:
- Tietoja tilauksesta, jotka poistavat uuden sovelluksen aktivointitarpeen ja antavat sinun käyttää sovellusta nykyisen tilauksen ajan, ellei tilaus vanhene ennen asennuksen aloittamista.
- Karanteenissa olevat tiedostot – sovelluksen tarkistamat ja karanteeniin asettamat tiedostot.
Karanteeniin asetetut tiedostot eivät enää ole käytettävissä sen jälkeen, kun sovellus on poistettu tietokoneelta. Kaspersky-sovellus tulee olla asennettuna, jotta voit suorittaa toimenpiteitä näille tiedostoille.
- Sovelluksen käyttöasetukset ovat asetusten määrityksen yhteydessä valitut sovelluksen asetusarvot.
Voit myös viedä suojausasetukset komentokehotteesta seuraavalla komennolla:
avp.com EXPORT <tiedostonimi>.- iChecker-tiedot ovat tiedostoja, jotka sisältävät tietoja objekteista, jotka on jo tarkistettu käyttäen iChecker-teknologiaa.
- Roskapostin eston tietokannat ovat tietokantoja, jotka sisältävät esimerkkejä käyttäjän lisäämistä roskaposteista.
- Salainen säilö tarkoittaa tiedostoja, jotka on tallennettu Salainen säilö -toiminnon avulla.
Jatka sovelluksen poistamista napsauttamalla Seuraava >.
- Poiston vahvistaminen
Koska sovelluksen poisto uhkaa tietokoneesi turvallisuutta ja henkilökohtaisia tietojasi, sinua pyydetään vahvistamaan aikomuksesi poistaa sovellus. Suorita vahvistus napsauttamalla Poista-painiketta.
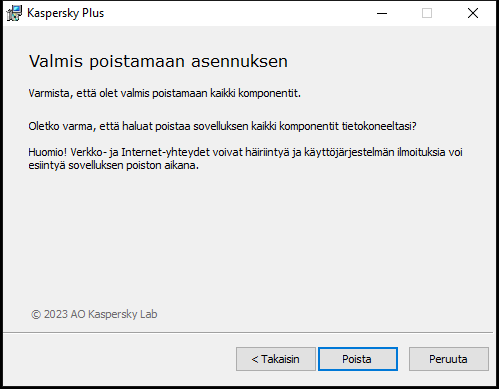
Ikkuna, jossa vahvistetaan sovelluksen poistaminen
- Poiston viimeistely
Tässä vaiheessa ohjattu toiminto poistaa sovelluksen tietokoneeltasi. Odota, kunnes poisto on valmis.
Tämä toiminto ei välttämättä ole käytettävissä kaikilla alueilla.
Sinun täytyy käynnistää käyttöjärjestelmä uudelleen sovelluksen poistamisen aikana. Jos peruutat välittömän uudelleenkäynnistyksen, sovelluksen poiston suorittamista loppuun viivytetään, kunnes käyttöjärjestelmä käynnistetään uudestaan, tai kunnes tietokone sammutetaan ja käynnistetään uudestaan.
- Käynnistä tietokone uudelleen napsauttamalla Kyllä.
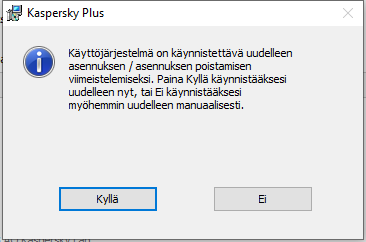
Asennuksen poiston valmistumisikkuna