Come disinstallare l'applicazione
Dopo la rimozione dell'applicazione, il computer e i dati personali non saranno protetti.
L'applicazione viene rimossa utilizzando l'installazione guidata.
Come disinstallare l'applicazione in Windows 7
Come disinstallare l'applicazione in Windows 8 o versioni successive
La rimozione prevede i seguenti passaggi:
- Per rimuovere l'applicazione, è necessario immettere la password per l'accesso alle impostazioni dell'applicazione. Se per qualche motivo non è possibile specificare la password, la rimozione dell'applicazione non sarà possibile. Dopo aver inserito la password, fare clic su Conferma.
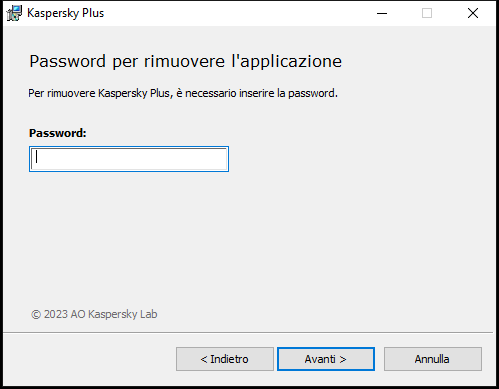
Finestra Immissione password
Questo passaggio è disponibile solo se è stata impostata una password per la rimozione dell'applicazione.
- Salvataggio di un abbonamento nell'account My Kaspersky.
A questo punto, è possibile specificare se si desidera salvare l'abbonamento nell'account My Kaspersky per uso futuro.
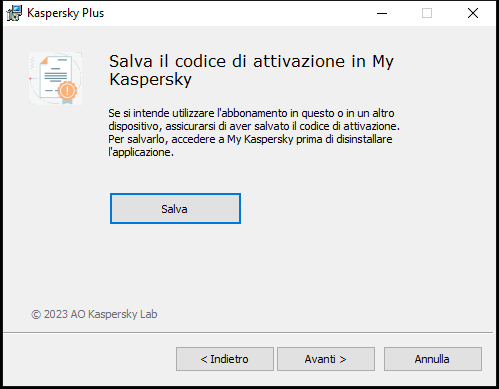
Finestra di salvataggio del codice di attivazione
- Se si desidera salvare un abbonamento, fare clic sul pulsante Salva.
- Fare clic sul pulsante Avanti >.
Verrà visualizzata la finestra con l'abbonamento salvato.
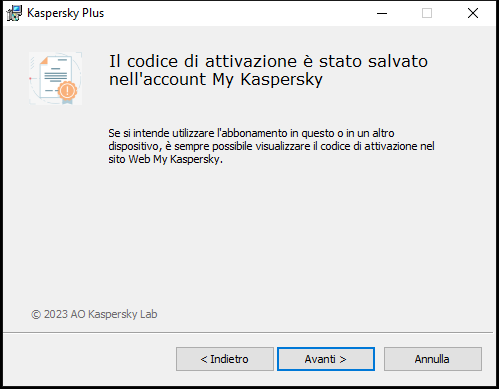
Finestra con l'abbonamento salvato
- Fare clic sul pulsante Avanti >.
- Salvataggio dei dati per il riutilizzo
In questa fase è possibile specificare i dati utilizzati dall'applicazione che si desidera mantenere per un'installazione successiva, ad esempio di una nuova versione dell'applicazione.

Finestra per il salvataggio delle impostazioni
È possibile salvare i seguenti dati:
- Dettagli abbonamento: un set di dati che elimina l'esigenza di attivare l'applicazione durante l'installazione successiva consentendo di utilizzare l'abbonamento presente nel computer, a condizione che non scada prima dell'avvio dell'installazione.
- File in quarantena: si tratta di file esaminati dall'applicazione e spostati in Quarantena.
Dopo la rimozione dell'applicazione dal computer, i file in quarantena non saranno più disponibili. Per eseguire operazioni con questi file, l'applicazione Kaspersky deve essere installata.
- Impostazioni di funzionamento dell'applicazione sono valori delle impostazioni dell'applicazione selezionate durante la configurazione della stessa.
È inoltre possibile esportare le impostazioni di protezione nel prompt dei comandi, mediante il seguente comando:
avp.com EXPORT <nome_file>.- Dati di iChecker sono file che contengono informazioni sugli oggetti già sottoposti a scansione utilizzando la tecnologia iChecker.
- I Database anti-spam sono database con esemplari di messaggi spam aggiunti dall'utente.
- Contenitore protetto si compone di una serie file memorizzati utilizzando la funzionalità Contenitore protetto.
Per continuare a disinstallare l'applicazione, fare clic su Avanti >.
- Conferma della rimozione
Dal momento che la rimozione dell'applicazione mette a rischio la protezione del computer e dei dati personali, verrà richiesto di confermare la rimozione. A tale scopo, fare clic sul pulsante Rimuovi.
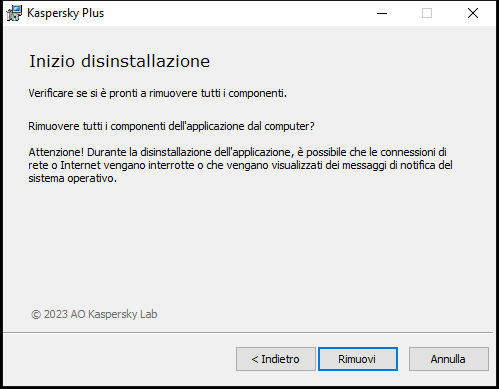
Finestra per la conferma della rimozione dell'applicazione
- Completamento della rimozione
In questo passaggio la procedura guidata rimuove l'applicazione dal computer. Attendere il completamento della rimozione.
Questa funzionalità può essere non disponibile in alcune regioni.
Durante la rimozione dell'applicazione, è necessario riavviare il sistema operativo. Se il riavvio non viene eseguito immediatamente, la procedura di rimozione resterà incompleta finché il sistema operativo non verrà riavviato o il computer non verrà spento e riacceso.
- Per riavviare il computer, fare clic su Sì.
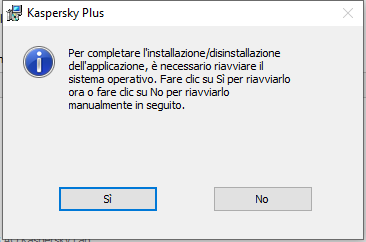
Finestra di completamento della disinstallazione