Como desinstalar a aplicação
Depois de remover a aplicação o seu computador e dados pessoais ficarão desprotegidos.
A aplicação é removida utilizando o Assistente de Instalação.
Como desinstalar a aplicação no Windows 7
Como desinstalar a aplicação no Windows 8 ou posterior
A remoção inclui os seguintes passos:
- Para remover a aplicação, tem de introduzir a password para aceder às definições da aplicação. Se, por algum motivo, não for possível especificar a palavra-passe, a remoção da aplicação não será permitida. Após introduzir a password, clique em Confirmar.
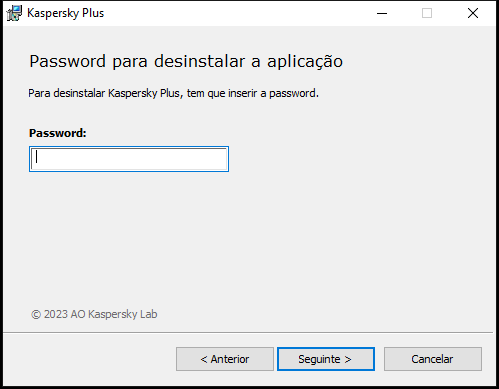
Janela Introdução de palavras-passe
Este passo está apenas disponível se tiver sido definida uma palavra-passe para remover a aplicação.
- Guardar uma subscrição na sua conta My Kaspersky.
Neste passo, pode especificar se deseja guardar a subscrição na sua conta My Kaspersky para utilização futura.
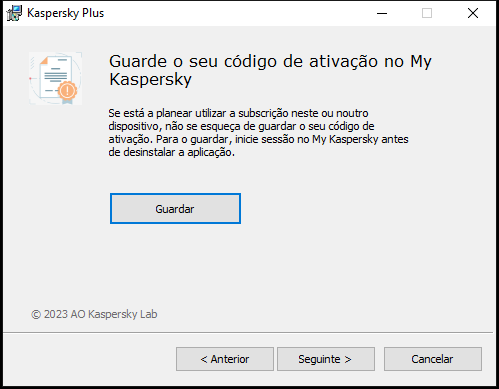
Guardar janela do código de ativação
- Se quiser guardar uma subscrição, clique no botão Guardar.
- Clique no botão Seguinte >.
A janela com a subscrição guardada será exibida.
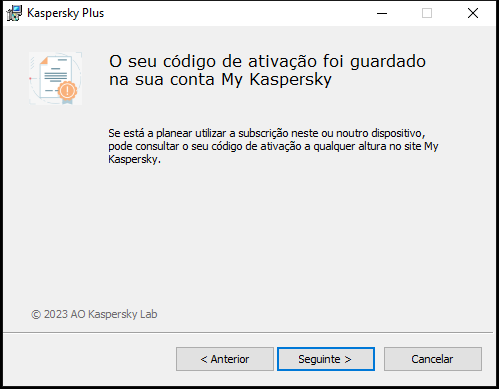
Janela com a subscrição guardada
- Clique no botão Seguinte >.
- Guardar dados para utilização posterior
Durante este passo, pode especificar quais dos dados utilizados pela aplicação deseja manter para reutilizar durante a próxima instalação da aplicação (por exemplo, quando instalar uma versão mais recente da aplicação).
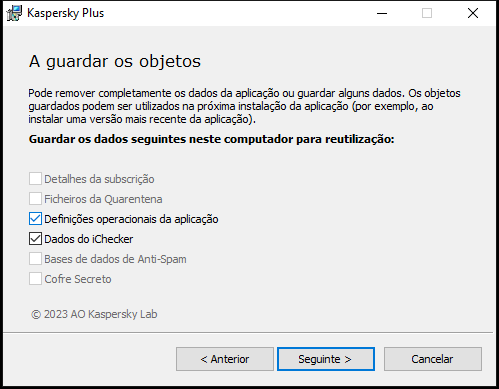
Janela para guardar definições
Pode guardar os seguintes dados:
- Os Detalhes da subscrição são um conjunto de dados que excluem a necessidade de ativar a aplicação durante uma instalação futura, permitindo utilizá-la com a subscrição atual, exceto se a subscrição expirar antes de iniciar a instalação.
- Os Ficheiros da Quarentena são ficheiros verificados pela aplicação e movidos para a quarentena.
Após a aplicação for removida do computador, os ficheiros colocados na quarentena ficam indisponíveis. Para realizar operações com estes ficheiros, a aplicação Kaspersky tem de ser instalada.
- As Definições operacionais da aplicação são valores de definições da aplicação selecionadas quando configura a aplicação.
Também pode exportar as definições da proteção na linha de comandos, utilizando o comando seguinte:
avp.com EXPORT <file_name>.- Os Dados do iChecker são ficheiros que contêm informações sobre objetos que já foram verificados com a tecnologia iChecker.
- Bases de dados de Anti-Spam são bases de dados com tipos de mensagem de spam adicionadas pelo utilizador.
- O Cofre Secreto consiste em ficheiros armazenados com o Cofre Secreto.
Para continuar a desinstalar a aplicação, clique em Seguinte >.
- Confirmar a remoção
Uma vez que a remoção da aplicação ameaça a segurança do computador e dos seus dados pessoais, ser-lhe-á solicitado que confirme a sua intenção de remover a aplicação. Para o fazer, clique no botão Remover.
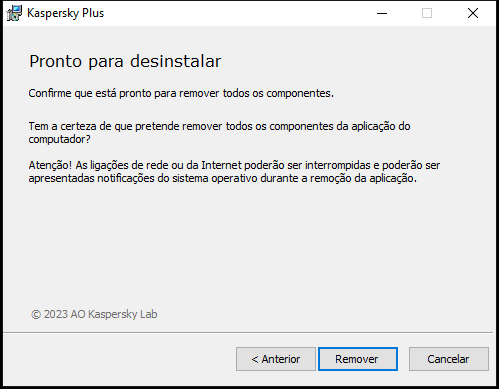
Janela para confirmar a remoção da aplicação
- Concluir a remoção
Durante este passo, o Assistente remove a aplicação do seu computador. Aguarde até a remoção estar concluída.
Esta funcionalidade pode não estar disponível em algumas regiões.
Durante a remoção da aplicação, é necessário reiniciar o sistema operativo. Se cancelar a reinicialização imediata, a conclusão do procedimento de remoção será adiada até que o sistema operativo seja reiniciado ou o computador seja desligado e depois reiniciado.
- Para reiniciar o computador, clique em Sim.

Janela de conclusão da desinstalação