Cum se dezinstalează aplicația
După eliminarea aplicației, computerul și datele dvs. personale vor rămâne neprotejate.
Aplicația este eliminată utilizând Expertul de configurare.
Dezinstalarea aplicației în Windows 7
Dezinstalarea aplicației în Windows 8 sau versiunile ulterioare
Eliminarea implică următorii pași:
- Pentru a elimina aplicația, trebuie să introduceți parola pentru accesarea setărilor aplicației. Dacă, indiferent de motiv, nu puteți specifica parola, eliminarea aplicației va fi interzisă. După ce ați introdus parola, faceți clic pe Confirmare.
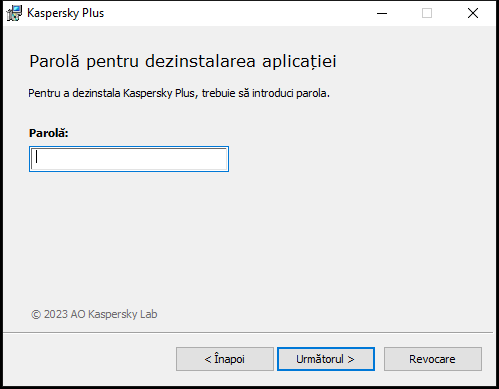
Fereastra Introducere parolă
Acest pas este disponibil numai dacă a fost setată o parolă pentru eliminarea aplicației.
- Salvarea abonamentului în contul dvs. My Kaspersky.
La acest pas, puteți specifica dacă doriți să salvați abonamentul în contul dvs. My Kaspersky pentru utilizare ulterioară.
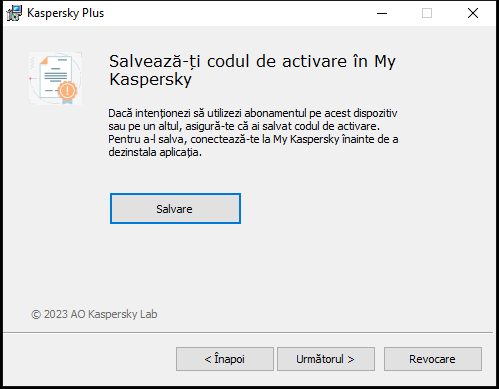
Fereastra de salvare a codului de activare
- Dacă doriți să salvați un abonament, faceți clic pe butonul Salvare.
- Faceți clic pe butonul Următorul >.
Se va afișa fereastra cu abonamentul salvat.
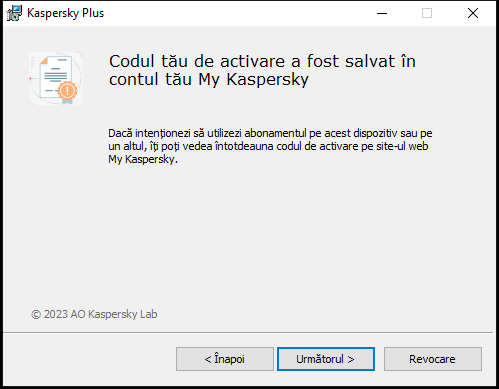
Fereastră cu abonamentul salvat
- Faceți clic pe butonul Următorul >.
- Salvarea datelor pentru utilizare ulterioară
În timpul acestui pas, puteți specifica care sunt datele utilizate de aplicație pe care doriți să le păstrați pentru utilizare ulterioară la instalarea următoare a aplicației (de exemplu, la instalarea unei versiuni mai noi a aplicației).
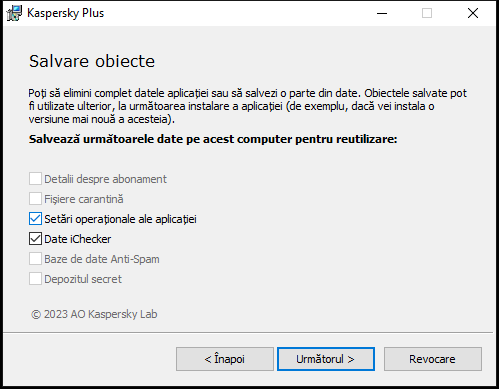
Fereastra de salvare a setărilor
Puteți salva următoarele date:
- Detalii despre abonament reprezintă un set de date care elimină necesitatea de a activa aplicația la următoarea instalare, permițându-vă să o utilizați cu abonamentul curent, dacă abonamentul nu expiră înainte de începerea instalării.
- Fișiere carantină sunt fișiere scanate de aplicație și mutate în Carantină.
După ce aplicația este eliminată de pe computer, fișierele carantinate devin indisponibile. Pentru a efectua operațiuni cu aceste fișiere, aplicația Kaspersky trebuie să fie instalată.
- Setări operaționale ale aplicației sunt valori ale setărilor aplicației selectate în momentul configurării aplicației.
Puteți, de asemenea, exporta setările de protecție din linia de comandă, utilizând comanda următoare:
avp.com EXPORT <file_name>.- Date iChecker sunt fișiere care conțin informații despre obiectele care au fost deja scanate cu tehnologia iChecker.
- Baze de date Anti-Spam - baze de date cu specimene de mesaje spam adăugate de utilizator.
- Depozitul secret reprezintă fișiere plasate în spațiul de stocare utilizând funcționalitatea Depozitul secret.
Pentru a continua dezinstalarea aplicației, faceți clic pe Următorul >.
- Confirmarea eliminării
Deoarece eliminarea aplicației amenință securitatea computerului și a datelor dvs. personale, vi se va solicita să vă confirmați intenția de a elimina aplicația. Pentru aceasta, faceți clic pe butonul Eliminare.
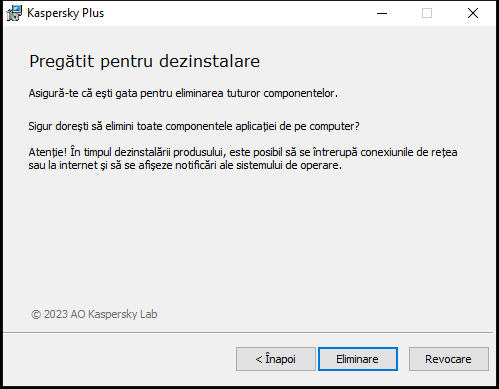
Fereastra pentru confirmarea eliminării aplicației
- Finalizarea eliminării
În timpul acestui pas, Expertul elimină aplicația de pe computer. Așteptați finalizarea eliminării.
Este posibil ca această funcționalitate să nu fie disponibilă în unele regiuni.
În timpul eliminării aplicației, trebuie repornit sistemul de operare. Dacă revocați o repornire imediată, finalizarea procedurii de eliminare este amânată până la repornirea sistemului de operare sau până la oprirea și apoi repornirea computerului.
- Pentru a reporni computerul, faceți clic pe Da.
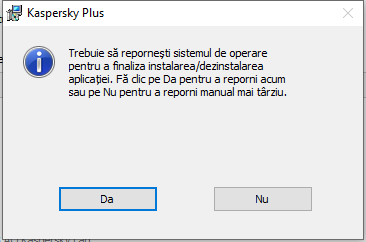
Fereastra de finalizare a dezinstalării