Kako da uklonite aplikaciju
Nakon uklanjanja aplikacije, vaš računar i lični podaci biće nezaštićeni.
Aplikacija se uklanja se pomoću čarobnjaka instalacije.
Kako da uklonite aplikaciju iz Windows 7 operativnog sistema
Kako da uklonite aplikaciju iz Windows 8 ili novijeg operativnog sistema
Uklanjanje uključuje sledeće korake:
- Da biste uklonili aplikaciju, morate da unesete lozinku za pristup postavkama aplikacije. Ukoliko ne možete da odredite lozinku iz bilo kog razloga, uklanjanje aplikacije biće zabranjeno. Nakon što unesete lozinku, kliknite na Potvrda.
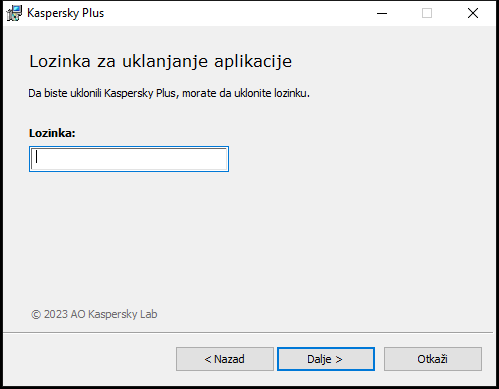
Prozor Unos lozinke
Ovaj korak je dostupan samo ukoliko je postavljena lozinka za uklanjanje aplikacije.
- Čuvanje pretplate na vašem My Kaspersky nalogu.
Tokom ovog koraka, možete da navedete da li želite da sačuvate pretplatu na svoj My Kaspersky nalog za buduću upotrebnu.
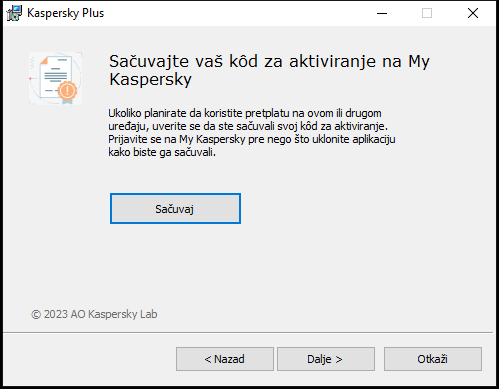
Prozor Čuvanje kôda za aktiviranje
- Ukoliko želite da sačuvate pretplatu, kliknite na dugme Sačuvaj.
- Kliknite na dugme Dalje >.
Prikazaće se prozor sa sačuvanom pretplatom.
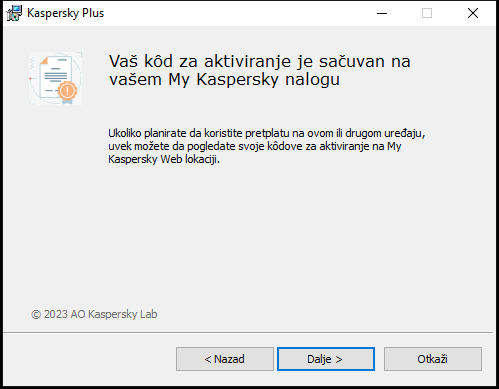
Prozor sa sačuvanom pretplatom
- Kliknite na dugme Dalje >.
- Čuvanje podataka za ponovno korišćenje
Tokom ovog koraka možete da odredite koji podaci trebaju da se čuvaju, zatim ponovo koriste u aplikaciji prilikom ponovne instalacije iste (na primer u novijoj verziji aplikacije).
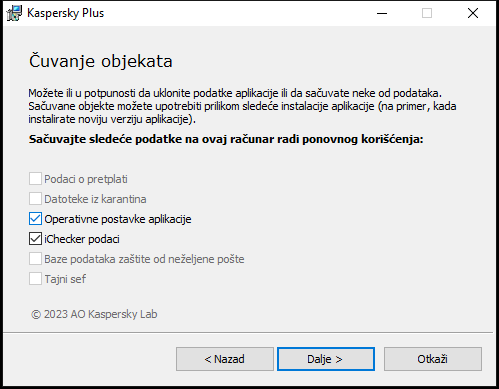
Prozor za čuvanje postavki
Možete sačuvati sledeće podatke:
- Podaci o pretplati su skup podataka koji isključuju potrebu za aktiviranjem aplikacije tokom instalacije, dozvoljavajući vam da koristite trenutnu pretplatu, osim ukoliko pretplata nije istekla pre pokretanja instalacije.
- Datoteke iz karantina su datoteke koje je analizirala aplikacija i premestila u karantin.
Nakon što se aplikacija ukloni sa računara, datoteke iz karantina postaju nedostupne. Potrebno je da Kaspersky aplikacija bude instalirana kako biste obavili operacije nad tim datotekama.
- Operativne postavke aplikacije su vrednosti postavki aplikacije izabrane prilikom konfigurisanja aplikacije.
Možete da izvezete i postavke zaštite iz komandne linije, koristeći sledeću komandu:
avp.com EXPORT <naziv_datoteke>.- iChecker podaci su datoteke koje sadrže informacije o objektima koji su već analizirani pomoću iChecker tehnike.
- Baze podataka zaštite od neželjene pošte su baze podataka koje sadrže specimene neželjenih poruka koje je dodao korisnik.
- Tajni sef su datoteke smeštene u skladište pomoću funkcije Tajnog sefa.
Kliknite na Dalje > kako biste nastavili sa uklanjanjem aplikacije.
- Potvrda uklanjanja
Pošto uklanjanje aplikacije ugrožava bezbednost vašeg računara i vaših ličnih podataka, bićete upitani za potvrdu vaše namere za uklanjanjem aplikacije. Da biste to uradili, kliknite na dugme Ukloni.
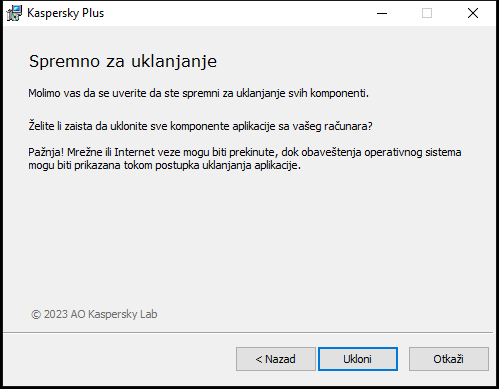
Prozor za potvrđivanje uklanjanja aplikacije
- Završavanje uklanjanja
U ovom koraku čarobnjak uklanja aplikaciju sa vašeg računara. Sačekajte dok se uklanjanje završi.
Ova funkcija može biti nedostupna u nekim regijama.
Tokom uklanjanja aplikacije, morate ponovo pokrenuti vaš sistem. Ukoliko otkažete ponovno pokretanje, završetak uklanjanja se odlaže sve dok se operativni sistem ponovo ne pokrene ili dok se računar ne isključi, a zatim ponovo uključi.
- Kliknite na Da kako biste ponovo pokrenuli računar.
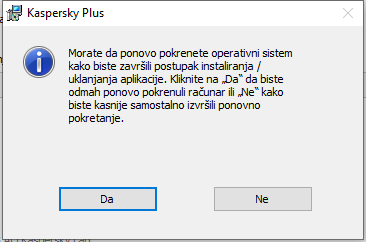
Prozor završenog uklanjanja