Wi-Fi Analyzer
ใช้ได้เฉพาะใน Kaspersky Premium
ประสิทธิภาพของอุปกรณ์สมาร์ทของคุณขึ้นอยู่กับคุณภาพของสัญญาณ Wi-Fi เครือข่ายที่อยู่ติดกันมักใช้ช่องทางการสื่อสารเดียวกัน ดังนั้น การรบกวนและโหลดเครือข่ายสูงอาจทำให้การเชื่อมต่อ Wi-Fi ของคุณแย่ลง Wi-Fi Analyzer สามารถช่วยให้คุณเรียนรู้เพิ่มเติมเกี่ยวกับเครือข่าย Wi-Fi ในบ้านของคุณ ค้นหาตำแหน่งที่เหมาะสมที่สุดสำหรับเราเตอร์ในบ้านของคุณ เลือกช่องทางการสื่อสารที่ยุ่งน้อยที่สุด และปรับปรุงการตั้งค่า Wi-Fi ของคุณ
วิธีไปที่การกำหนดค่า Wi-Fi Analyzer
- เปิดหน้าต่างแอปพลิเคชันหลัก
- ไปที่ส่วน สมาร์ทโฮม
- ในบล็อก Wi-Fi Analyzer คลิกที่ปุ่ม ดู
ปุ่มนี้จะเปิดหน้าต่าง Wi-Fi Analyzer
หน้าต่าง Wi-Fi Analyzer
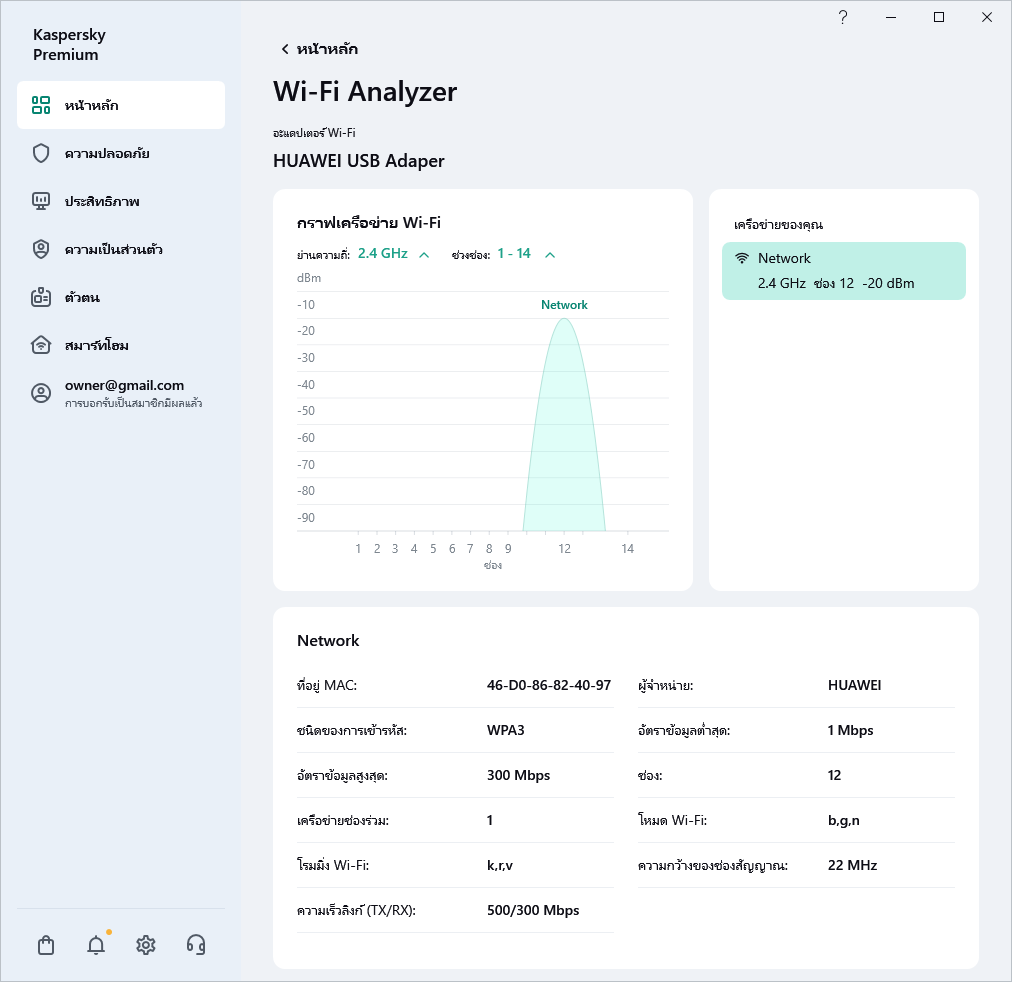
วิธีตรวจสอบความแรงของสัญญาณ Wi-Fi
ในหน้าต่าง Wi-Fi Analyzer เครือข่าย Wi-Fi ที่สามารถเข้าถึงได้จะแสดงบนกราฟเป็นพาราโบลา
บนแกนแนวตั้งของกราฟ คุณสามารถประมาณค่า ความแรงของสัญญาณ Wi-Fi ของคุณ ยิ่งพาราโบลาของเครือข่ายในบ้านของคุณสูงเท่าไร สัญญาณ Wi-Fi ก็ยิ่งดีขึ้นเท่านั้น

ความแรงของสัญญาณ Wi-Fi จะวัดเป็น RSSI (ตัวบ่งชี้ความแรงของสัญญาณที่ได้รับ) ซึ่งเป็นระดับพลังงานเต็มของสัญญาณที่ได้รับ หน่วยการวัดคือ dBm เดซิเบลที่สัมพันธ์กับ 1 มิลลิวัตต์)
ค่าความแรงของสัญญาณสามารถเปลี่ยนแปลงได้ตั้งแต่ 0 ถึง -100 dBm ค่าความแรงของสัญญาณที่สูง (ใกล้ 0 กว่า) สอดคล้องกับสัญญาณที่ดี (มีความแรงมากกว่า) และค่าที่ต่ำ (ใกล้ -100 กว่า) สอดคล้องกับสัญญาณที่แย่ (อ่อนกว่า)
ค่าความแรงของสัญญาณ Wi-Fi ต่อไปนี้สอดคล้องกับคุณภาพของสัญญาณโดยประมาณ:
- ยอดเยี่ยม: -35 ถึง -50 dBm
- ดี: -50 ถึง -65 dBm
- พอใช้: -65 ถึง -75 dBm
- แย่: -75 ถึง -85 dBm
- เกินรับได้: -85 ถึง -100 dBm
คำแนะนำ: หากสัญญาณ Wi-Fi อ่อน ให้ลองวางเราเตอร์ในจุดอื่นภายในบ้านหรือนำอุปกรณ์เข้าใกล้เราเตอร์ จากนั้นเปิด Wi-Fi Analyzer อีกครั้งเพื่อรับค่าประมาณความแรงของสัญญาณ Wi-Fi
คำแนะนำเพิ่มเติมเกี่ยวกับการวางเราเตอร์ Wi-Fi:
- อย่าติดตั้งเราเตอร์ Wi-Fi ใกล้กับเครื่องใช้ไฟฟ้า (ตู้เย็น ทีวี คอมพิวเตอร์เดสก์ท็อป) หรืออุปกรณ์อื่นๆ ที่สามารถปล่อยคลื่นวิทยุ (เตาไมโครเวฟ โทรศัพท์ไร้สาย) เครื่องใช้ไฟฟ้าเป็นแหล่งสัญญาณรบกวนจากคลื่นความถี่วิทยุและสนามแม่เหล็ก เตาไมโครเวฟทำงานที่ความถี่ใกล้เคียงกัน (2.4 GHz) โดยประมาณกับเครือข่ายไร้สายที่เราเตอร์ใช้ ซึ่งอาจทำให้สัญญาณ Wi-Fi ของเราเตอร์ลดลงหรืออาจติดขัดอย่างรุนแรง
- ผนัง หน้าต่าง และสิ่งกีดขวางอื่นๆ สามารถลดทอนสัญญาณ Wi-Fi ได้อย่างมาก ไม่แนะนำให้ติดตั้งเราเตอร์ในตำแหน่งที่เฟอร์นิเจอร์จะปิดกั้นสัญญาณ เช่น ใต้โต๊ะหรือในตู้เสื้อผ้า
- อย่าติดตั้งเราเตอร์สูงหรือต่ำเกินไป เราเตอร์ควรติดตั้งบนผนังที่ความสูง 1 หรือ 2 เมตร
- หากเป็นไปได้ ไม่ควรติดตั้งเราเตอร์ในพื้นที่ครอบคลุมของเราเตอร์ Wi-Fi อื่น
วิธีเปลี่ยนเป็นช่องสัญญาณ Wi-Fi ที่ยุ่งน้อยกว่า
ในหน้าต่าง Wi-Fi Analyzer คุณสามารถดูได้ว่าช่องสัญญาณใดที่ Wi-Fi ของคุณทำงานอยู่และประมาณการใช้งานในช่องสัญญาณนี้
บนกราฟเครือข่าย Wi-Fi ช่องสัญญาณจะแสดงตามแกนแนวนอน
คำแนะนำ: หากคุณเห็นว่าช่องสัญญาณที่ใช้โดยเราเตอร์ Wi-Fi ของคุณยุ่งมาก (ทับซ้อนกับเครือข่าย Wi-Fi อื่นอย่างมาก) คุณสามารถเปลี่ยนช่องสัญญาณด้วยตนเองในการตั้งค่าเราเตอร์ Wi-Fi หรือเปิดการตั้งค่า เลือกช่องสัญญาณแบบไดนามิก เพื่อให้เราเตอร์ Wi-Fi เลือกช่องสัญญาณที่ว่างที่สุด
หากไม่สามารถหลีกเลี่ยงการซ้อนทับเครือข่ายอื่นได้ (ช่องสัญญาณทั้งหมดใช้งานอยู่) ให้เลือกช่องสัญญาณที่พาราโบลาของเครือข่ายที่อยู่ติดกันอยู่ต่ำกว่า สำหรับความถี่ 2.4 GHz ช่องสัญญาณ 1, 6 และ 11 เหมาะสมที่สุดเนื่องจากไม่ทับซ้อนกัน
หากต้องการเปลี่ยนช่องสัญญาณ:
- ในหน้าต่าง Wi-Fi Analyzer ให้เลือกเครือข่าย Wi-Fi ที่บ้านของคุณ
- ในการ์ดของเครือข่าย ให้คลิก การตั้งค่าเราเตอร์ เพื่อเปิดหน้าการกำหนดค่าเราเตอร์ในเบราเซอร์ของคุณ
สำหรับรายละเอียดเพิ่มเติมเกี่ยวกับการเปลี่ยนช่องสัญญาณ โปรดดูคู่มือผู้ใช้ของเราเตอร์ของคุณ
วิธีปรับปรุงความเร็วในการเชื่อมต่อโดยเปลี่ยนโหมดการทำงานของ Wi-Fi
โหมดการทำงานของเราเตอร์ Wi-Fi ส่งผลต่อความเร็วในการเชื่อมต่อ ขณะนี้มีการใช้โหมดต่อไปนี้:
- b - ทำงานในย่านความถี่ 2.4 GHz ความเร็วสูงสุด 11 Mbps
- g - ทำงานในย่านความถี่ 2.4 GHz ความเร็วสูงสุด 54 Mbps เข้ากันได้กับโหมด b หากอุปกรณ์ของคุณรองรับเฉพาะโหมด b อุปกรณ์จะสามารถเชื่อมต่อกับเราเตอร์ Wi-Fi ในโหมด g ได้เช่นกัน
- n - ทำงานในย่านความถี่ 2.4 GHz ความเร็วสูงสุด 600 Mbps ในย่านความถี่ 2.4 GHz (ที่มีแบนด์วิธ 40 MHz) โหมดนี้ให้ความเร็ว Wi-Fi สูงสุดในย่านความถี่ 2.4 GHz แต่อุปกรณ์รุ่นเก่าไม่รองรับโหมดนี้ คุณสามารถค้นหาข้อมูลเพิ่มเติมเกี่ยวกับโหมดของ Wi-Fi ที่อุปกรณ์ของคุณรองรับได้ที่เว็บไซต์ของผู้ผลิต
- ac - ทำงานเฉพาะในย่านความถี่ 5 GHz เท่านั้น ความเร็วในการรับส่งข้อมูลสูงสุด 6.77 Gbps โหมดนี้รองรับเฉพาะเราเตอร์ Wi-Fi แบบย่านความถี่คู่ที่ทำงานที่ 2.4 GHz และ 5 GHz
เราเตอร์รุ่นใหม่ส่วนใหญ่ทำงานในโหมดผสม b / g / n เมื่อใช้ย่านความถี่ 2.4 GHz ซึ่งช่วยให้สามารถใช้งานร่วมกันได้สูงที่สุดกับอุปกรณ์ที่เชื่อมต่อ
คำแนะนำ: หากคุณใช้เฉพาะอุปกรณ์ที่เพิ่งผลิตใหม่ ให้ลองเปลี่ยนจากโหมดผสม b / g / n เป็นโหมด n ความเร็วสูงสุดสำหรับเราเตอร์ที่ใช้ย่านความถี่ 2.4 GHz สำหรับเราเตอร์ย่านความถี่คู่ 2.4 GHz และ 5 GHz โหมดผสม n / ac จะเหมาะสมกว่า
หากต้องการเปลี่ยนโหมดการทำงานของเราเตอร์ Wi-Fi:
- ในหน้าต่าง Wi-Fi Analyzer ให้เลือกเครือข่าย Wi-Fi ที่บ้านของคุณ
- ในการ์ดของเครือข่าย ให้คลิก การตั้งค่าเราเตอร์ เพื่อเปิดหน้าการกำหนดค่าเราเตอร์ในเบราเซอร์ของคุณ
สำหรับรายละเอียดเพิ่มเติมเกี่ยวกับการเปลี่ยนโหมดการทำงานของเราเตอร์ Wi-Fi โปรดดูคู่มือผู้ใช้ของเราเตอร์ของคุณ
วิธีปรับปรุงความเร็วโดยเปลี่ยนย่านความถี่และแบนด์วิธของช่องสัญญาณ Wi-Fi
เราเตอร์ที่จำหน่ายในปัจจุบันส่วนมากทำงานในสองคลื่นความถี่: 2.4 GHz และ 5 GHz ในย่านความถี่ 2.4 GHz อัตราการถ่ายโอนข้อมูลจะต่ำกว่า แต่สัญญาณ Wi-Fi จะแรงกว่า (อุปกรณ์จะสามารถเชื่อมต่อกับ Wi-Fi ในระยะห่างจากเราเตอร์ที่มากขึ้น) ข้อเสียของย่านความถี่ 2.4 GHz คือความยุ่งของสัญญาณ (อุปกรณ์จำนวนมากใช้ความถี่นี้) ในย่านความถี่ 5 GHz อัตราการถ่ายโอนข้อมูลจะสูงกว่า แต่สัญญาณ Wi-Fi จะอ่อนกว่า นั่นคือระยะห่างจากอุปกรณ์ถึงเราเตอร์ต้องน้อยลง ย่านความถี่ 5 GHz สัญญาณยุ่งน้อยกว่าเช่นกัน
คุณสามารถเลือกแบนด์วิธสำหรับแต่ละย่านความถี่ได้ แบนด์วิธของช่องสัญญาณคือความสามารถในการถ่ายโอนข้อมูล ยิ่งช่องสัญญาณกว้าง อัตราการถ่ายโอนข้อมูลก็จะยิ่งมากขึ้น อย่างไรก็ตาม แบนด์วิธยังส่งผลต่อจำนวนช่องสัญญาณที่ทับซ้อนกันอีกด้วย แบนด์วิธของช่องสัญญาณ 40 MHz จะมีช่องสัญญาณที่ทับซ้อนกันมากกว่าแบนด์วิธของช่องสัญญาณ 20 MHz การเลือกแบนด์วิธขึ้นอยู่กับสภาพการทำงานของเราเตอร์ Wi-Fi
เคล็ดลับข้อที่ 1 หากคุณอาศัยอยู่ในตึกอพาร์ตเมนต์ ให้ใช้แบนด์วิธ 20 MHz ไม่แนะนำให้ใช้ 40 MHz
เคล็ดลับข้อที่ 2 หากคุณอาศัยอยู่ในบ้านเดี่ยวซึ่งอยู่ห่างจากเพื่อนบ้านมากพอ ให้ลองเลือกแบนด์วิธ 40 MHz สำหรับเราเตอร์ Wi-Fi ที่ใช้แบนด์วิธ 2.4 GHz
เคล็ดลับข้อที่ 3 หากเราเตอร์และอุปกรณ์ทั้งหมดที่คุณต้องการเชื่อมต่อกับเครือข่าย Wi-Fi ในบ้านของคุณรองรับย่านความถี่ 5 GHz ให้ลองปิดการใช้งานย่านความถี่ 2.4 GHz และใช้เฉพาะความถี่ 5 GHz กับแบนด์วิธ 40 MHz อย่างไรก็ตาม หากคุณสังเกตเห็นว่าเมื่อคุณใช้แบนด์วิธ 40 MHz แล้วความเร็วลดลงหรืออุปกรณ์ของคุณไม่สามารถเชื่อมต่อกับ Wi-Fi ได้เลย ให้ลองใช้แบนด์วิธ 20 MHz สำหรับรายละเอียดเกี่ยวกับว่าอุปกรณ์หรือเราเตอร์ Wi-Fi ของคุณสามารถใช้งานได้ในย่านความถี่ Wi-Fi ใด โปรดดูที่เว็บไซต์ของผู้ผลิต
หากต้องการเปลี่ยนแถบความถี่หรือแบนด์วิธของเราเตอร์ Wi-Fi ของคุณ:
- ในหน้าต่าง Wi-Fi Analyzer ให้เลือกเครือข่าย Wi-Fi ที่บ้านของคุณ
- ในการ์ดของเครือข่าย ให้คลิก การตั้งค่าเราเตอร์ เพื่อเปิดหน้าการกำหนดค่าเราเตอร์ในเบราเซอร์ของคุณ
สำหรับรายละเอียดเพิ่มเติมเกี่ยวกับการเปลี่ยนย่านความถี่หรือแบนด์วิธ โปรดดูคู่มือผู้ใช้สำหรับเราเตอร์ของคุณ
วิธีปรับปรุงสัญญาณ Wi-Fi โดยใช้การโรมมิ่ง Wi-Fi
หากคุณปรับการตั้งค่า Wi-Fi ให้เหมาะสมแล้ว แต่บ้านของคุณยังมีโซนสัญญาณ Wi-Fi อ่อนหรือไม่มีสัญญาณเลย คุณสามารถลองสร้าง เครือข่าย Wi-Fi แบบตาข่าย ในการทำเช่นนั้น คุณต้องมีเราเตอร์ Wi-Fi ที่รองรับเทคโนโลยีนี้ หากต้องการทราบว่าเราเตอร์ Wi-Fi ของคุณรองรับการสร้างเครือข่ายแบบตาข่ายหรือไม่ โปรดดูที่เว็บไซต์ของผู้ผลิต

เครือข่าย Wi-Fi แบบตาข่ายคือระบบ Wi-Fi ที่มีจุดประสงค์เพื่อกำจัดโซนสัญญาณอ่อนและให้ได้ความครอบคลุมของ Wi-Fi อย่างราบรื่นในบ้านหรือที่ทำงาน ระบบตาข่ายช่วยให้อัตราการถ่ายโอนข้อมูลสูงขึ้น การครอบคลุมที่กว้าง และการเชื่อมต่อที่เชื่อถือได้สำหรับอุปกรณ์ที่เชื่อมต่อกับเครือข่ายโดยให้สัญญาณ Wi-Fi จากหลายจุด
เครือข่าย Wi-Fi แบบตาข่ายประกอบด้วยเราเตอร์ Wi-Fi และโมดูล Wi-Fi เพิ่มเติมที่ติดตั้งในห้องที่มีสัญญาณ Wi-Fi อ่อนหรือไม่มีเลย เมื่อคุณย้ายจากโซนที่ครอบคลุมหนึ่งไปยังอีกโซนหนึ่ง การส่งต่อที่ราบรื่นจะเกิดขึ้นระหว่างโมดูล Wi-Fi หนึ่งไปยังอีกโมดูลหนึ่ง (การโรมมิ่ง Wi-Fi) และอุปกรณ์ของคุณยังคงเชื่อมต่อกับเครือข่าย Wi-Fi เดียวกัน
เมื่อสร้างเครือข่ายแบบตาข่าย สิ่งสำคัญคือต้องระลึกไว้เสมอว่าอุปกรณ์บางตัวไม่สามารถสลับโมดูล Wi-Fi ได้อย่างราบรื่น โปรดยืนยันข้อมูลนี้บนเว็บไซต์ของผู้ผลิตอุปกรณ์แต่ละราย
หากคุณไม่ต้องการใช้เครือข่ายแบบตาข่าย คุณสามารถใช้ ตัวเร่ง Wi-Fi (อุปกรณ์ขยายสัญญาณ) อุปกรณ์เหล่านี้ยังขยายความครอบคลุมของสัญญาณ แต่ไม่รองรับการส่งต่ออุปกรณ์ของคุณอย่างราบรื่นจากเราเตอร์ไปยังอุปกรณ์ขยายสัญญาณ
เราขอแนะนำให้คุณใช้ รหัสผ่านที่ปลอดภัย และ การเข้ารหัสที่ปลอดภัย สำหรับเครือข่าย Wi-Fi ของคุณ
ด้านบนสุดของหน้า