วิธีการยกเลิกการติดตั้งแอปพลิเคชัน
หลังจากนำแอปพลิเคชันออกแล้ว คอมพิวเตอร์และข้อมูลส่วนตัวของคุณจะไม่ได้รับการป้องกัน
แอปพลิเคชันจะถูกนำออกด้วยตัวช่วยการตั้งค่า
วิธีการยกเลิกการติดตั้งแอปพลิเคชันใน Windows 7
วิธีการยกเลิกการติดตั้งแอปพลิเคชันใน Windows 8 หรือใหม่กว่า
ขั้นตอนการนำออกมีดังนี้:
- ในการนำแอปพลิเคชันออก คุณต้องป้อนรหัสผ่านเพื่อเข้าถึงการตั้งค่าแอปพลิเคชัน ถ้าคุณไม่สามารถระบุรหัสผ่านได้ไม่ว่าด้วยสาเหตุใดก็ตาม การลบแอปพลิเคชันจะไม่ได้รับอนุญาต หลังจากป้อนรหัสผ่านแล้ว ให้คลิก ยืนยัน
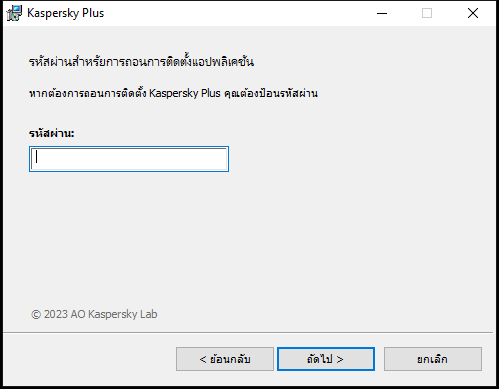
หน้าต่างใส่รหัสผ่าน
ขั้นตอนนี้จะใช้งานได้ก็ต่อเมื่อมีการตั้งรหัสผ่านสำหรับการลบแอปพลิเคชันไว้ก่อนแล้ว
- การบันทึกการบอกรับเป็นสมาชิกของคุณในบัญชี My Kaspersky:
ในขั้นตอนนี้ คุณสามารถระบุว่าคุณต้องการบันทึกการบอกรับเป็นสมาชิกในบัญชี My Kaspersky ของคุณเพื่อการใช้ในอนาคตหรือไม่
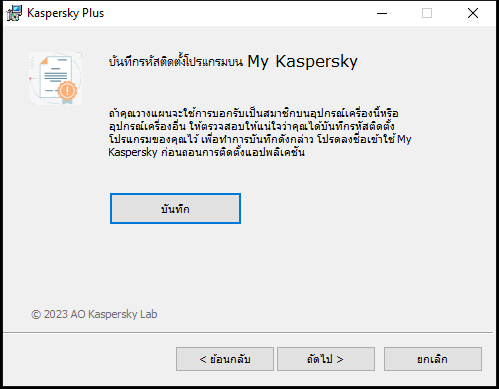
หน้าต่างการบันทึกรหัสเปิดใช้งาน
- หากคุณต้องการบันทึกการบอกรับเป็นสมาชิก ให้คลิกปุ่ม บันทึก
- คลิกปุ่มถัดไป >
หน้าต่างที่มีการบอกรับเป็นสมาชิกที่บันทึกไว้จะแสดงขึ้น
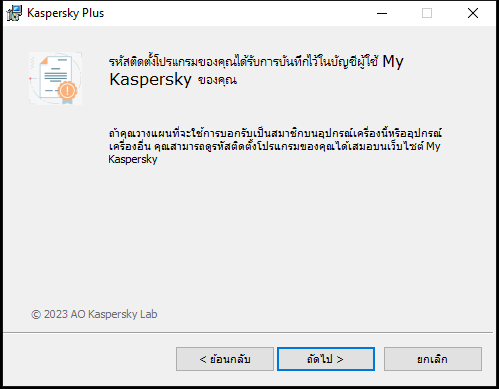
หน้าต่างที่มีการบอกรับเป็นสมาชิกที่บันทึกไว้
- คลิกปุ่มถัดไป >
- การบันทึกข้อมูลสำหรับใช้ในอนาคต
ในขั้นตอนนี้คุณสามารถระบุว่าข้อมูลใดที่ใช้โดยแอปพลิเคชันที่คุณต้องการใช้งานต่อไปในระหว่างการติดตั้งแอปพลิเคชันครั้งถัดไป (ตัวอย่างเช่น เมื่อติดตั้งแอปพลิเคชันเวอร์ชันที่ใหม่กว่า)
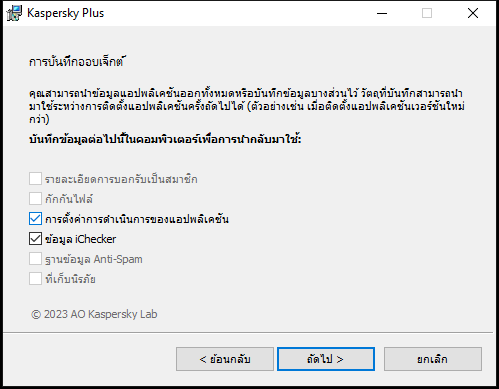
หน้าต่างการบันทึกการตั้งค่า
คุณสามารถบันทึกข้อมูลต่อไปนี้:
- รายละเอียดการบอกรับเป็นสมาชิก คือชุดข้อมูลที่ช่วยให้คุณไม่ต้องเปิดใช้งานแอปพลิเคชันในระหว่างการติดตั้งครั้งถัดไป โดยอนุญาตให้คุณใช้งานการบอกรับเป็นสมาชิกปัจจุบัน นอกจากว่าใบการบอกรับเป็นสมาชิกหมดอายุก่อนคุณเริ่มต้นการติดตั้ง
- กักกันไฟล์ คือไฟล์ที่ถูกสแกนโดยแอปพลิเคชันและย้ายไปยังการกักกัน
หลังจากแอปพลิเคชันถูกนำออกจากคอมพิวเตอร์ คุณจะไม่สามารถเข้าถึงไฟล์กักกันได้ เพื่อจะดำเนินการกับไฟล์เหล่านี้ จะต้องทำการติดตั้งแอปพลิเคชัน Kaspersky
- การตั้งค่าการดำเนินการของแอปพลิเคชัน เป็นค่าของการตั้งค่าแอปพลิเคชันที่เลือกไว้เมื่อกำหนดค่าแอปพลิเคชัน
คุณยังสามารถส่งออกการตั้งค่าการป้องกันที่คอมมานด์พร้อมท์:
avp.com EXPORT <file_name>- ข้อมูล iChecker คือไฟล์ที่บรรจุข้อมูลเกี่ยวกับออบเจ็กต์ที่ถูกสแกนแล้วด้วย เทคโนโลยี iChecker
- ฐานข้อมูล Anti-Spam คือฐานข้อมูลที่มีตัวอย่างข้อความสแปมที่เพิ่มโดยผู้ใช้
- ที่เก็บนิรภัย คือไฟล์ที่อยู่ในที่เก็บข้อมูลโดยใช้ฟังก์ชัน ที่เก็บนิรภัย
ในการถอนการติดตั้งแอปพลิเคชันต่อ ให้คลิก ถัดไป >
- ยืนยันการนำออก
เนื่องจากการนำแอปพลิเคชันออกอาจทำให้ความปลอดภัยคอมพิวเตอร์และข้อมูลส่วนตัวของคุณถูกคุกคามได้ จึงจะมีการถามเพื่อยืนยันความตั้งใจที่จะนำแอปพลิเคชันออก ดำเนินการ โดยกดปุ่ม นำออก
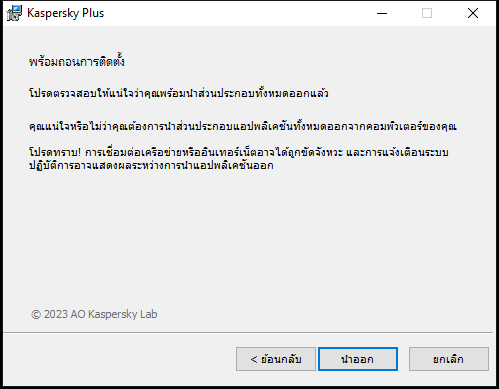
หน้าต่างสำหรับยืนยันการลบแอปพลิเคชัน
- ทำการนำออกให้เสร็จสิ้น
ในขั้นตอนนี้ ตัวช่วยจะนำแอปพลิเคชันออกจากคอมพิวเตอร์ของคุณ รอจนกว่าการนำออกจะเสร็จสมบูรณ์
ฟังก์ชันนี้อาจจะใช้งานไม่ได้ในบางภูมิภาค
ระหว่างการนำแอปพลิเคชันออก คุณต้องรีสตาร์ทระบบปฏิบัติการของคุณ ถ้าคุณยกเลิกการรีสตาร์ทในทันที ขั้นตอนการนำออกจะยังไม่เสร็จสมบูรณ์จนกว่าจะทำการรีสตาร์ทระบบปฏิบัติการ หรือปิดและเปิดคอมพิวเตอร์ขึ้นใหม่
- หากต้องการรีสตาร์ทคอมพิวเตอร์ ให้คลิก ใช่
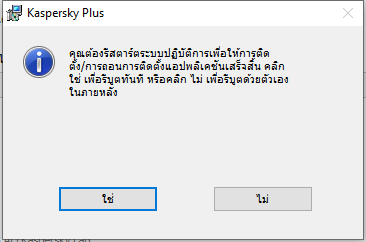
หน้าต่างเสร็จสิ้นการถอนการติดตั้ง