Làm thế nào để gỡ bỏ ứng dụng
Sau khi gỡ bỏ ứng dụng, máy tính và dữ liệu cá nhân của bạn sẽ không được bảo vệ.
Ứng dụng sẽ được gỡ bỏ bằng Trình hướng dẫn cài đặt.
Cách gỡ cài đặt ứng dụng này trong Windows 7
Cách gỡ cài đặt ứng dụng này trong Windows 8 hoặc mới hơn
Quá trình gỡ bỏ bao gồm các bước sau:
- Để gỡ bỏ ứng dụng, bạn nhập mật khẩu để truy cập các cài đặt ứng dụng. Nếu bạn không thể xác định mật khẩu bằng lý do nào đó, loại bỏ ứng dụng sẽ bị cấm. Sau khi nhập mật khẩu, hãy nhấn vào Xác nhận.
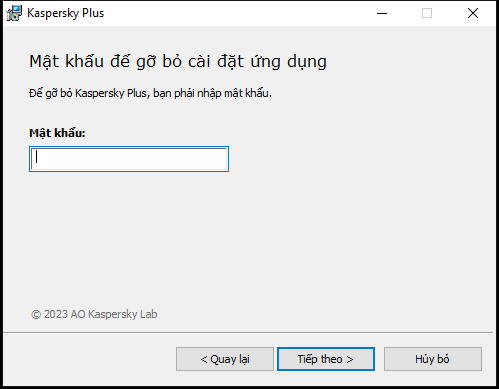
Cửa sổ nhập mật khẩu
Bước này chỉ khả dụng nếu một mật khẩu đã được thiết lập cho việc loại bỏ ứng dụng.
- Lưu gói đăng ký trong tài khoản My Kaspersky của bạn.
Tại bước này, bạn có chọn lưu hoặc không lưu gói đăng ký trong tài khoản My Kaspersky của mình để sử dụng sau này.
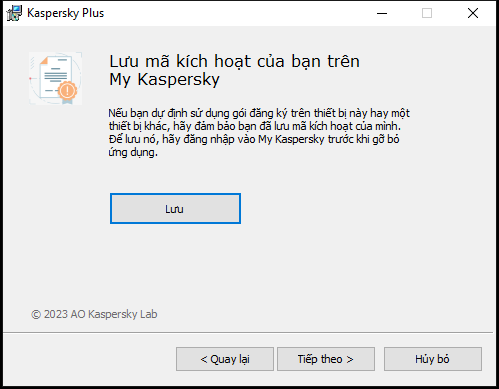
Cửa sổ lưu mã kích hoạt
- Nếu bạn muốn lưu một gói đăng ký, hãy nhấn nút Lưu.
- Nhấn vào nút Tiếp theo >.
Cửa sổ chứa gói đăng ký đã lưu sẽ được hiển thị.
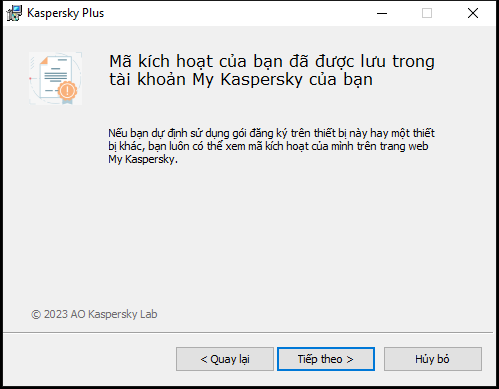
Cửa sổ với gói đăng ký đã lưu
- Nhấn vào nút Tiếp theo >.
- Sử dụng dữ liệu cho lần sau
Trong bước này, bạn có thể chỉ định các dữ liệu được sử dụng bởi các ứng dụng mà bạn muốn giữ lại để sử dụng thêm trong khi cài đặt tiếp theo của ứng dụng (ví dụ, khi cài đặt một phiên bản mới hơn của ứng dụng).
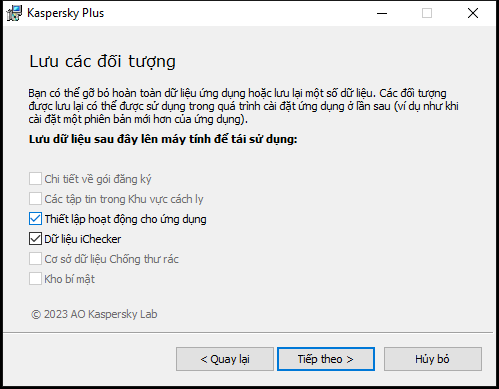
Cửa sổ lưu thiết lập
Bạn có thể lưu lại các dữ liệu sau:
- Chi tiết về gói đăng ký là một tập hợp các dữ liệu là những quy tắc ra sự cần thiết để kích hoạt các ứng dụng mới bằng cách cho phép bạn sử dụng theo gói đăng ký hiện tại, trừ khi gói đăng ký hết hạn trước khi bạn bắt đầu cài đặt.
- Các tập tin trong Khu vực cách ly là những tập tin được quét bởi các ứng dụng và chuyển đến cách ly.
Sau khi ứng dụng được gỡ bỏ khỏi máy tính, cách ly các tập tin trở thành vô hiệu. Để thực hiện thao tác với các tập tin này thì ứng dụng Kaspersky phải được cài đặt.
- Thiết lập hoạt động cho ứng dụng là các giá trị của thiết lập ứng dụng được chọn khi cấu hình ứng dụng.
Bạn cũng có thể xuất cấu hình bảo vệ tại dấu nhắc lệnh bằng cách sử dụng lệnh sau đây:
avp.com EXPORT <tên tập tin>.- Dữ liệu iChecker là các tập tin chứa thông tin về những đối tượng đã được quét với công nghệ iChecker.
- Cơ sở dữ liệu Chống thư rác là các cơ sở dữ liệu chứa mẫu tin nhắn rác do người sử dụng bổ sung.
- Kho bí mật là các tập tin được lưu ổ lưu trữ bằng chức năng Kho bí mật.
Để tiếp tục gỡ cài đặt ứng dụng, hãy nhấn vào Tiếp theo >.
- Xác nhận gỡ bỏ
Khi gỡ bỏ ứng dụng thì máy tính và dữ liệu cá nhân của bạn sẽ gặp nguy hiểm, bạn sẽ được yêu cầu xác nhận gỡ bỏ ứng dụng. Để làm điều này, nhấn vào nút Xóa.
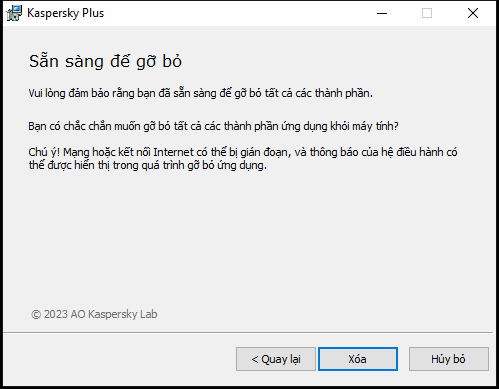
Cửa sổ để xác nhận việc gỡ bỏ ứng dụng
- Hoàn thành gỡ bỏ
Trong bước này, Trình hướng dẫn loại bỏ ứng dụng khỏi máy tính của bạn. Đợi cho đến khi quá trình loại bỏ hoàn tất.
Chức năng này có thể không được cung cấp ở một số khu vực.
Khi gỡ bỏ ứng dụng, bạn cần phải khởi động lại máy tính. Nếu bạn huỷ bỏ hành động khởi động lại máy tính, quá trình gỡ bỏ sẽ bị hoãn lại cho đến khi bạn khởi động lại máy tính hoặc tắt máy tính.
- Để khởi động lại máy tính, hãy nhấn vào Có.
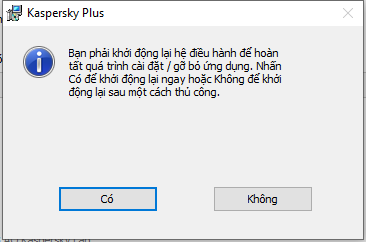
Cửa sổ hoàn tất quá trình gỡ bỏ