Wi-Fi Analyzer
Available only in Kaspersky Premium.
The performance of your smart devices depends on the quality of your Wi-Fi signal. Adjacent networks often use the same communication channels. As a result, interference and high network load can cause your Wi-Fi connectivity to deteriorate. Wi-Fi Analyzer can help you learn more about your home Wi-Fi network, find the optimum place for the router in your home, choose the least busy communication channel and otherwise improve your Wi-Fi setup.
How to proceed to Wi-Fi Analyzer configuration
- Open the main application window.
- Go to the Smart Home section.
- In the Wi-Fi Analyzer block, click the View button.
This opens the Wi-Fi Analyzer window.
Wi-Fi Analyzer window
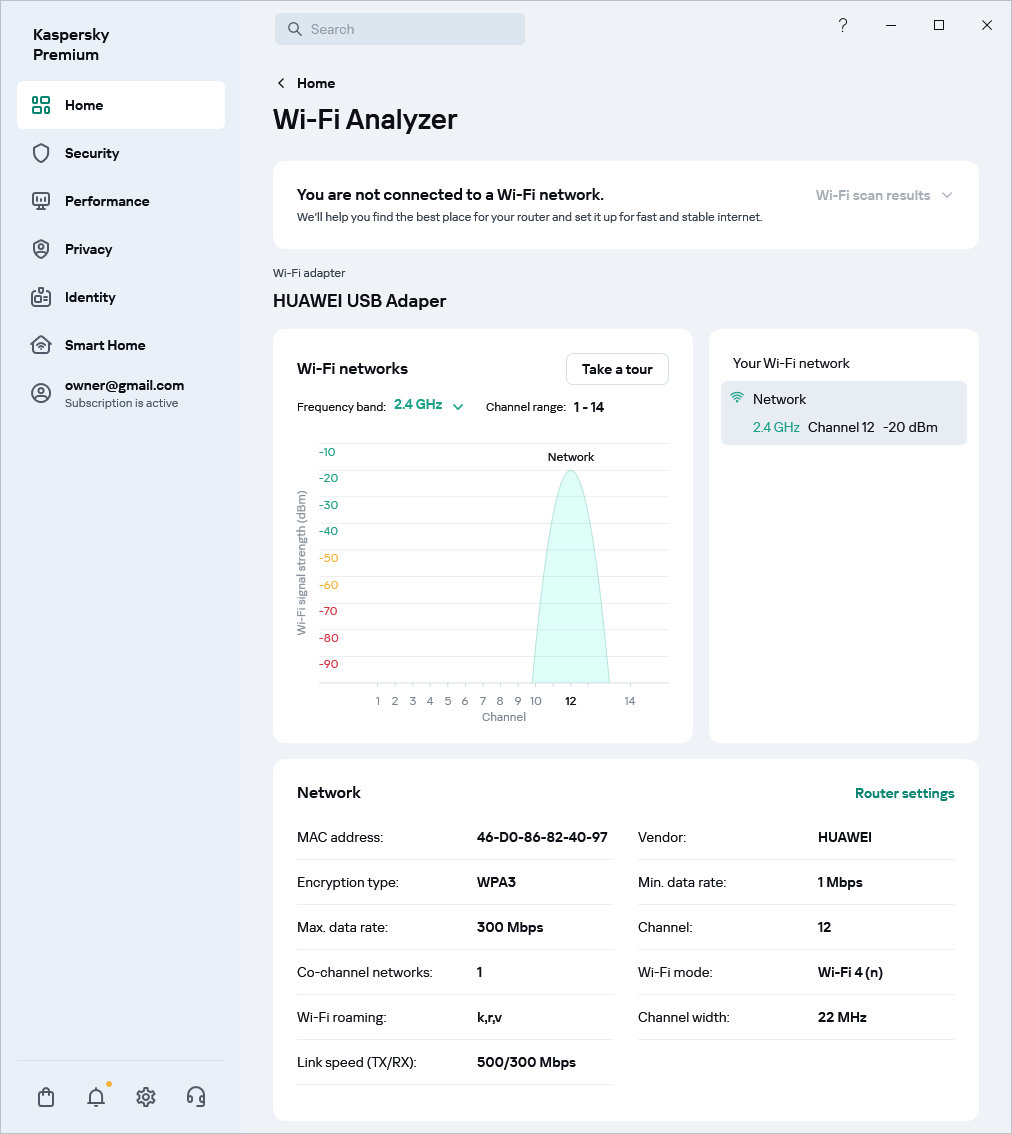
How to check Wi-Fi signal strength
In the Wi-Fi Analyzer window, accessible Wi-Fi networks are displayed on the graph as parabolas.
On the vertical axis of the graph you can estimate the strength of your Wi-Fi signal. The taller the parabola of your home network, the better the Wi-Fi signal is.

Wi-Fi signal strength is measured as RSSI (received signal strength indicator), that is, full power level of the received signal. The unit of measurement is dBm (decibel with reference to 1 milliwatt).
The value of signal strength can vary from 0 to -100 dBm. Higher signal strength values (closer to 0) correspond to better (more powerful) signal, and lower values (closer to -100) correspond to worse (weaker) signal.
The following values of Wi-Fi signal strength approximately correspond to its quality:
- excellent: -35 to -50 dBm
- good: -50 to -65 dBm
- fair: -65 to -75 dBm
- poor: -75 to -85 dBm
- unacceptable: -85 to -100 dBm.
Recommendation: Move the router to a different spot in your home or bring your device closer to the router. The best way to place the router is at a height of 1 to 2 meters, away from electric appliances and spots where the signal might be blocked by walls or furniture.
Some more advice on Wi-Fi router placement:
- Do not install your Wi-Fi router next to electrical appliances (fridge, TV, desktop computer) or other devices that can emit radio waves (microwave oven, wireless phone). Electrical appliances are a source of radio frequency noise and magnetic fields. Microwave ovens operate at approximately the same frequency (2.4 GHz) as wireless networks used by routers use, which can potentially severely degrade the router's Wi-Fi signal or even completely jam it.
- Walls, windows, and other barriers can significantly attenuate Wi-Fi signal. It is also not recommended to install the router in places where its signal will be blocked by furniture, for example under a table or in a closet.
- Do not install the router too high or too low. The router is best installed on a wall at a height of 1 or 2 meters.
- If possible, the router should not be installed within the area of coverage of other Wi-Fi routers.
How to switch to a less busy Wi-Fi channel
In the Wi-Fi Analyzer window, you can see which channel your Wi-Fi is working on and estimate the load on this channel.
On the Wi-Fi network graph, channels are displayed along the horizontal axis.
Recommendation: If you see that the channel used by your Wi-Fi router is very busy (much overlap with other Wi-Fi networks), you can manually change the channel in Wi-Fi router settings or turn on the Select channel dynamically setting to let the Wi-Fi router choose the freest channel.
If the channel width of the current connection is 40 MHz, try configuring a 20 MHz channel width or choosing a less congested channel in router settings. Choose channel 1, 6, or 11, because they do not overlap.
To change the channel:
- In the Wi-Fi Analyzer window, select your home Wi-Fi network.
- In the card of the network, click Router settings to open the router configuration page in your browser.
For more details about changing the channel, refer to user manual of your router.
How to improve connection speed by changing the Wi-Fi operating mode
The operating mode of the Wi-Fi router affects connection speed. The following modes are currently in use:
- b — works in the 2.4 GHz band. Speed up to 11 Mbps.
- g — works in the 2.4 GHz band. Speed up to 54 Mbps. Compatible with the b mode. If your device only supports the b mode, it can also connect to the Wi-Fi router in g mode.
- n — works in the 2.4 GHz band. Speed up to 600 Mbps in the 2.4 GHz band (with 40 MHz of bandwidth). This mode offers the highest Wi-Fi speed in the 2.4 GHz band, but this mode is not supported by older devices. You can find more information about Wi-Fi modes that your device supports at the manufacturer's website.
- ac — works only in the 5 GHz band. Data transmission speed up to 6.77 Gbps. This mode is only supported by dual-band Wi-Fi routers that operate at 2.4 GHz and 5 GHz.
Most modern routers operate in mixed b / g / n mode when using the 2.4 GHz band, which lets them offer maximum compatibility to connecting devices.
Recommendation: If you are only using recently made devices, try switching from the b / g / n mixed mode to the highest-speed n mode for routers that use the 2.4 GHz band. For dual-band 2.4 GHz and 5 GHz routers, the n / ac mixed mode is more suitable.
To change Wi-Fi router operating mode:
- In the Wi-Fi Analyzer window, select your home Wi-Fi network.
- In the card of the network, click Router settings to open the router configuration page in your browser.
For more details about changing the Wi-Fi router operating mode, refer to user manual of your router.
How to improve speed by changing the frequency band and bandwidth of the Wi-Fi channel
Most currently marketed routes work in two frequency bands: 2.4 GHz and 5 GHz. In the 2.4 GHz band, the data transfer rate is lower, but the Wi-Fi signal is stronger (devices will be able to connect to Wi-Fi at a greater distance from the router). The downside of the 2.4 GHz band is its being busy (many devices use this frequency). In the 5 GHz band, the data transfer rate is higher, but the Wi-Fi signal is weaker, that is, the distance from the device to the router must be shorter. The 5 GHz band is also less busy.
For each frequency band, you can select its bandwidth. The bandwidth of the channel is its capacity to transfer data. The wider the channel, the greater the data transfer rate. However, the bandwidth also affects the number of overlapping channels. A channel bandwidth of 40 MHz means more overlapping channels than a channel bandwidth of 20 MHz. The choice of bandwidth depends on the operating conditions of the Wi-Fi router.
Tip 1. If you live in an apartment block, use the 20 MHz bandwidth. Using 40 MHz is not recommended.
Tip 2. If you live in a single-family house far enough from neighbors, try choosing a bandwidth of 40 MHz for your Wi-Fi router that uses the 2.4 GHz band.
Tip 3. If your router and all devices that you want to connect to your home Wi-Fi network support the 5 GHz band, try disabling the 2.4 GHz band and using only the 5 GHz frequency with 40 MHz bandwidth. However, if you notice that when you use the 40 MHz bandwidth, the speed goes down or your device cannot connect to Wi-Fi at all, consider using the 20 MHz bandwidth. For details about which Wi-Fi band your device or Wi-Fi router can operate in, refer to the manufacturer's website.
To change the frequency band or bandwidth of your Wi-Fi router:
- In the Wi-Fi Analyzer window, select your home Wi-Fi network.
- In the card of the network, click Router settings to open the router configuration page in your browser.
For more details about changing the frequency band or bandwidth, refer to the user manual for your router.
How to improve Wi-Fi signal using Wi-Fi roaming
If you have optimized Wi-Fi settings, but your home still has zones of weak or nonexistent Wi-Fi signal, you can try creating a mesh Wi-Fi network. To do so, you will need a Wi-Fi router that supports this technology. To find out if your Wi-Fi router supports creating mesh networks, refer to the manufacturer's website.

A Wi-Fi mesh network is a Wi-Fi system that aims to eliminate weak signal zones and ensure seamless Wi-Fi coverage in a home or office environment. Mesh systems enable higher data transfer rates, wide coverage, and reliable connection for devices that connect to the network by providing Wi-Fi from multiple points.
A mesh Wi-Fi network consists of a Wi-Fi router and additional Wi-Fi modules that are installed in rooms with weak or nonexistent Wi-Fi signal Wi-Fi. When you go from one coverage zone to another, seamless handover takes place between one Wi-Fi module to another (Wi-Fi roaming), and your device remains connected to the same Wi-Fi network.
When creating a mesh network, it is important to keep in mind that not all devices are capable of seamlessly switching Wi-Fi modules. Please confirm this information on the website of the individual devices' manufacturer.
If you do not want to use a mesh network, you may use Wi-Fi boosters (repeaters). These also expand signal coverage, but they do not support seamless handover of your device from the router to the repeater.
We also recommend making sure you are using a strong password and secure encryption for your Wi-Fi network.
Page top