Wi-Fi Analyzer
Disponible solo en Kaspersky Premium.
El rendimiento de sus dispositivos inteligentes depende de la calidad de su señal de wifi. Las redes adyacentes suelen utilizar los mismos canales de comunicación. Como resultado, las interferencia y las altas cargas de la red pueden hacer que la conectividad wifi se deteriore. Wi-Fi Analyzer puede ayudarle a obtener más información sobre la red wifi de su hogar, encontrar el lugar óptimo para el enrutador en su hogar, elegir el canal de comunicación menos ocupado y mejorar la configuración de su wifi.
Cómo proceder a la configuración de Wi-Fi Analyzer
- Abra la ventana principal de la aplicación.
- Vaya a la sección Casa inteligente.
- En el bloque Analizador de wifi, haga clic en el botón Ver.
Esto abrirá la ventana Analizador de wifi.
Ventana de Wi-Fi Analyzer
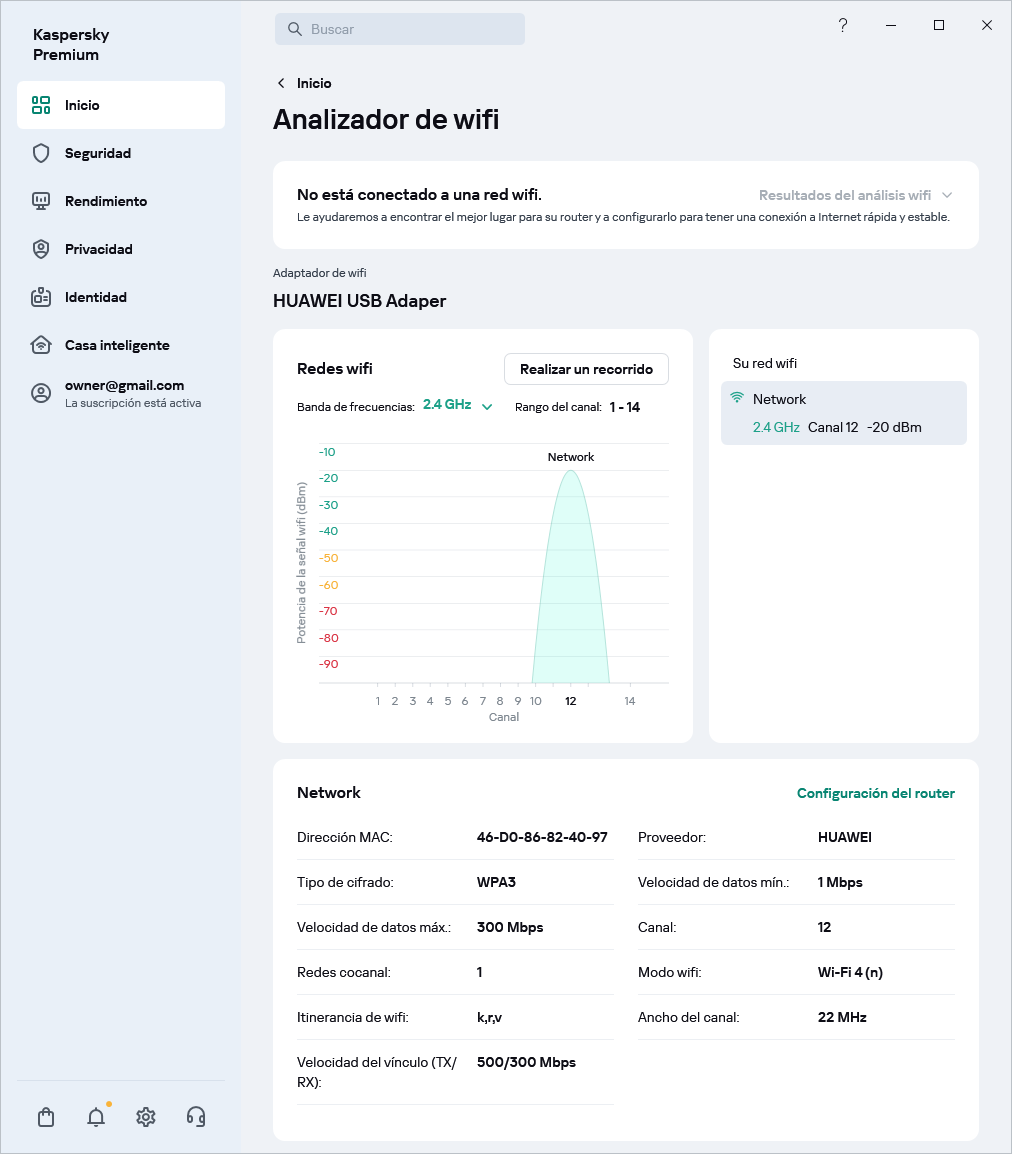
Cómo comprobar la intensidad de la señal wifi
En la ventana Analizador de wifi, las redes wifi accesibles se muestran en el gráfico como parábolas.
En el eje vertical del gráfico se puede estimar la fuerza de la señal de su wifi. Cuanto más alta sea la parábola de su red doméstica, mejor será la señal wifi.

La intensidad de la señal wifi se mide como RSSI (indicador de intensidad de la señal recibida), es decir, el nivel de potencia total de la señal recibida. La unidad de medida es dBm (decibelio con referencia a 1 milivatio).
El valor de la intensidad de la señal puede variar de 0 a -100 dBm. Los valores de intensidad de señal más altos (más cercanos a 0) corresponden a una mejor señal (más potente), y los valores más bajos (más cercanos a -100) corresponden a una señal peor (más débil).
Los siguientes valores de intensidad de la señal wifi corresponden aproximadamente a su calidad:
- excelente: -35 a -50 dBm
- buena: -50 a -65 dBm
- normal: -65 a -75 dBm
- mala: -75 a -85 dBm
- inaceptable: -85 a -100 dBm.
Recomendación: mueva el enrutador a un lugar diferente de su casa o acerque el dispositivo al enrutador. La mejor forma de colocar el enrutador es a una altura de 1 a 2 metros, lejos de aparatos eléctricos y lugares donde la señal pueda verse bloqueada por paredes o muebles.
Algunos consejos más sobre la ubicación del enrutador wifi:
- No instale su enrutador wifi junto a electrodomésticos (nevera, televisor, equipo de escritorio) u otros dispositivos que puedan emitir ondas de radio (horno microondas, teléfono inalámbrico). Los aparatos eléctricos son una fuente de ruido de radiofrecuencias y campos magnéticos. Los hornos microondas funcionan aproximadamente en la misma frecuencia (2,4 GHz) que las redes inalámbricas que usan los enrutadores, lo que puede degradar significativamente la señal wifi del enrutador, o incluso bloquearla por completo.
- Las paredes, ventanas y otras barreras pueden atenuar significativamente la señal wifi. Tampoco se recomienda instalar el enrutador en lugares donde haya muebles que bloqueen su señal; por ejemplo, debajo de una mesa o en un armario.
- No instale el enrutador demasiado alto o demasiado bajo. El mejor lugar para instalar el enrutador es en una pared a una altura de 1 o 2 metros.
- Si es posible, el enrutador no debe instalarse dentro del área de cobertura de otros enrutadores wifi.
Cómo cambiar a un canal wifi menos ocupado
En la ventana Analizador de wifi, puede ver en qué canal está funcionando su wifi y estimar la carga en este canal.
En el gráfico de la red wifi, los canales aparecen en el eje horizontal.
Recomendación: Si ve que el canal utilizado por el enrutador wifi está muy ocupado (mucha superposición con otras redes wifi), puede cambiar manualmente el canal en la configuración del enrutador wifi o activar la configuración de Seleccionar canal dinámicamente para permitir que el enrutador wifi elija el canal más libre.
Si el ancho del canal de la conexión actual es de 40 MHz, intente configurar un ancho de canal de 20 MHz o elija un canal menos congestionado en la configuración del enrutador. Elija el canal 1, 6 u 11, ya que no se solapan.
Para cambiar el canal:
- En la ventana Analizador de wifi, seleccione la red wifi de su hogar.
- En la tarjeta de la red, haga clic en Configuración del router para abrir la página de configuración del enrutador en el navegador.
Para obtener más detalles sobre cómo cambiar el canal, consulte el manual de usuario de su enrutador.
Cómo mejorar la velocidad de conexión cambiando el modo de funcionamiento de wifi
El modo de funcionamiento del enrutador wifi afecta la velocidad de conexión. Los siguientes modos están actualmente en uso:
- b: funciona en la banda de 2,4 GHz. Velocidad de hasta 11 Mbps.
- g: funciona en la banda de 2,4 GHz. Velocidad de hasta 54 Mbps. Compatible con el modo b. Si su dispositivo solo admite el modo b, también puede conectarse al enrutador wifi en modo g.
- n: funciona en la banda de 2,4 GHz. Velocidad de hasta 600 Mbps en la banda de 2,4 GHz (con 40 MHz de ancho de banda). Este modo ofrece la velocidad wifi más alta en la banda de 2,4 GHz, pero no es compatible con dispositivos más antiguos. Puede encontrar más información sobre los modos wifi compatibles con su dispositivo en el sitio web del fabricante.
- ac: solo funciona en la banda de 5 GHz. Velocidad de transmisión de datos de hasta 6,77 Gbps. Este modo solo es compatible con enrutadores wifi de doble banda que funcionen a 2,4 GHz y 5 GHz.
La mayoría de los enrutadores modernos funcionan en un modo mixto b/g/n cuando se utiliza la banda de 2,4 GHz, lo que les permite ofrecer la máxima compatibilidad para conectar dispositivos.
Recomendación: si solo está utilizando dispositivos creados recientemente, intente cambiar del modo mixto b/g/n al modo n de velocidad más alta en enrutadores que utilizan la banda de 2,4 GHz. Para enrutadores de doble banda de 2,4 GHz y 5 GHz, el modo mixto n/ac es más adecuado.
Para cambiar el modo de funcionamiento del enrutador wifi:
- En la ventana Analizador de wifi, seleccione la red wifi de su hogar.
- En la tarjeta de la red, haga clic en Configuración del router para abrir la página de configuración del enrutador en el navegador.
Para obtener más detalles sobre cómo cambiar el modo de funcionamiento del enrutador wifi, consulte el manual de usuario del enrutador.
Cómo mejorar la velocidad cambiando la banda de frecuencia y el ancho de banda del canal wifi
La mayoría de las rutas comercializadas actualmente funcionan en dos bandas de frecuencia: 2,4 GHz y 5 GHz. En la banda de 2,4 GHz, la velocidad de transferencia de datos es más baja, pero la señal wifi es más intensa (los dispositivos podrán conectarse a la red wifi a una distancia mayor del enrutador). La desventaja de la banda de 2,4 GHz es que está ocupada (muchos dispositivos usan esta frecuencia). En la banda de 5 GHz, la velocidad de transferencia de datos es mayor, pero la señal wifi es más débil, es decir, la distancia del dispositivo al enrutador debe ser menor. La banda de 5 GHz también está menos ocupada.
En cada banda de frecuencia puede seleccionar el ancho de banda. El ancho de banda del canal es su capacidad para transferir datos. Cuanto más ancho sea el canal, mayor será la velocidad de transferencia de datos. Sin embargo, el ancho de banda también afecta la cantidad de canales superpuestos. Un ancho de banda de canal de 40 MHz significa más canales superpuestos que un ancho de banda de canal de 20 MHz. La elección del ancho de banda depende de las condiciones de funcionamiento del enrutador wifi.
Consejo 1. Si vive en un bloque de apartamentos, utilice el ancho de banda de 20 MHz. No se recomienda el uso de 40 MHz.
Consejo 2. Si vive en una casa unifamiliar lo suficientemente lejos de vecinos, intente elegir un ancho de banda de 40 MHz para un enrutador wifi que use la banda de 2,4 GHz.
Consejo 3. Si el enrutador y todos los dispositivos que desea conectar a la red wifi de su hogar admiten la banda de 5 GHz, intente desactivar la banda de 2,4 GHz y use solo la frecuencia de 5 GHz con un ancho de banda de 40 MHz. Sin embargo, si nota que cuando usa el ancho de banda de 40 MHz, la velocidad disminuye o su dispositivo no puede conectarse a la red wifi, considere usar el ancho de banda de 20 MHz. Para obtener detalles sobre en qué banda de wifi puede funcionar su dispositivo o enrutador wifi, consulte el sitio web del fabricante.
Para cambiar la banda de frecuencia o el ancho de banda de su enrutador wifi:
- En la ventana Analizador de wifi, seleccione la red wifi de su hogar.
- En la tarjeta de la red, haga clic en Configuración del router para abrir la página de configuración del enrutador en el navegador.
Para obtener más detalles sobre cómo cambiar la banda de frecuencia o el ancho de banda, consulte el manual del usuario de su enrutador.
Cómo mejorar la señal wifi usando el roaming de wifi
Si tiene una configuración de wifi optimizada, pero su hogar todavía tiene zonas de señal de wifi débil o inexistente, puede intentar crear una red wifi en malla. Para hacerlo, necesitará un enrutador wifi que admita esta tecnología. Para averiguar si su enrutador wifi admite la creación de redes en malla, consulte el sitio web del fabricante.

Una red wifi en malla es un sistema wifi que tiene como objetivo eliminar las zonas de señal débil y garantizar una cobertura wifi perfecta en un entorno doméstico o de oficina. Los sistemas en malla permiten velocidades de transferencia de datos más altas, una amplia cobertura y una conexión fiable para dispositivos que se conectan a la red al proporcionar wifi desde múltiples puntos.
Una red wifi en malla consiste en un enrutador wifi y módulos wifi adicionales que se instalan en habitaciones con señal wifi débil o inexistente. Cuando pasa de una zona de cobertura a otra, se produce un traspaso continuo entre un módulo wifi y otro (itinerancia wifi), y su dispositivo permanece conectado a la misma red wifi.
Al crear una red en malla, es importante tener en cuenta que no todos los dispositivos son capaces de cambiar sin problemas de módulo wifi. Confirme esta información en el sitio web del fabricante de los dispositivos individuales.
Si no desea utilizar una red en malla, puede utilizar amplificadores de wifi (repetidores). Estos también amplían la cobertura de la señal, pero no admiten la transmisión continua del dispositivo desde el enrutador al repetidor.
También le recomendamos que se asegure de que está utilizando una contraseña segura y un cifrado seguro para su red wifi.
Inicio de página