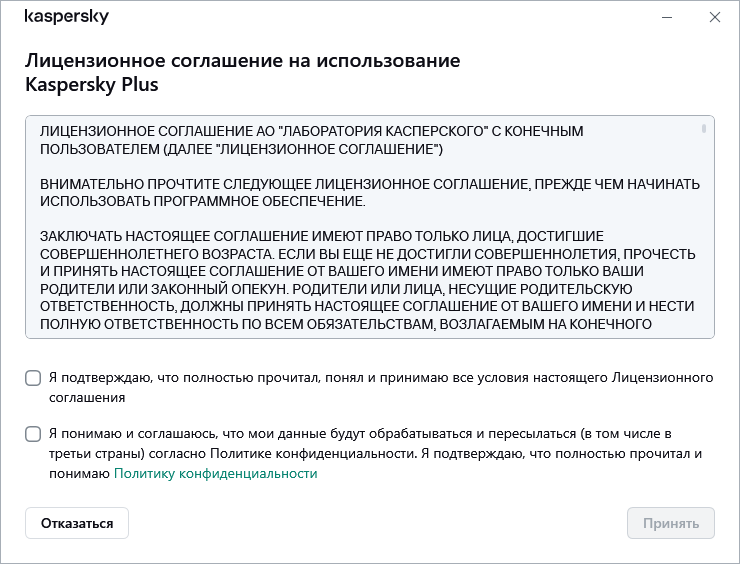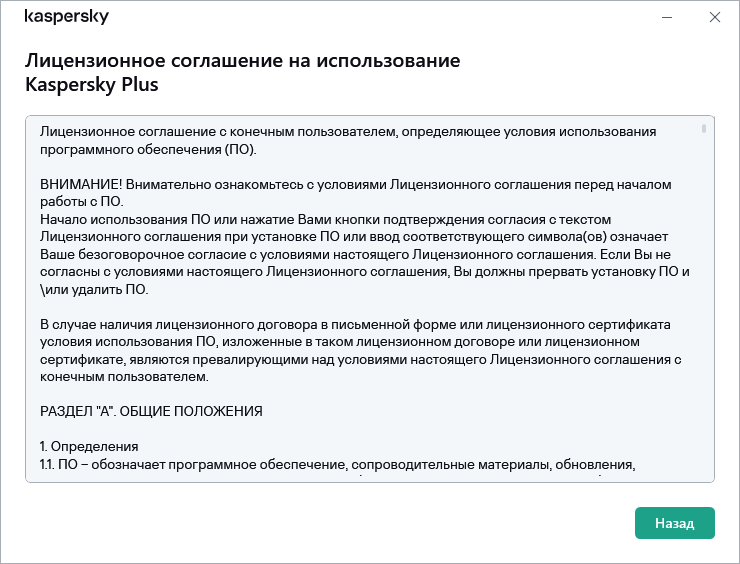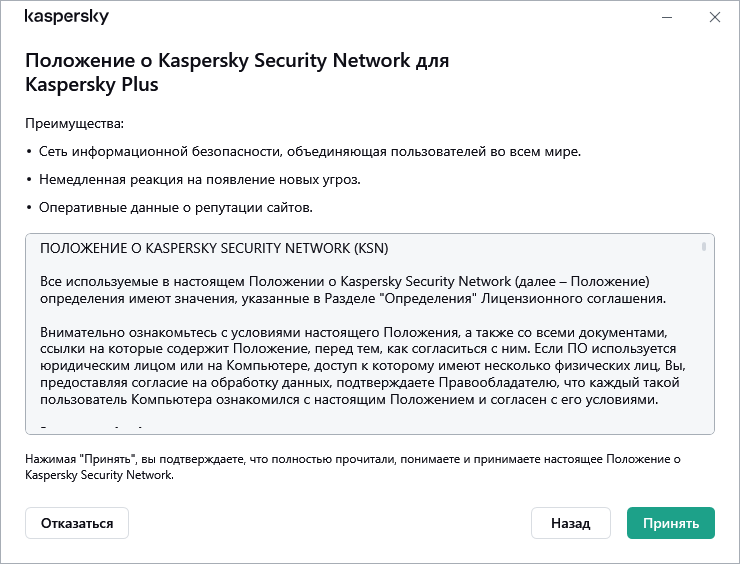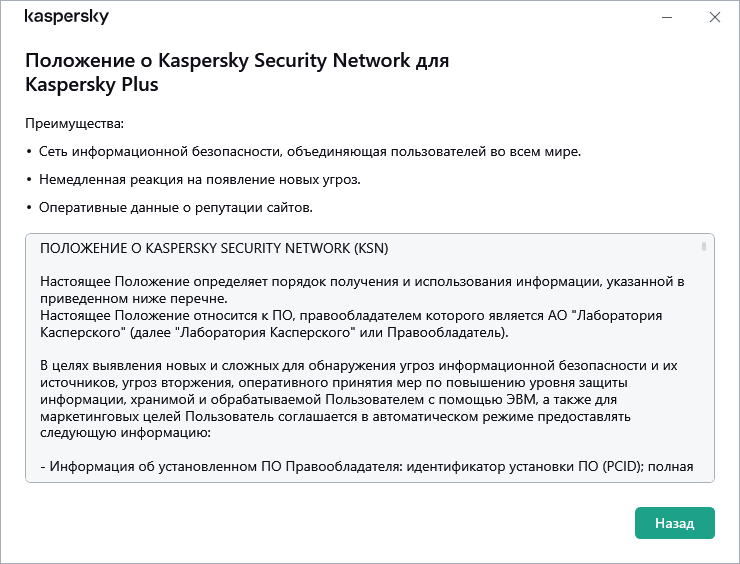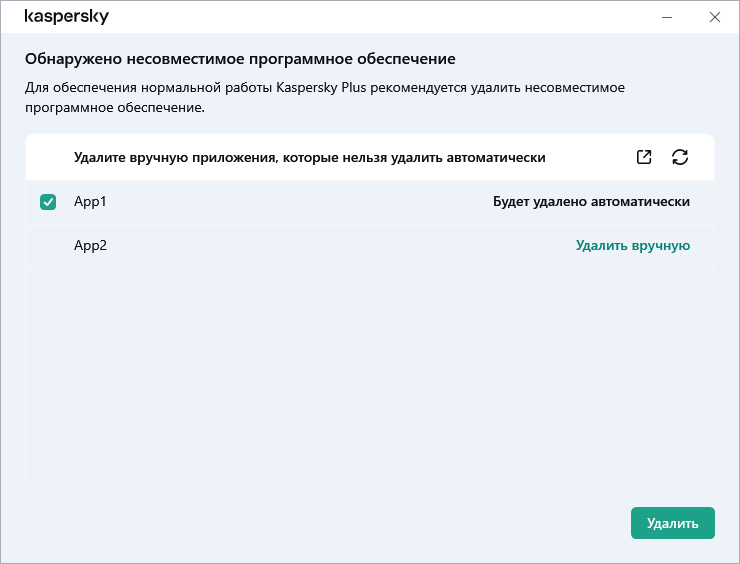Как установить приложение
Приложение устанавливается на компьютер в интерактивном режиме с помощью мастера установки и удаления.
Мастер состоит из последовательности окон (шагов). Количество и последовательность шагов мастера зависит от региона, в котором вы устанавливаете приложение. В некоторых регионах мастер предложит вам принять дополнительные соглашения на обработку персональных данных. Для прекращения работы мастера на любом шаге установки следует закрыть окно мастера.
Если приложение будет использовано для защиты более чем одного компьютера (максимально допустимое количество компьютеров определяется условиями Лицензионного соглашения), то процедура установки будет одинаковой на всех компьютерах.
Чтобы установить приложение на ваш компьютер,
- если вы используете установочный диск, вставьте диск в дисковод и следуйте инструкциям, отображенным на экране.
- если вы скачали приложение из интернета, запустите его. Далее установка приложения выполняется с помощью стандартного мастера установки и удаления. При этом для некоторых языков локализации мастер отображает несколько дополнительных шагов установки.
Также возможна установка приложения из командной строки.
Вы можете установить Kaspersky с помощью командной строки.
Некоторые команды можно выполнить только под учетной записью администратора.
Синтаксис командной строки:
<путь к файлу установочного пакета> [параметры]
Чтобы установить приложение из командной строки:
- Запустите командную строку от имени администратора.
- Введите адрес установочного файла и команду для запуска установки с нужными параметрами и свойствами. Параметры и свойства установки описаны ниже.
- Следуйте инструкциям мастера установки.
Основные параметры
Имя команды
|
Значение
|
Пример
|
/s
|
Неинтерактивный (silent) режим установки — без вывода диалоговых окон при установке.
|
saas21.exe /s
|
/mybirthdate=YYYY‑MM‑DD
|
Дата рождения. Если вы младше 16 лет, установка не осуществляется.
Этот параметр является:
- обязательным для неинтерактивной установки;
- необязательным для установки приложения в OEM-режиме.
|
saas21.exe /mybirthdate=1986‑12‑23
|
/l
|
Выбор языка, используемого при установке мультиязычной версии.
|
saas21.exe /lru-ru
|
/t
|
Папка, в которую будет сохранен журнал установки.
|
saas21.exe /tC:\KasperskyLab
|
/p<свойство>=<значение>
|
Задает свойства для установки.
|
saas21.exe /pALLOWREBOOT=1 /pSKIPPRODUCTCHECK=1
|
/h
|
Вызов справки.
|
saas21.exe /h
|
Дополнительные параметры
Имя команды
|
Значение
|
Пример
|
/x
|
Удаление продукта.
|
saas21.exe /x
|
Наиболее значимые свойства установки
Имя команды
|
Значение
|
Пример
|
ACTIVATIONCODE=<значение>
|
Ввод кода активации.
|
|
AGREETOEULA=1
|
Подтвердить согласие с Лицензионным соглашением.
|
|
AGREETOPRIVACYPOLICY=1
|
Подтвердить согласие с Политикой конфиденциальности.
|
|
JOINKSN_ENHANCE_PROTECTION=1
|
Подтвердить согласие предоставлять персональные данные в целях улучшения основной функциональности продукта.
|
|
JOINKSN_MARKETING=1
|
Подтвердить согласие предоставлять персональные данные для маркетинговых целей.
|
|
INSTALLDIR=<значение>
|
Задать место установки.
|
saas21.exe /p"INSTALLDIR=C:\Documents and Settings\saas21"
|
KLPASSWD=<значение>
|
Установить пароль на различные функции продукта. Если при этом не задано значение параметра KLPASSWDAREA, используется область действия пароля по умолчанию:
- изменение настроек приложения;
- завершение работы приложения.
|
saas21.exe /pKLPASSWD=12345678
|
KLPASSWDAREA=[SET|EXIT|UNINST]
|
Задать область действия пароля, заданного параметром KLPASSWD:
- SET — Изменение настроек параметров приложения.
- EXIT — Завершение работы приложения.
- UNINST — Удаление приложения.
Возможно множественное значение этого параметра, при этом значения должны разделяться символом «;».
|
|
SELFPROTECTION=1
|
Включить самозащиту продукта при установке.
|
saas21.exe /pSELFPROTECTION=1
|
ALLOWREBOOT=1
|
Разрешить перезагрузку в случае необходимости.
|
saas21.exe /pALLOWREBOOT=1
|
SKIPPRODUCTCHECK=1
|
Не выполнять поиск приложений, несовместимых с Kaspersky.
|
saas21.exe /pSKIPPRODUCTCHECK=1
|
-oembackupmode
|
Не запускать приложение после установки в случае загрузки Windows в режиме аудита.
|
saas21.exe /s -oembackupmode
|
Используя значение параметра SKIPPRODUCTCHECK=1, вы принимаете на себя ответственность за возможные последствия несовместимости Kaspersky с другими приложениями.
Параметр SKIPPRODUCTCHECK=1 позволяет игнорировать только приложения, которые удаляются вручную.
Пример составной команды, которая позволяет во время установки разрешить перезагрузку компьютера и не выполнять поиск несовместимых приложений:
saas21.exe /pALLOWREBOOT=1 /pSKIPPRODUCTCHECK=1
Мастером установки будут выполнены следующие шаги:
- Начало установки
На этом шаге мастер предлагает вам установить приложение.
При установке приложения Kaspersky Plus или Kaspersky Premium вы можете дополнительно установить следующие приложения:
- Kaspersky Secure Connection, предназначенное для включения безопасного VPN-соединения с помощью Virtual Private Network (VPN).
Функциональность Безопасное VPN-соединение доступна не во всех регионах.
- Kaspersky Password Manager, предназначенное для защиты паролей.
Данные приложения доступны только в планах Kaspersky Plus и Kaspersky Premium. Если вы хотите использовать эти приложения, вы можете скачать и установить их как отдельные приложения. Удалить Kaspersky Secure Connection и Kaspersky Password Manager можно независимо от приложения Kaspersky.
В зависимости от типа установки и языка локализации на этом шаге мастер может предлагать вам ознакомиться с Лицензионным соглашением, которое заключается между вами и "Лабораторией Касперского", а также принять участие в программе Kaspersky Security Network.
Просмотр Лицензионного соглашения
Этот шаг мастера отображается для некоторых языков локализации при установке приложения, скачанного через интернет.
На этом шаге мастер предлагает вам ознакомиться с Лицензионным соглашением, которое заключается между вами и "Лабораторией Касперского".
Внимательно прочитайте Лицензионное соглашение и, если вы согласны со всеми его пунктами, нажмите на кнопку Продолжить (в некоторых регионах эта кнопка называется Принять).
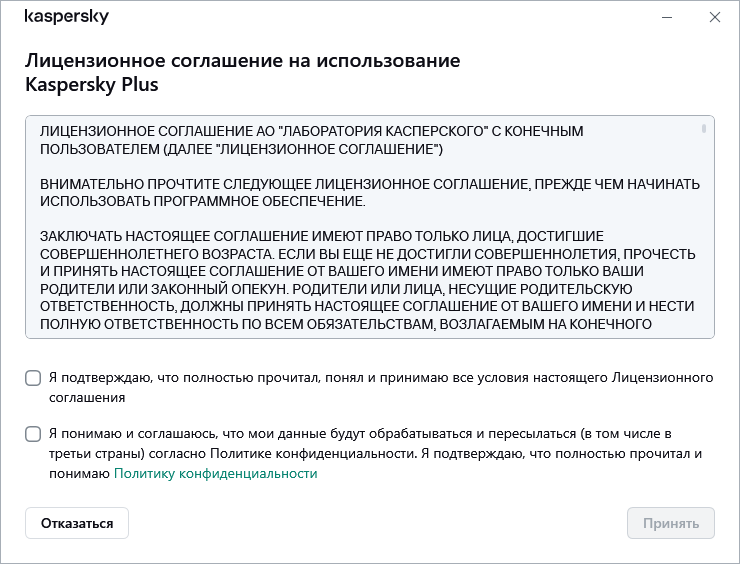
Окно принятия Лицензионного соглашения
В некоторых версиях приложения Лицензионное соглашение можно открыть по ссылке на приветственном экране мастера. В этом случае в окне с текстом лицензионного соглашения доступна только кнопка Назад. Нажимая на кнопку Продолжить вы принимаете условия лицензионного соглашения.
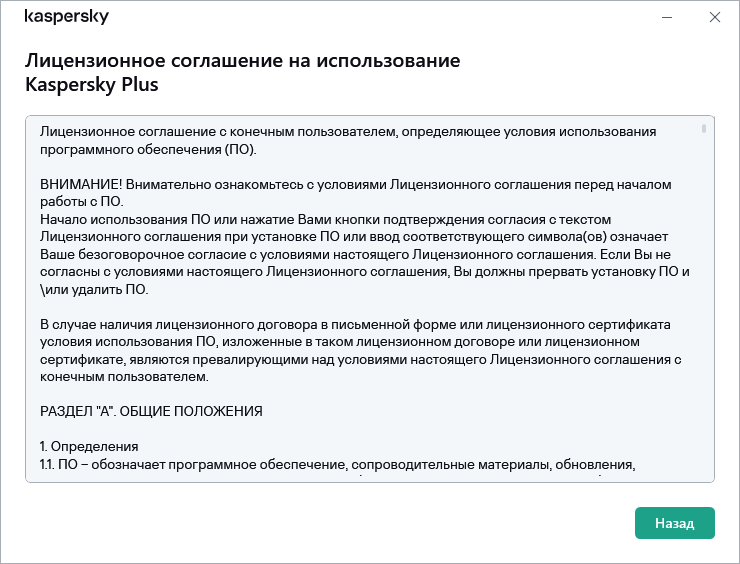
Окно с текстом Лицензионного соглашения
Установка приложения на ваш компьютер будет продолжена.
Если условия Лицензионного соглашения не приняты, установка приложения не производится.
В некоторых регионах для продолжения установки приложения вы также должны принять условия Политики конфиденциальности.
Просмотр Положения о Kaspersky Security Network
На этом шаге мастер предлагает вам принять участие в программе Kaspersky Security Network. Участие в программе предусматривает отправку в АО "Лаборатория Касперского" информации об угрозах, обнаруженных на вашем компьютере, о запускаемых приложениях и о скачиваемых подписанных приложениях, а также информации об операционной системе. При этом сбор, обработка и хранение ваших персональных данных не производятся.
Ознакомьтесь с Положением о Kaspersky Security Network и выполните одно из действий.
В некоторых версиях приложения, чтобы принять Положение о Kaspersky Security Network вам нужно установить флажок Я хочу участвовать в Kaspersky Security Network на приветственном экране мастера. Ознакомиться с положением вы можете по ссылке Положение о Kaspersky Security Network. После того как вы ознакомились с текстом положения, нажмите на кнопку Назад, чтобы продолжить установку. Если флажок Я хочу участвовать в Kaspersky Security Network установлен, нажимая на кнопку Продолжить вы принимаете условия Положения о Kaspersky Security Network.
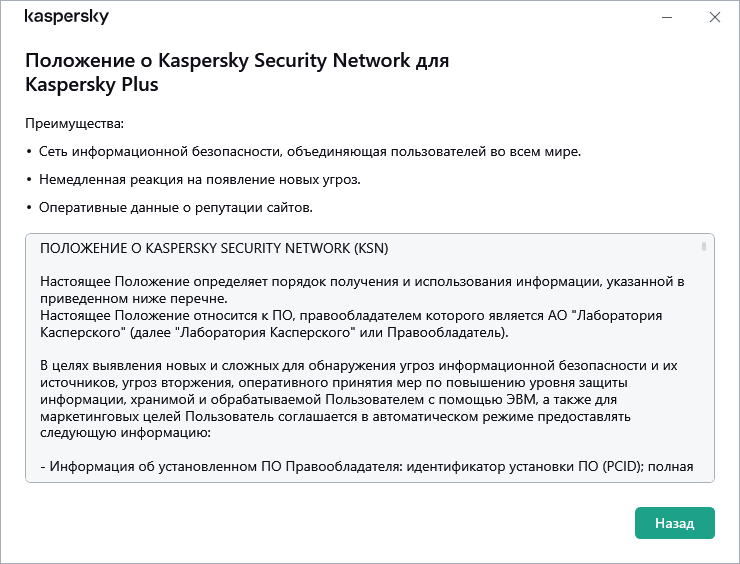
Положение о Kaspersky Security Network
После принятия или отказа от участия в Kaspersky Security Network установка приложения продолжится.
В некоторых версиях приложения Положение о Kaspersky Security Network включает информацию об обработке персональных данных.
- Установка приложения
Установка приложения занимает некоторое время. Дождитесь ее завершения. По завершении установки мастер автоматически переходит к следующему шагу.
Проверки во время установки приложения
Во время установки приложение производит ряд проверок. В результате этих проверок могут быть обнаружены следующие проблемы:
- Несоответствие операционной системы программным требованиям. Во время установки мастер проверяет соблюдение следующих условий:
- соответствие операционной системы и пакетов обновлений (Service Pack) программным требованиям;
- наличие необходимых приложений;
- наличие необходимого для установки свободного места на диске;
- наличие прав администратора у пользователя, выполняющего установку приложения.
Если какое-либо из перечисленных условий не выполнено, на экран будет выведено соответствующее уведомление.
- Наличие на компьютере несовместимых приложений. При обнаружении несовместимых приложений их список будет выведен на экран, и вам будет предложено удалить их. Приложения, которые невозможно удалить автоматически, нужно удалить вручную с помощью кнопки Удалить вручную.
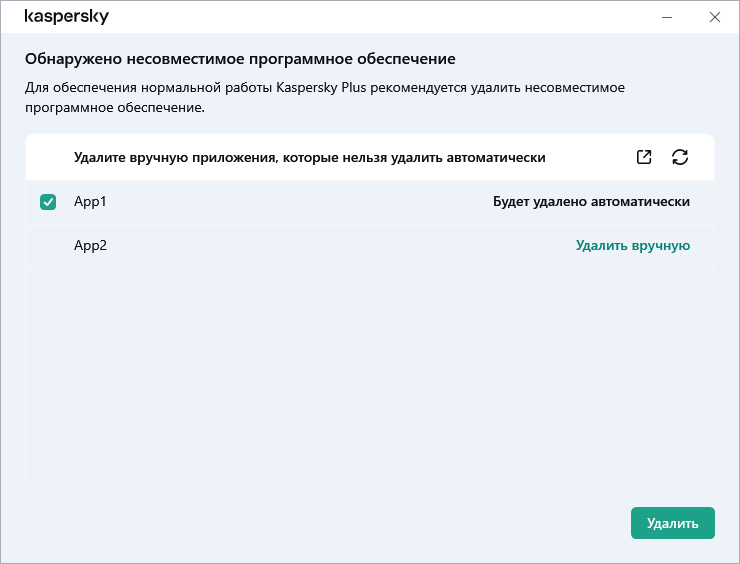
Окно удаления несовместимых приложений
Во время удаления несовместимых приложений потребуется перезагрузка операционной системы, после чего установка Kaspersky продолжится автоматически.
- Завершение установки
На этом шаге мастер информирует вас о завершении установки приложения.
Все необходимые компоненты приложения будут запущены автоматически сразу после завершения установки.
В некоторых случаях для завершения установки может потребоваться перезагрузка операционной системы.
Вместе с приложением устанавливаются расширения для браузеров, обеспечивающие безопасную работу в интернете.
При первом запуске приложения Kaspersky с момента его установки воспроизведение или запись аудио и видео могут быть прерваны в приложениях записи или воспроизведения аудио и видео. Это необходимо для того, чтобы включилась функциональность контроля доступа приложений к устройствам записи звука. Системная служба управления средствами работы со звуком будет перезапущена при первом запуске приложения Kaspersky.
Если вы скачали приложение из вашего аккаунта My Kaspersky, после установки приложение автоматически активируется подпиской из вашего аккаунта.
В начало