Kaspersky Standard | Plus | Premium
- English
- Bahasa Indonesia
- Čeština (Česká republika)
- Dansk (Danmark)
- Deutsch
- Eesti
- Español (España)
- Español (México)
- Français
- Italiano
- Latviešu
- Lietuvių
- Magyar (Magyarország)
- Norsk, bokmål (Norge)
- Nederlands (Nederland)
- Português (Brasil)
- Português (Portugal)
- Română (România)
- Srpski
- Suomi (Suomi)
- Svenska (Sverige)
- Tiếng Việt (Việt Nam)
- Türkçe (Türkiye)
- Ελληνικά (Ελλάδα)
- Български
- Русский
- Српски
- ไทย (ไทย)
- 한국어 (대한민국)
- 简体中文
- 繁體中文
- 日本語(日本)
- English
- Bahasa Indonesia
- Čeština (Česká republika)
- Dansk (Danmark)
- Deutsch
- Eesti
- Español (España)
- Español (México)
- Français
- Italiano
- Latviešu
- Lietuvių
- Magyar (Magyarország)
- Norsk, bokmål (Norge)
- Nederlands (Nederland)
- Português (Brasil)
- Português (Portugal)
- Română (România)
- Srpski
- Suomi (Suomi)
- Svenska (Sverige)
- Tiếng Việt (Việt Nam)
- Türkçe (Türkiye)
- Ελληνικά (Ελλάδα)
- Български
- Русский
- Српски
- ไทย (ไทย)
- 한국어 (대한민국)
- 简体中文
- 繁體中文
- 日本語(日本)
- عن حلول Kaspersky
- توفير البيانات
- توفير البيانات بموجب اتفاقية ترخيص المستخدم النهائي
- توفير البيانات بموجب اتفاقية ترخيص المستخدم النهائي في أراضي الاتحاد الأوروبي أو المملكة المتحدة أو البرازيل أو فيتنام أو بواسطة المقيمين في كاليفورنيا
- توفير البيانات إلى Kaspersky Security Network
- حفظ البيانات في تقرير تشغيل التطبيق
- البيانات التي يتم معالجتها محليًا
- حفظ البيانات لخدمة العملاء
- حول استخدام التطبيق في الاتحاد الأوروبي أو المملكة المتحدة أو البرازيل أو فيتنام أو بواسطة المقيمين في كاليفورنيا
- طريقة عمل الاشتراك
- كيفية تفعيل اشتراك على جهازك
- كيفية تثبيت التطبيق أو إزالته
- كيفية حماية المزيد من الأجهزة
- الوظائف الأساسية للتطبيق
- تقييم حالة حماية الكمبيوتر وحل مشكلات الأمان
- كيفية إصلاح مشكلات الأمان على الكمبيوتر الخاص بك
- أخبار الأمن
- سجل نشاط التطبيق والتقرير التفصيلي
- كيفية تكوين واجهة التطبيق
- كيفية استعادة الإعدادات الافتراضية للتطبيق
- كيفية تطبيق إعدادات التطبيق على كمبيوتر آخر
- كيفية إيقاف حماية الكمبيوتر واستعادتها
- تقييم تطبيق Kaspersky
- البحث عن وظائف التطبيق
- المتجر
- الأمان
- فحص الكمبيوتر
- كيفية تشغيل فحص سريع
- كيفية تشغيل فحص كامل
- كيفية تشغيل فحص مخصص
- كيفية تشغيل فحص محرك أقراص قابل للإزالة
- كيفية تشغيل ملف قائمة السياق أو فحص المجلد
- كيفية تمكين أو تعطيل فحص في الخلفية
- كيفية إنشاء جدولة الفحص
- كيفية البحث عن الثغرات الأمنية في التطبيقات المثبتة على جهاز الكمبيوتر الخاص بك
- كيفية استثناء ملف أو مجلد أو نوع تهديد من الفحص
- فحص الملفات في خدمة التخزين السحابي OneDrive
- تحديث قواعد البيانات والوحدات النمطية للتطبيق
- منع الاختراق
- فحص الإعدادات الضعيفة
- مراقبة شبكة الاتصال
- إزالة الفيروسات قبل تثبيت تطبيق Kaspersky
- كيفية استعادة ملف تم حذفه أو تنظيفه
- حماية البريد الإلكتروني
- المشاركة في Kaspersky Security Network
- الحماية باستخدام واجهة فحص مكافحة البرمجيات الخبيثة (AMSI)
- إدارة حماية الكمبيوتر عن بُعد
- فحص الكمبيوتر
- الأداء
- بدء التشغيل السريع
- تسريع الكمبيوتر
- محدث التطبيق
- التكرارات
- الملفات الكبيرة
- تطبيقات غير مستخدمة
- مراقبة صحة محرك الأقراص الثابتة
- النسخ الاحتياطي والاستعادة
- حول النسخ الاحتياطي والاستعادة
- كيفية إنشاء مهمة نسخ احتياطي
- الخطوة 1. تحديد الملفات
- الخطورة 2. تحديد مجلدات للنسخ الاحتياطي
- الخطوة 3. تحديد أنواع الملفات للنسخ الاحتياطي
- الخطوة 4. تحديد مخزن النسخ الاحتياطي
- الخطوة 5. إنشاء الجدول الزمني للنسخ الاحتياطي
- الخطوة 6. تعيين كلمة مرور لحماية النُسخ الاحتياطية
- الخطوة 7. إعدادات تخزين إصدارات الملف
- الخطوة 8. إدخال اسم مهمة النسخ الاحتياطي
- الخطوة 9. اكتمال المعالج
- كيفية بدء مهمة نسخ احتياطي
- استعادة البيانات من النسخ الاحتياطي
- استعادة البيانات من مخزن FTP
- استعادة البيانات من نسخة احتياطية باستخدام Kaspersky Restore Utility
- حول المخزن المتاح عبر الإنترنت
- كيفية تفعيل التخزين على الإنترنت
- النشاط الحالي
- وضع عدم الإزعاج
- وضع الألعاب
- موفر طاقة البطارية
- تحسين الحمل على نظام التشغيل
- الخصوصية
- Kaspersky VPN
- أداة التحقق من تسرب البيانات
- الاستعراض الخاص
- مدير كلمات المرور
- الخدمات النقدية الآمنة
- التحكم في كاميرا الويب والميكروفون
- اكتشاف يرامج الملاحقة والتطبيقات الأخرى
- مكافحة الشعارات
- حاجب تثبيت التطبيقات غير المرغوب فيها
- كيفية تغيير إعدادات مدير التطبيقات
- أداة إزالة البرمجيات الإعلانية
- المخزن السري
- أداة التخلص من الملفات
- منظف الخصوصية
- الحماية باستخدام المحاكاة الافتراضية للأجهزة
- حماية البيانات الشخصية على الإنترنت
- حول حماية البيانات الشخصية على الإنترنت
- حول لوحة المفاتيح على الشاشة
- كيفية فتح لوحة المفاتيح على الشاشة
- كيفية تكوين عرض أيقونة لوحة المفاتيح على الشاشة
- حول حماية البيانات التي يتم إدخالها من لوحة مفاتيح الكمبيوتر
- كيفية تكوين حماية البيانات التي يتم إدخالها من لوحة مفاتيح الكمبيوتر
- التحقق من أمان موقع الويب
- كيفية تغيير إعدادات الاتصالات المشفرة
- حول الاتصال الآمن بشبكات Wi-Fi
- تكوين إخطارات الثغرات الأمنية في شبكات Wi-Fi
- الهوية
- المنزل الذكي
- كيفية إلغاء تثبيت التطبيقات غير المتوافقة
- استخدام التطبيق من موجه الأوامر
- الاتصال بخدمة العملاء
- القيود والتحذيرات
- المصادر الأخرى للمعلومات المتعلقة بالتطبيق
- إعدادات الشبكة للتفاعل مع الخدمات الخارجية
- المصطلحات
- Hypervisor
- Kaspersky Security Network (KSN)
- RootKit
- إعدادات المهام
- الاحتيال
- البرنامج النصي
- البروتوكول
- التتبعات
- التوقيع الرقمي
- العزل
- المحلل المساعد على الاكتشاف
- المخزن السري
- المستعرض المحمي
- المسجل الأساسي
- المهمة
- النسخ الاحتياطي والاستعادة
- الوحدات النمطية للتطبيق
- بريد إلكتروني غير مرغوب فيه
- بريد إلكتروني يُحتمل كونه غير مرغوب فيه
- تحديث
- تطبيق غير متوافق
- تفعيل التطبيق
- تقنية iChecker
- حالة إيجابية زائفة
- حزمة التحديث
- خوادم تحديث Kaspersky
- شبكة Wi-Fi المتداخلة
- عملية موثوق بها
- فحص حركة البيانات
- فيروس
- فيروس الاستغلال
- فيروس غير معروف
- قابلية الاختراق
- قاعدة بيانات روابط التصيد الاحتيالي وعمليات تبادل العملات المشفرة المزيفة
- قاعدة بيانات عناوين الويب الخبيثة
- قطاع تمهيد القرص
- قناع الملف
- قواعد بيانات مكافحة الفيروسات
- قوة إشارة Wi-Fi
- كائن مصاب
- كائن يحتمل كونه مصابًا
- كائنات بدء التشغيل
- مجموعة الثقة
- مستوى الأمان
- مستوى التهديد
- مكونات الحماية
- ملف مضغوط
- منع كائن
- معلومات حول التعليمات البرمجية الخاصة بطرف ثالث
- إشعارات العلامة التجارية
محلل Wi-Fi
متوفر فقط في Kaspersky Premium.
يعتمد أداء أجهزتك الذكية على جودة إشارة Wi-Fi. وغالبًا ما تستخدم الشبكات المجاورة قنوات الاتصال نفسها. ونتيجة لذلك، يمكن أن يتسبب التداخل وحمل الشبكة العالي في تدهور اتصال Wi-Fi لديك. ومن الممكن أن يساعدك محلل Wi-Fi في معرفة المزيد عن شبكة Wi-Fi المنزلية، ويمكن أن يساعدك في العثور على المكان الأمثل للموجه في منزلك، واختيار قناة الاتصال الأقل انشغالاً وتحسين إعداد Wi-Fi الخاص بك.
كيفية المتابعة إلى تكوين محلل Wi-Fi
- افتح نافذة التطبيق الرئيسية.
- انتقل إلى القسم المنزل الذكي.
- في النافذة محلل Wi-Fi، انقر فوق الزر عرض.
يفتح هذا النافذة محلل Wi-Fi.
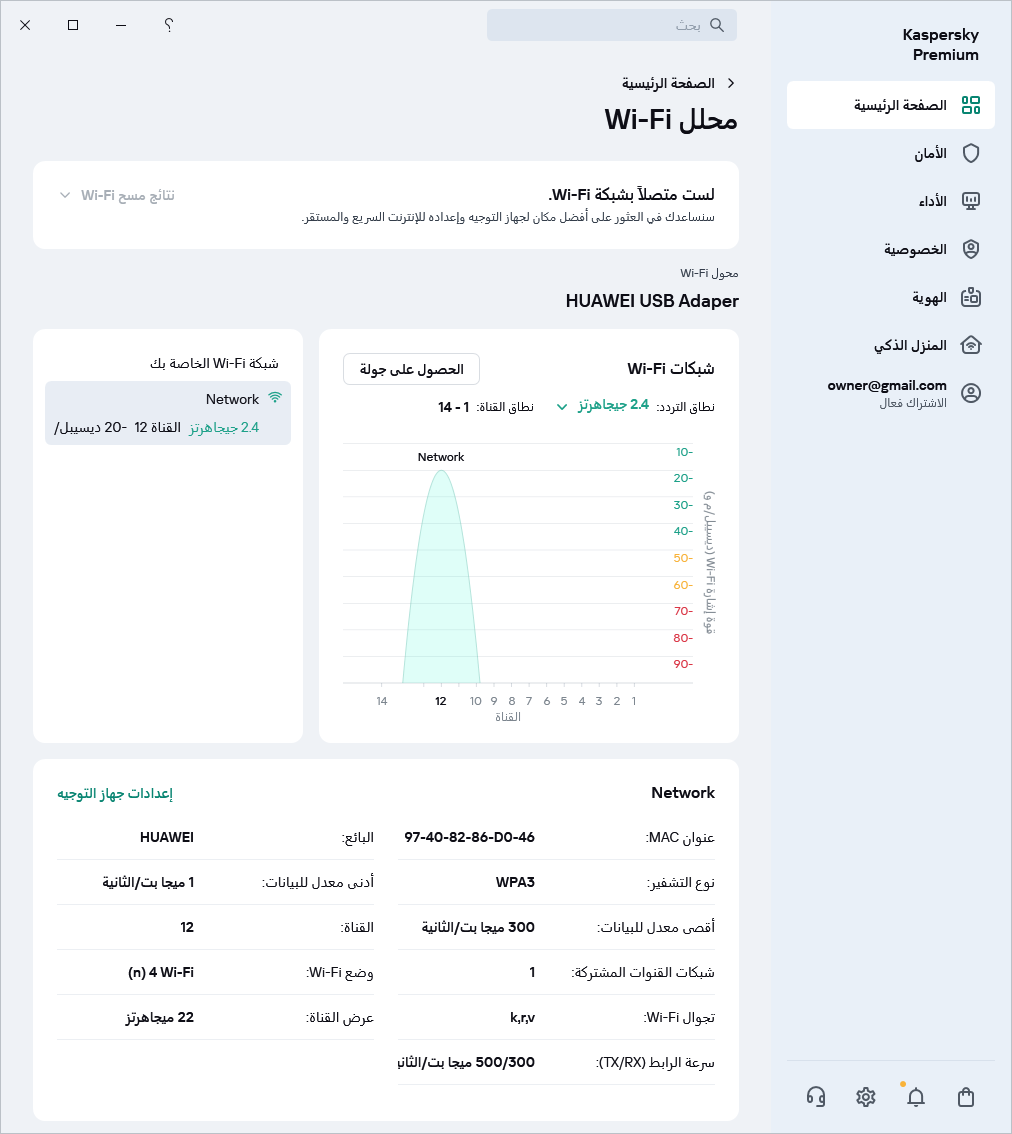
نافذة محلل Wi-Fi
كيفية التحقق من قوة إشارة Wi-Fi
في النافذة محلل Wi-Fi، يتم عرض شبكات Wi-Fi التي يمكن الوصول إليها على الرسم البياني على شكل رسومات قطع مكافئ.
على المحور الرأسي للرسم البياني يمكنك تقدير

يتم قياس قوة إشارة Wi-Fi على أنها RSSI (مؤشر قوة الإشارة المُستلمة)؛ أي مستوى الطاقة الكامل للإشارة المُستلمة. ووحدة القياس هي ديسيبل، ديسيبل (بالإشارة إلى 1 مللي واط).
من الممكن أن تختلف قيمة قوة الإشارة من 0 إلى -100 ديسيبل مللي واط. وتتوافق قيم قوة الإشارة الأعلى (الأقرب إلى 0) مع إشارة أفضل (أكثر قوة)، والقيم الأقل (الأقرب إلى -100) تتوافق مع إشارة أسوأ (أضعف).
تتوافق القيم التالية لقوة إشارة Wi-Fi تقريبًا مع جودتها:
- ممتازة: -35 إلى -50 ديسيبل مللي واط
- جيدة: -50 إلى -65 ديسيبل مللي واط
- متوسطة: -65 إلى -75 ديسيبل مللي واط
- ضعيفة: -75 إلى -85 ديسيبل مللي واط
- غير مقبولة: -85 إلى -100 ديسيبل مللي واط.
توصية: انقل جهاز التوجيه إلى مكان مختلف في منزلك أو اجعل جهازك أقرب إلى جهاز التوجيه. وتعد أفضل طريقة لوضع جهاز التوجيه أن يكون على ارتفاع 1 إلى 2 متر، بعيداً عن الأجهزة الكهربائية والأماكن التي قد تكون الإشارة فيها محجوبة بالجدران أو الأثاث.
بعض النصائح الإضافية حول وضع موجه Wi-Fi:
- تجنب تركيب موجه Wi-Fi بجوار الأجهزة الكهربائية (الثلاجة، التلفزيون، كمبيوتر مكتبي) أو الأجهزة الأخرى التي يمكن أن تصدر موجات راديو (فرن ميكروويف، هاتف لاسلكي). وتعد الأجهزة الكهربائية مصدرًا لتشويش تردد الراديو والمجالات المغناطيسية. وتعمل أفران الميكروويف بالتردد نفسه (2.4 جيجا هرتز) تقريبًا مثل الشبكات اللاسلكية التي تستخدمها الموجهات، مما قد يؤدي إلى تدهور شديد في إشارة Wi-Fi للموجه أو حتى تعطيلها تمامًا.
- من الممكن أن تتسبب الجدران والنوافذ والحواجز الأخرى في ضعف إشارة Wi-Fi بشكل كبير. ولا يوصى أيضًا بتركيب الموجه في الأماكن التي يمكن فيها حجب إشاراته عن طريق الأثاث، على سبيل المثال أسفل منضدة أو في خزانة.
- تجنب تركيب الموجه في مكان مرتفع جدًا أو منخفض جدًا. ومن الأفضل تركيب الموجه على الحائط بارتفاع 1 أو 2 متر.
- إذا أمكن، يجب عدم تركيب الموجه في منطقة تغطية موجهات Wi-Fi الأخرى.
كيفية التبديل إلى قناة Wi-Fi أقل انشغالاً
في النافذة محلل Wi-Fi، يمكنك معرفة القناة التي تعمل بها شبكة Wi-Fi وتقدير الحمل على هذه القناة.
على الرسم البياني لشبكة Wi-Fi، يتم عرض القنوات على طول المحور الأفقي.
توصية: إذا رأيت أن القناة التي يستخدمها موجه Wi-Fi مشغولة جدًا (تتداخل كثيرًا مع شبكات Wi-Fi الأخرى)، يمكنك تغيير القناة يدويًا في إعدادات موجه Wi-Fi أو تشغيل الإعداد تحديد القناة ديناميكيًا للسماح لموجه Wi-Fi باختيار القناة الأقل انشغالاً.
إذا كان عرض قناة الاتصال الحالي هو 40 ميجا هرتز، حاول تكوين عرض قناة 20 ميجا هرتز أو اختيار قناة أقل ازدحامًا في إعدادات جهاز التوجيه. واختر القناة 1 أو 6 أو 11، لأنها لا تتداخل.
لتغيير القناة:
- في النافذة محلل Wi-Fi، حدد شبكة Wi-Fi المنزلية.
- في بطاقة الشبكة، انقر فوق إعدادات جهاز التوجيه لفتح صفحة تكوين الموجه في المستعرض.
للحصول على المزيد من التفاصيل عن تغيير القناة، يرجى الرجوع إلى دليل المستخدم الخاص بالموجه.
كيفية تحسين سرعة الاتصال عن طريق تغيير وضع تشغيل Wi-Fi
يؤثر وضع تشغيل موجه Wi-Fi على سرعة الاتصال. تُستخدم الأوضاع التالية حاليًا:
- b - يعمل في نطاق 2.4 جيجا هرتز. سرعة تصل إلى 11 ميجا بت في الثانية.
- g - يعمل في نطاق 2.4 جيجا هرتز. سرعة تصل إلى 54 ميجا بت في الثانية. متوافق مع الوضع b. إذا كان جهازك يدعم الوضع b فقط، يمكنه أيضًا الاتصال بموجه Wi-Fi في الوضع g.
- n - يعمل في نطاق 2.4 جيجا هرتز. سرعة تصل إلى 600 ميجا بت في الثانية في نطاق 2.4 جيجا هرتز (مع 40 ميجا هرتز من عرض النطاق الترددي). ويوفر هذا الوضع أعلى سرعة Wi-Fi في نطاق 2.4 جيجا هرتز، لكن هذا الوضع غير مدعوم بواسطة الأجهزة القديمة. ويمكنك العثور على المزيد من المعلومات عن أوضاع Wi-Fi التي يدعمها جهازك على موقع الشركة المصنعة على الويب.
- ac - يعمل فقط في نطاق 5 جيجا هرتز. سرعة نقل البيانات تصل إلى 6.77 جيجا بت في الثانية. هذا الوضع مدعوم فقط بواسطة موجهات Wi-Fi ثنائية النطاق تعمل بتردد 2.4 جيجا هرتز و5 جيجا هرتز.
تعمل معظم الموجهات الحديثة في وضع b / g / n المختلط عند استخدام نطاق 2.4 جيجا هرتز، الذي يتيح لهم توفير أقصى قدر من التوافق مع الأجهزة المتصلة.
توصية: إذا كنت تستخدم أجهزة حديثة فقط، حاول التبديل من الوضع b / g / n المختلط إلى الوضع n الأعلى سرعة للموجهات التي تستخدم نطاق 2.4 جيجا هرتز. وبالنسبة للموجهات مزدوجة النطاق 2.4 جيجا هرتز و5 جيجا هرتز، فإن الوضع n / ac المختلط أكثر ملاءمة.
لتغيير وضع تشغيل موجه Wi-Fi:
- في النافذة محلل Wi-Fi، حدد شبكة Wi-Fi المنزلية.
- في بطاقة الشبكة، انقر فوق إعدادات جهاز التوجيه لفتح صفحة تكوين الموجه في المستعرض.
للحصول على المزيد من التفاصيل عن تغيير وضع تشغيل موجه Wi-Fi، يرجى الرجوع إلى دليل مستخدم الموجه.
كيفية تحسين السرعة عن طريق تغيير نطاق التردد وعرض النطاق الترددي لقناة Wi-Fi
تعمل معظم المسارات التي يتم تسويقها حاليًا في نطاقي تردد: 2.4 جيجا هرتز و5 جيجا هرتز. وفي النطاق 2.4 جيجا هرتز، يكون معدل نقل البيانات أقل، لكن إشارة Wi-Fi أقوى (ستكون الأجهزة قادرة على الاتصال بشبكة Wi-Fi على مسافة أكبر من الموجه). لكن الجانب السلبي لنطاق 2.4 جيجا هرتز هو أنه يكون مشغولاً (تستخدم العديد من الأجهزة هذا التردد). وفي النطاق 5 جيجا هرتز، يكون معدل نقل البيانات أعلى، لكن إشارة Wi-Fi أضعف، أي أن المسافة من الجهاز إلى الموجه يجب أن تكون أقصر. ويعتبر نطاق 5 جيجا هرتز أقل انشغالاً أيضًا.
لكل نطاق تردد، يمكنك تحديد عرض النطاق الترددي الخاص به. ويمثل عرض النطاق الترددي للقناة قدرتها على نقل البيانات. وكلما اتسعت القناة، زاد معدل نقل البيانات. ومع ذلك، يؤثر النطاق الترددي أيضًا على عدد القنوات المتداخلة. ويعني عرض النطاق الترددي لقناة 40 ميجا هرتز قنوات متداخلة أكثر من عرض النطاق الترددي لقناة 20 ميجا هرتز. ويعتمد اختيار النطاق الترددي على ظروف تشغيل موجه Wi-Fi.
النصيحة 1. إذا كنت تعيش في مبنى سكني، استخدم عرض النطاق الترددي 20 ميجا هرتز. ولا ينصح باستخدام 40 ميجا هرتز.
النصيحة 2. إذا كنت تعيش في منزل به أسرة واحدة وبعيدًا بما يكفي عن الجيران، حاول اختيار عرض نطاق ترددي 40 ميجا هرتز لموجه Wi-Fi يستخدم النطاق الترددي 2.4 جيجا هرتز.
النصيحة 3. إذا كان الموجه الخاص بك وجميع الأجهزة التي تريد توصيلها بشبكة Wi-Fi المنزلية تدعم النطاق الترددي 5 جيجا هرتز، حاول تعطيل النطاق 2.4 جيجا هرتز واستخدام التردد 5 جيجا هرتز فقط مع عرض النطاق الترددي 40 ميجا هرتز. ومع ذلك، إذا لاحظت أنه عند استخدام عرض النطاق الترددي 40 ميجا هرتز، تنخفض السرعة أو يتعذر على جهازك الاتصال بشبكة Wi-Fi على الإطلاق، فكر في استخدام عرض النطاق الترددي 20 ميجا هرتز. وللحصول على التفاصيل عن نطاق Wi-Fi الذي يستطيع جهازك أو موجه Wi-Fi العمل فيه، يرجى الرجوع إلى موقع ويب الشركة المصنعة.
لتغيير نطاق التردد أو عرض النطاق الترددي لموجه Wi-Fi:
- في النافذة محلل Wi-Fi، حدد شبكة Wi-Fi المنزلية.
- في بطاقة الشبكة، انقر فوق إعدادات جهاز التوجيه لفتح صفحة تكوين الموجه في المستعرض.
للحصول على المزيد من التفاصيل عن تغيير نطاق التردد أو عرض النطاق الترددي، يرجى الرجوع إلى دليل مستخدم الموجه.
كيفية تحسين إشارة Wi-Fi باستخدام تجوال Wi-Fi
إذا قمت بتحسين إعدادات Wi-Fi، لكن لا يزال هناك مناطق إشارة Wi-Fi ضعيفة أو تفتقد الإشارة فيها داخل منزلك، يمكنك محاولة إنشاء
. ولفعل ذلك، ستحتاج إلى موجه Wi-Fi يدعم هذه التقنية. ولمعرفة ما إذا كان موجه Wi-Fi يدعم إنشاء شبكات متداخلة، يرجى الرجوع إلى موقع ويب الشركة المصنعة.تتكون شبكة Wi-Fi المتداخلة من موجه Wi-Fi ووحدات Wi-Fi إضافية مُثبتة في الغرف التي تضعف فيها إشارة Wi-Fi أو لا توجد. عندما تنتقل من منطقة تغطية إلى أخرى، يحدث التسليم السلس بين وحدة Wi-Fi إلى أخرى (تجوال Wi-Fi)، ويظل جهازك متصلاً بشبكة Wi-Fi نفسها.
عند إنشاء شبكة متداخلة، من المهم أن تضع في اعتبارك أنه ليست كل الأجهزة قادرة على تبديل وحدات Wi-Fi بسلاسة. ويرجى التأكد من هذه المعلومات على موقع الويب الخاص بالشركة المصنعة للأجهزة الفردية.
إذا كنت لا تريد استخدام شبكة متداخلة، يمكنك استخدام
. وتعمل هذه الأجهزة أيضًا على توسيع تغطية الإشارة، لكنها لا تدعم التسليم السلس لجهازك من الموجه إلى جهاز إعادة الإرسال.نوصي أيضًا بالتأكد من أنك تستخدم كلمة مرور قوية وتشفير آمن لشبكة Wi-Fi.