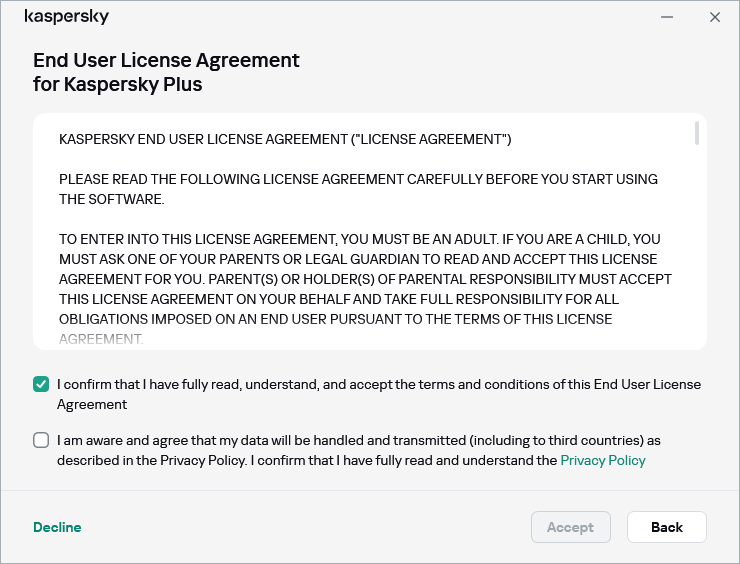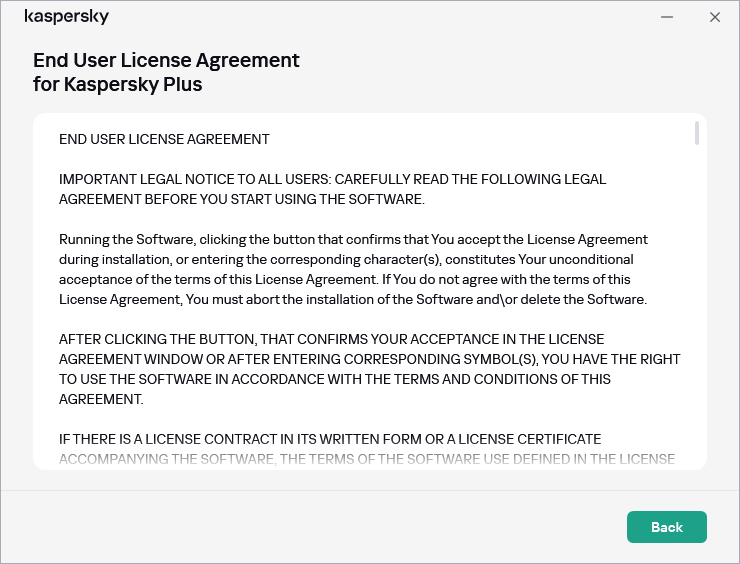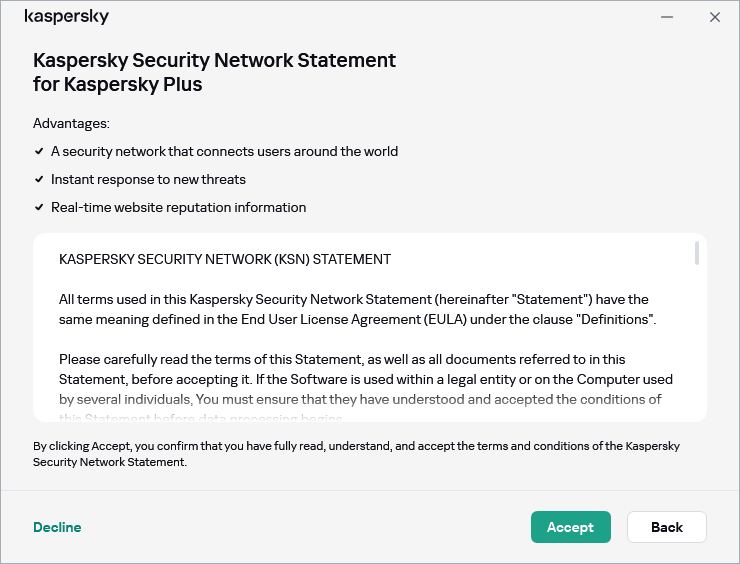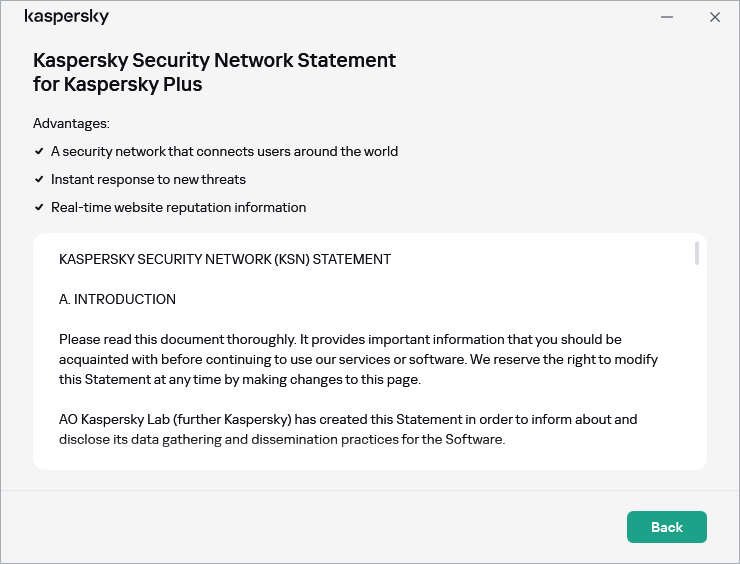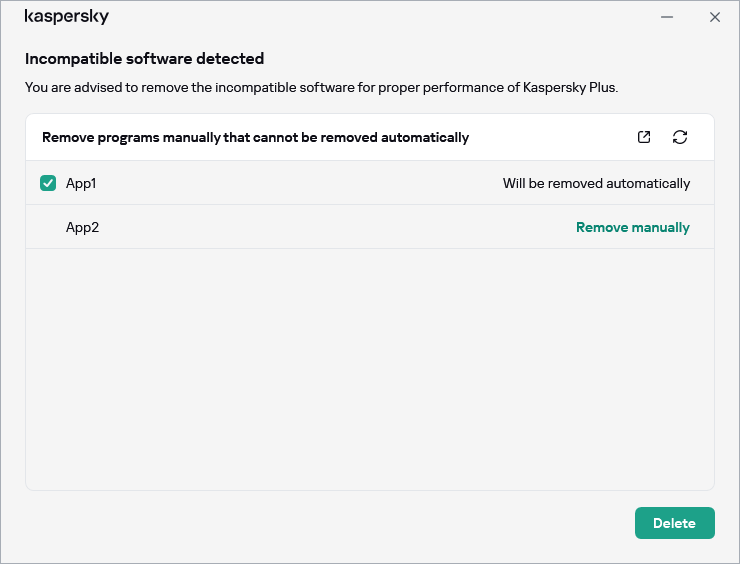How to install the application
Expand all | Collapse all
The application is installed to your computer in interactive mode using the Setup Wizard.
The Wizard consists of a series of windows (steps). The number and sequence of steps in the Wizard depend on the region where you install the application. In some regions, the Wizard prompts you to accept additional agreements regarding how your personal data is processed. To stop the Wizard's activity at any step of installation, close the Wizard window.
If the application will be used to protect more than one computer (with the maximum number of computers defined by the terms of the End User License Agreement), the installation procedure will be identical on all computers.
To install the application on your computer,
- If you are using an installation disk, insert the disk into the disk drive and follow the instructions on your screen.
- If you have downloaded the application from the Internet, launch it. The application is then installed using the standard Setup Wizard. In this case, the Wizard displays several additional installation steps for some localization languages.
You can also install the application from the command prompt.
You can install Kaspersky application from the command prompt.
Certain commands can be executed only under the administrator account.
Command prompt syntax:
<path to the file of the installation package> [parameters]
To install the application from the command prompt:
- Open the command prompt as administrator.
- Enter the path to the installation file and the command to start the installation with relevant options and properties. Installation options and properties are described below.
- Follow the instruction of the Setup Wizard.
Basic options
Command name
|
Value
|
Example
|
/s
|
Non-interactive (silent) mode: dialog boxes are not displayed during installation.
|
saas21.exe /s
|
/mybirthdate=YYYY‑MM‑DD
|
Birth date. If you are younger than 16, installation is not performed.
This option is:
- Required for non-interactive installation
- Optional for installing the application in OEM mode
|
saas21.exe /mybirthdate=1986‑12‑23
|
/l
|
Selecting the language used for installing the multi-language version.
|
saas21.exe /len-us
|
/t
|
Folder where the installation log is saved.
|
saas21.exe /tC:\KasperskyLab
|
/p<property>=<value>
|
Sets installation properties.
|
saas21.exe /pALLOWREBOOT=1 /pSKIPPRODUCTCHECK=1
|
/h
|
Display help.
|
saas21.exe /h
|
Additional Settings
Command name
|
Value
|
Example
|
/x
|
Remove the product.
|
saas21.exe /x
|
Most important installation properties
Command name
|
Value
|
Example
|
ACTIVATIONCODE=<value>
|
Enter the activation code.
|
|
AGREETOEULA=1
|
Accept the End User License Agreement.
|
|
AGREETOPRIVACYPOLICY=1
|
Accept the Privacy Policy.
|
|
JOINKSN_ENHANCE_PROTECTION=1
|
Confirm consent to sending personal data to improve the basic functionality of the product.
|
|
JOINKSN_MARKETING=1
|
Confirm consent to sending personal data for marketing purposes.
|
|
INSTALLDIR=<value>
|
Set the installation location.
|
saas21.exe /p"INSTALLDIR=C:\Documents and Settings\saas21"
|
KLPASSWD=<value>
|
Set the password for various features of the product. If the KLPASSWDAREA value is not set, the default password scope is used:
- Editing application settings
- Quitting the application
|
saas21.exe /pKLPASSWD=12345678
|
KLPASSWDAREA=[SET|EXIT|UNINST]
|
Set the scope of the password configured in KLPASSWD:
- SET — Editing application settings.
- EXIT — Quitting the application.
- UNINST — Removing the application.
This property can have multiple values; in that case, values must be separated by the semicolon character ";".
|
|
SELFPROTECTION=1
|
Enable Self-Defense during installation.
|
saas21.exe /pSELFPROTECTION=1
|
ALLOWREBOOT=1
|
Allow restarting if necessary.
|
saas21.exe /pALLOWREBOOT=1
|
SKIPPRODUCTCHECK=1
|
Do not check for software that is incompatible with Kaspersky.
|
saas21.exe /pSKIPPRODUCTCHECK=1
|
-oembackupmode
|
Do not run the application after the installation if Windows is started in audit mode.
|
saas21.exe /s -oembackupmode
|
By setting SKIPPRODUCTCHECK=1, you accept full responsibility for possible consequences of incompatibility of Kaspersky with other software.
SKIPPRODUCTCHECK=1 lets you ignore only applications that are removed manually.
Example of compound command that allows restarting the computer during installation and skip the check for incompatible software:
saas21.exe /pALLOWREBOOT=1 /pSKIPPRODUCTCHECK=1
The Setup Wizard goes through the following steps:
- Starting installation
During this step, the Wizard prompts you to install the application.
- Install additional applications
When you install Kaspersky Plus or Kaspersky Premium, you can additionally install the following applications:
- Kaspersky VPN Secure Connection, which enables Kaspersky VPN functionality using Virtual Private Network (VPN) technology.
Kaspersky VPN functionality is not available in some regions.
- Kaspersky Password Manager for protecting passwords.
These applications are available only on Kaspersky Plus and Kaspersky Premium plans. If you want to use these applications, you can download and install them as separate applications. You can remove Kaspersky VPN Secure Connection or Kaspersky Password Manager without removing Kaspersky application.
Depending on the installation type and the localization language, during this step the Wizard may prompt you to view the End User License Agreement concluded between you and Kaspersky, and ask whether you want to participate in Kaspersky Security Network.
Reviewing the End User License Agreement
This step of the Wizard is displayed for some localization languages when installing the application downloaded from the Internet.
During this step, the Wizard prompts you to review the End User License Agreement concluded between you and Kaspersky.
Read the End User License Agreement thoroughly and, if you agree with all of its terms, click Continue (this button is called Accept in some regions).
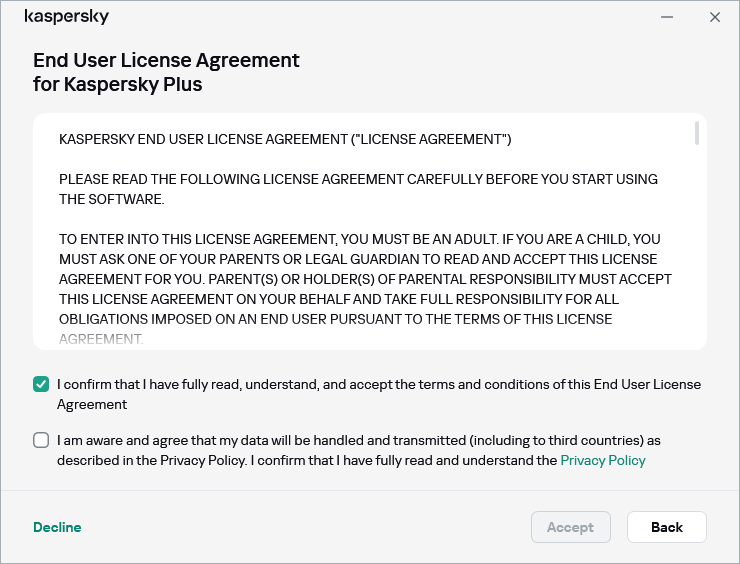
License Agreement acceptance window
In some versions of the application, the End User License Agreement can be opened by clicking the link on the Wizard welcome screen. In this case, only the Back button is available on the window containing the text of the End User License Agreement. By clicking the Continue button, you accept the terms of the End User License Agreement.
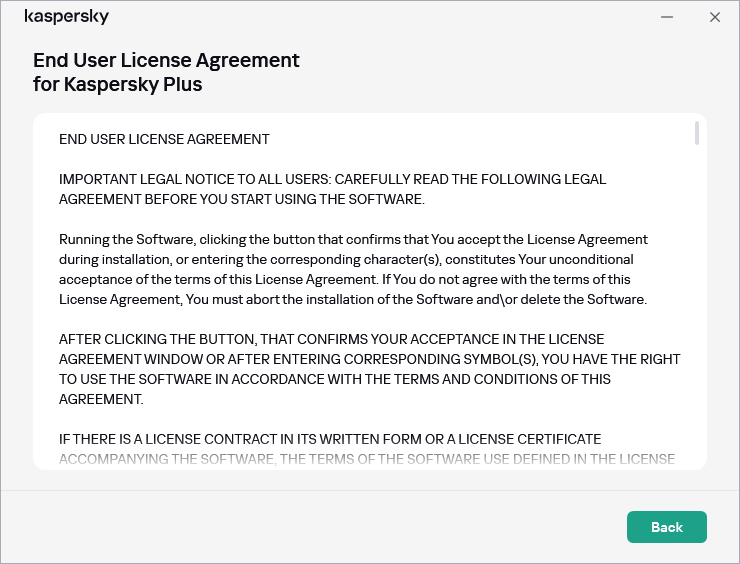
Window containing the text of the End User License Agreement
Installation of the application to your computer then continues.
If the terms of the End User License Agreement are not accepted, the application will not be installed.
In some regions, you must also accept the terms of the Privacy Policy to continue installation of the application.
Reviewing the Kaspersky Security Network Statement
During this step, the Wizard invites you to participate in Kaspersky Security Network. Participation in the program involves sending information about threats detected on your computer, running applications, and downloaded signed applications, as well as information about your operating system, to AO Kaspersky Lab. No personal data received from you is collected, processed, or stored.
Read the Kaspersky Security Network Statement and do one of the following:
In some application versions you need to select the I want to participate in Kaspersky Security Network and have read the KSN Statement check box on the welcome screen of the wizard to accept Kaspersky Security Network Statement. You can read the statement by clicking the KSN Statement link. After you read the statement, click the Back button to continue installation. If the I want to participate in Kaspersky Security Network and have read the KSN Statement check box is selected, you accept the terms of Kaspersky Security Network Statement by clicking the Continue button.
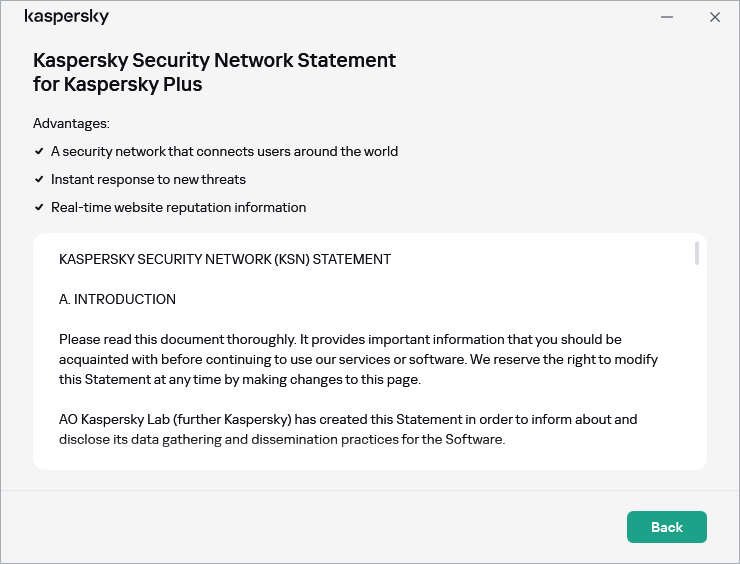
Kaspersky Security Network Statement
After you accept or decline participation in Kaspersky Security Network, application installation continues.
In some application versions, the Kaspersky Security Network Statement includes information about personal data processing.
- Installing the application
Installation of the application can take some time. Wait for it to finish. Upon installation completion, the Setup Wizard automatically proceeds to the next step.
Checks during application installation
The application performs several checks during installation. These checks may detect the following problems:
- Non-compliance of the operating system with the software requirements. During installation the Wizard checks the following conditions:
- Whether the operating system and Service Pack meet the software requirements;
- All the required applications are available;
- The amount of free disk space is enough for installation;
- The user installing the application has administrator privileges.
If any of the above-listed requirements is not met, a corresponding notification is displayed.
- Presence of incompatible applications on the computer. If any incompatible applications are detected, they are displayed in a list on the screen, and you will be prompted to remove them. Applications that cannot be removed automatically must be manually removed by clicking the Remove manually button.
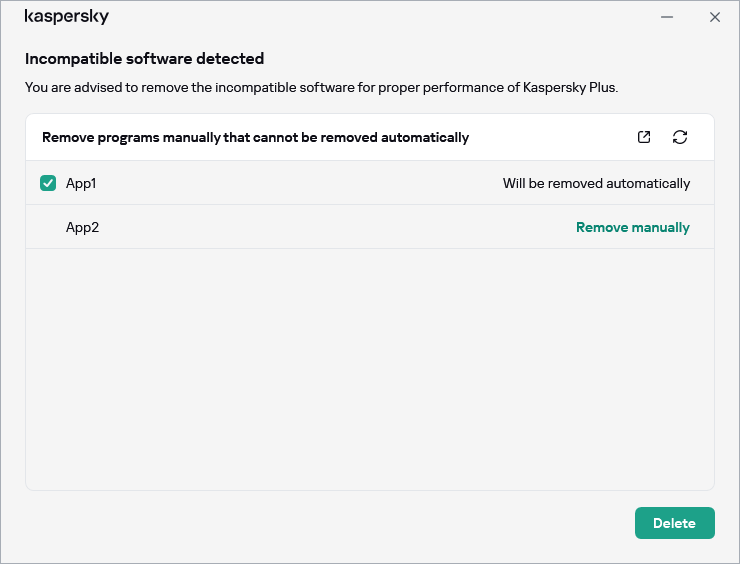
Incompatible software removal window
When removing incompatible applications, you will need to restart your operating system, after which installation of Kaspersky continues automatically.
- Completing the installation
During this step, the Wizard informs you of the completion of application installation.
All necessary application components will be automatically started immediately after installation is complete.
In some cases, you may need to restart your operating system to complete installation.
Along with the application, plug-ins for browsers are installed to ensure safe Internet browsing.
When you run audio and video recording or playback applications for the first time since installation of Kaspersky, audio and video playback or recording may be interrupted. This is required to enable the functionality that controls access by applications to sound recording devices. The system service that controls audio hardware is restarted when Kaspersky is run for the first time.
If you downloaded the application from your My Kaspersky account, after installation, the application is automatically activated with the subscription from your account.
Page top