How to uninstall the application
After removing the application, your computer and personal data will be unprotected.
The application is removed using the Setup Wizard.
How to uninstall the application in Windows 7
How to uninstall the application in Windows 8 or later
Removal involves the following steps:
- To remove the application, you must enter the password for accessing the application settings. If you cannot specify the password for any reason, application removal will be prohibited. After entering the password, click Confirm.
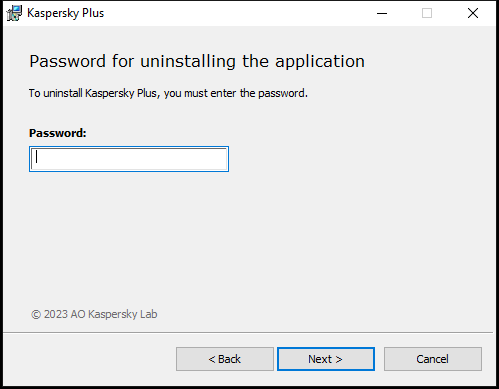
Password entry window
This step is available only if a password has been set for application removal.
- Saving a subscription in your My Kaspersky account.
At this step, you can specify whether you want to save the subscription in your My Kaspersky account for future use.
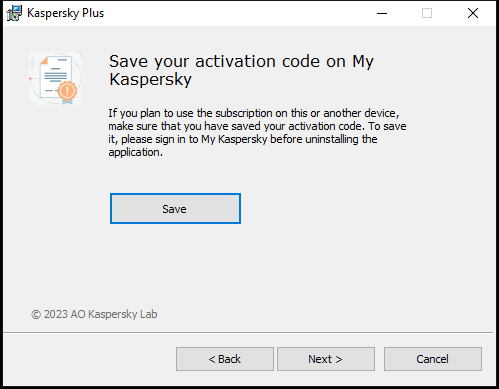
Saving activation code window
- If you want to save a subscription, click the Save button.
- Click the Next > button.
The window with the saved subscription will be displayed.
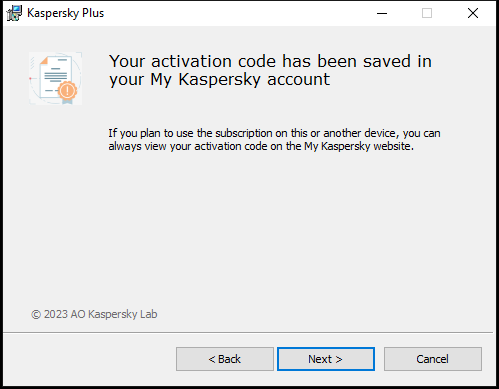
Window with the saved subscription
- Click the Next > button.
- Saving data for future use
During this step you can specify which of the data used by the application you want to keep for further use during the next installation of the application (for example, when installing a newer version of the application).
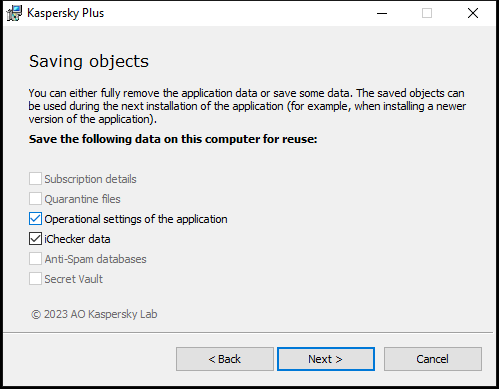
Saving settings window
You can save the following data:
- Subscription details is a set of data that rules out the need to activate the application during future installation, by allowing you to use it under the current subscription unless the subscription expires before you start the installation.
- Quarantine files are files scanned by the application and moved to Quarantine.
After the application is removed from the computer, quarantined files become unavailable. To perform operations with these files, Kaspersky application must be installed.
- Operational settings of the application are values of application settings selected when configuring the application.
You can also export the protection settings at the command prompt, by using the following command:
avp.com EXPORT <file_name>.- iChecker data are files that contain information about objects that have already been scanned using iChecker technology.
- Anti-Spam databases are databases with specimens of spam messages added by the user.
- Secret Vault are files placed in storage using Secret Vault functionality.
To continue uninstalling the application, click Next >.
- Confirming removal
Since removing the application threatens the security of your computer and personal data, you will be asked to confirm your intention to remove the application. To do this, click the Remove button.
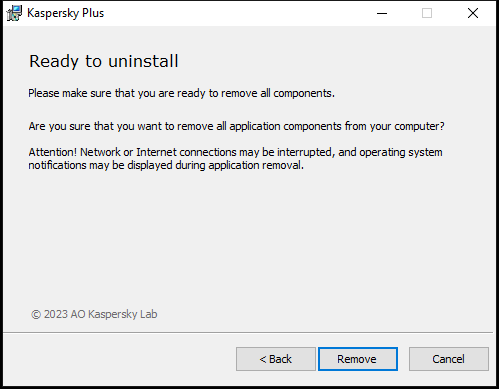
Window for confirming the removal of the application
- Completing removal
During this step, the Wizard removes the application from your computer. Wait until removal is complete.
This functionality may be unavailable in some regions.
During removal of the application, you must restart your operating system. If you cancel an immediate restart, completion of the removal procedure is postponed until the operating system is restarted or the computer is turned off and then started up.
- To restart the computer, click Yes.
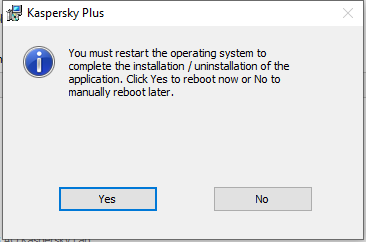
Uninstallation completion window