Comment supprimer l'application
Suite à la suppression de l'application, l'ordinateur et vos données personnelles ne seront plus protégés.
L'application est supprimée à l'aide de l'Assistant d'installation.
Comment supprimer l'application dans le système d'exploitation Windows 7
Comment supprimer l'application dans le système d'exploitation Windows 8 et suivant
La suppression implique les étapes suivantes :
- Pour supprimer l'application, vous devez saisir le mot de passe d'accès aux paramètres de l'application. Si pour quelconque raison, vous ne pouvez pas indiquer le mot de passe, la suppression de l'application ne sera pas possible. Après avoir saisi le mot de passe, cliquez sur Confirmer.
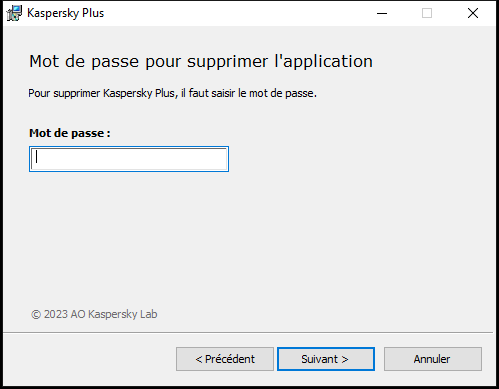
Fenêtre Saisie du mot de passe
Cette étape est disponible uniquement si le mot de passe de suppression de l'application a été établi.
- Enregistrement d'un abonnement dans votre compte My Kaspersky.
À cette étape, vous pouvez indiquer si vous souhaitez enregistrer l'abonnement dans votre compte My Kaspersky pour une utilisation ultérieure.
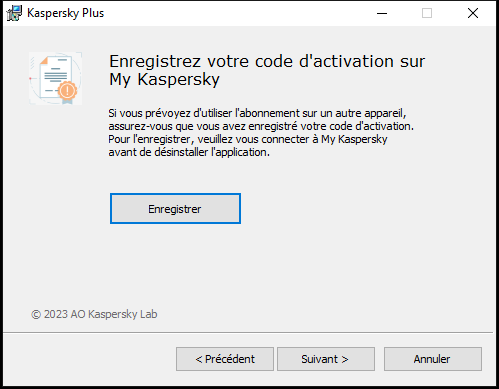
Fenêtre Enregistrement du code d'activation
- Si vous souhaitez enregistrer un abonnement, cliquez sur le bouton Enregistrer.
- Cliquez sur le bouton Suivant >.
La fenêtre contenant l'abonnement enregistré s'affiche.
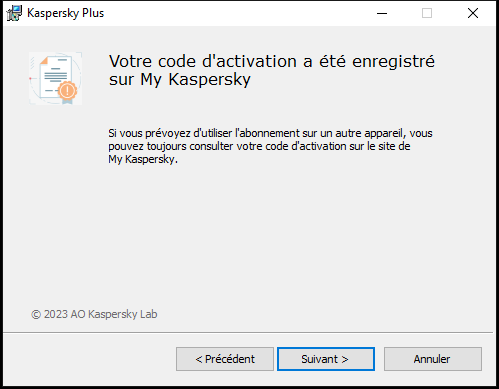
Fenêtre avec l'abonnement enregistré
- Cliquez sur le bouton Suivant >.
- Enregistrement de données pour une réutilisation
À cette étape, vous pouvez indiquer les données de l'application que vous voulez enregistrer pour une utilisation ultérieure lors de la réinstallation de l'application (par exemple, lors de l'installation d'une version plus récente).
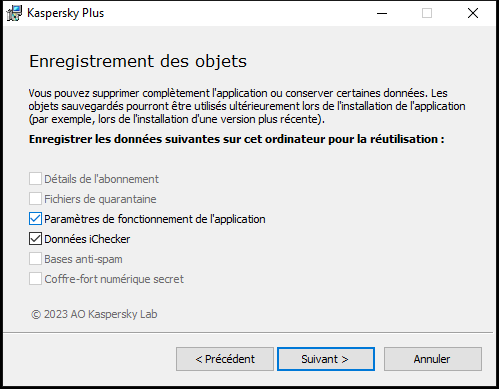
Fenêtre d'enregistrement des paramètres
Vous pouvez conserver les données suivantes :
- Détails de l'abonnement : données permettant de ne pas activer ultérieurement l'application à installer, mais d'utiliser automatiquement l'abonnement déjà valide, à condition qu'il soit toujours valable au moment de l'installation.
- Fichiers de quarantaine : fichiers analysés par l'application et placés en quarantaine.
Après la suppression de l'application de l'ordinateur, les fichiers en quarantaine sont inaccessibles. Pour pouvoir à nouveau utiliser ces fichiers, il faut installer l'application Kaspersky.
- Les Paramètres de fonctionnement de l'application sont les valeurs des paramètres de l'application sélectionnés lors de la configuration de l'application.
Vous pouvez aussi exporter les paramètres de protection à l'aide d'une ligne de commande, en utilisant la commande :
avp.com EXPORT <nom_du_fichier>- Données iChecker : fichiers contenant les informations sur les objets déjà soumis à l'analyse à l'aide de la technologie iChecker.
- Bases anti-spam : les bases avec les images des messages non sollicités ajoutés par l'utilisateur.
- Coffre-fort numérique secret : fichiers placés dans un stockage à l'aide de la fonctionnalité Coffre-fort numérique secret.
Pour poursuivre la désinstallation de l'application, cliquez sur Suivant >.
- Confirmation de la suppression
Dans la mesure où la suppression de l'application met en danger la protection de l'ordinateur et de vos données personnelles, vous devez confirmer la suppression de l'application. Pour ce faire, cliquez sur le bouton Supprimer.
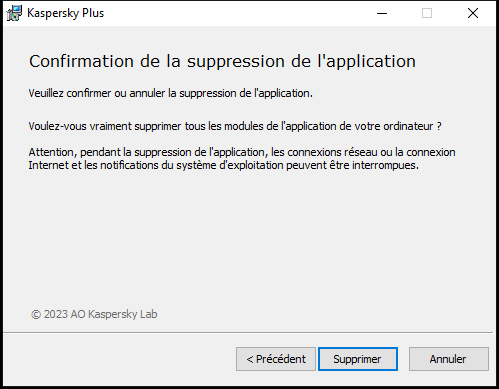
Fenêtre de confirmation de la suppression de l'application
- Fin de la suppression
Cette étape de l'Assistant correspond à la suppression de l'application de l'ordinateur. Attendez la fin du processus de suppression.
Cette fonctionnalité peut être inaccessible dans certaines régions.
La suppression requiert le redémarrage du système d'exploitation. Si vous décidez de reporter le redémarrage, la fin de la procédure de suppression sera reportée jusqu'au moment où le système d'exploitation sera redémarré ou quand l'ordinateur sera éteint et rallumé.
- Pour redémarrer l'ordinateur, cliquez sur Oui.
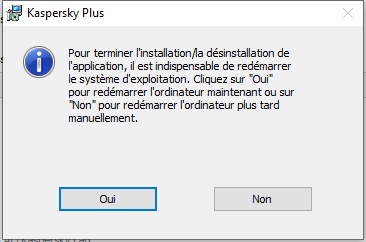
Fenêtre d'achèvement de la désinstallation