Cara menghapus instalasi aplikasi
Bentangkan semua | Ciutkan semua
Setelah aplikasi dihapus, komputer dan data pribadi Anda tidak akan dilindungi.
Aplikasi dihapus menggunakan Wizard Penyiapan.
Cara menghapus instalasi aplikasi di Windows 7
Cara menghapus instalasi aplikasi di Windows 8 atau versi yang lebih baru
Penghapusan dilakukan dengan langkah-langkah berikut:
- Untuk menghapus aplikasi, Anda harus memasukkan kata sandi guna mengakses pengaturan aplikasi. Jika Anda tidak dapat memasukkan kata sandi karena alasan apa pun, penghapusan aplikasi akan dilarang. Setelah mengisi kata sandi, klik Konfirmasi.
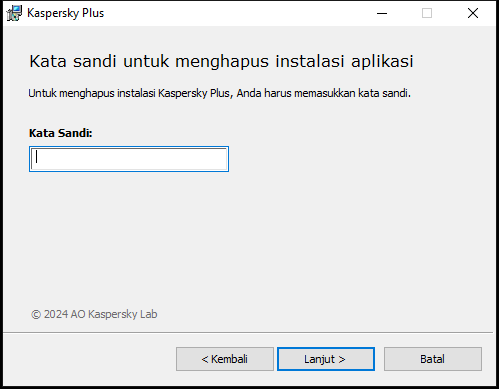
Jendela masukan kata sandi
Langkah ini hanya tersedia jika kata sandi telah ditentukan untuk menghapus aplikasi.
- Menyimpan paket langganan di akun My Kaspersky.
Pada langkah ini, Anda dapat menentukan apakah ingin menyimpan paket langganan di akun My Kaspersky untuk digunakan di masa mendatang.
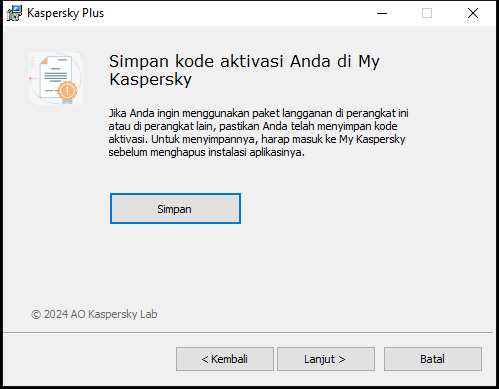
Jendela penyimpanan kode aktivasi
- Jika Anda ingin menyimpan paket langganan, klik tombol Simpan.
- Klik tombol Lanjut >.
Jendela berisi paket langganan tersimpan akan ditampilkan.
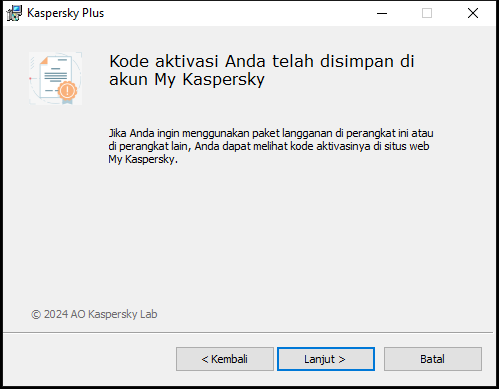
Jendela berisi paket langganan tersimpan
- Klik tombol Lanjut >.
- Menyimpan data untuk penggunaan masa depan
Di langkah ini, Anda dapat menentukan data mana yang digunakan oleh aplikasi yang ingin Anda pertahankan untuk digunakan lagi selama instalasi aplikasi selanjutnya (misalnya, saat menginstal versi baru aplikasi).
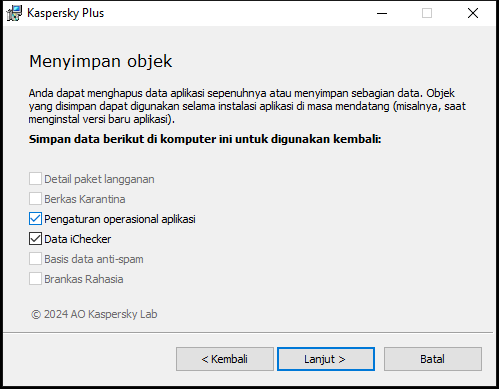
Menyimpan jendela pengaturan
Anda dapat menyimpan data berikut ini:
- Detail paket langganan adalah sekumpulan data yang mengesampingkan keperluan untuk mengaktifkan aplikasi selama penginstalan di masa mendatang, dengan mengizinkan Anda menggunakannya menurut paket langganan saat ini, kecuali masa berlakunya berakhir sebelum Anda memulai penginstalan.
- Berkas Karantina adalah berkas yang dipindai oleh aplikasi dan dipindahkan ke Karantina.
Setelah aplikasi dihapus dari komputer, berkas yang dikarantina tidak ada lagi. Untuk beroperasi dengan berkas ini, aplikasi Kaspersky harus diinstal.
- Pengaturan operasional aplikasi adalah nilai-nilai pengaturan aplikasi yang dipilih saat mengonfigurasi aplikasi.
Anda juga dapat mengekspor pengaturan perlindungan di baris perintah, dengan menggunakan perintah berikut:
avp.com EXPORT <nama_berkas>.- Data iChecker adalah berkas yang berisi informasi tentang objek yang telah dipindai menggunakan Teknologi iChecker.
- Basis data anti-spam adalah basis data yang berisi contoh pesan spam yang ditambahkan oleh pengguna.
- Brankas Rahasia adalah berkas yang ditempatkan di penyimpanan menggunakan fungsi Brankas Rahasia.
Untuk melanjutkan penghapusan aplikasi, klik Lanjut >.
- Mengonfirmasi penghapusan
Karena menghapus aplikasi mengancam keamanan komputer dan data pribadi, Anda akan diminta untuk mengonfirmasi keinginan Anda untuk menghapus aplikasi. Untuk melakukan ini, klik tombol Hapus.
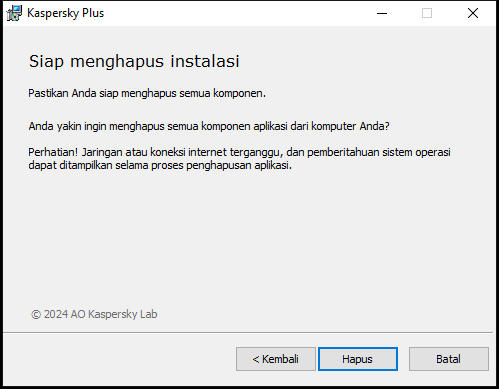
Jendela untuk mengonfirmasi penghapusan aplikasi
- Melengkapi penghapusan
Di langkah ini, Wizard menghapus aplikasi dari komputer Anda. Tunggu sampai penghapusan selesai.
Fungsi ini bisa tidak tersedia di beberapa wilayah.
Selama proses penghapusan aplikasi, Anda harus memulai ulang sistem operasi. Jika Anda membatalkan penghidupan ulang komputer secara langsung, penyelesaian prosedur penghapusan akan ditunda sampai sistem operasi dimulai ulang atau komputer dimatikan dan kemudian dihidupkan lagi.
- Untuk menyalakan ulang komputer, klik Ya.
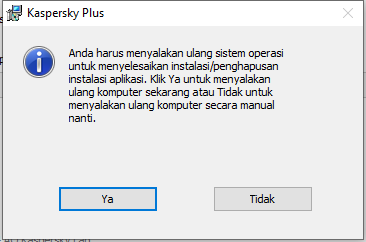
Jendela penyelesaian penghapusan instalasi