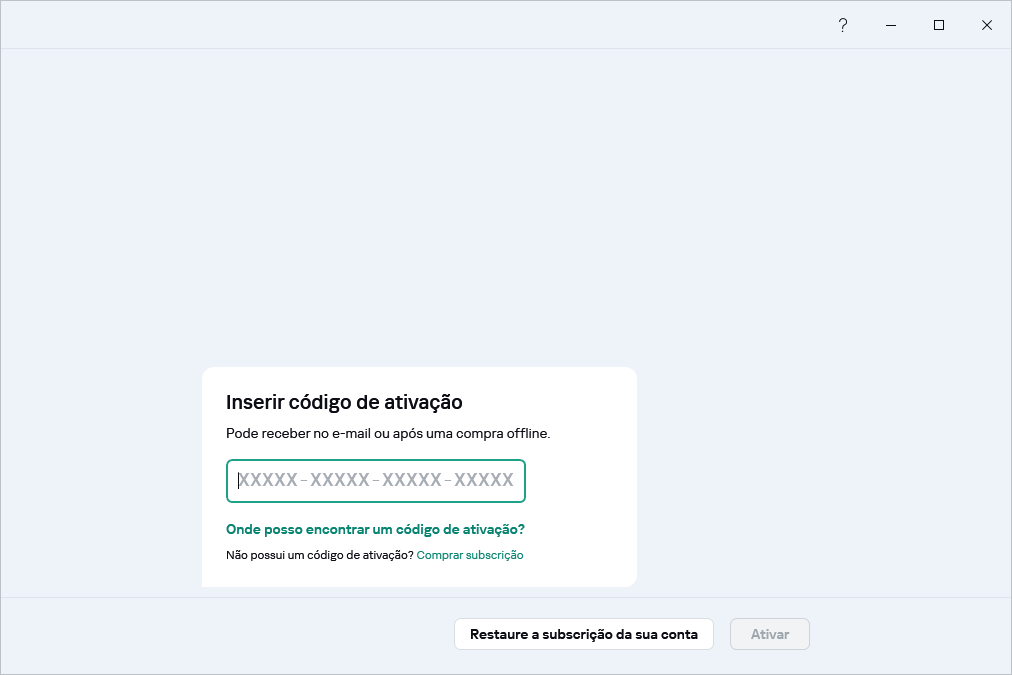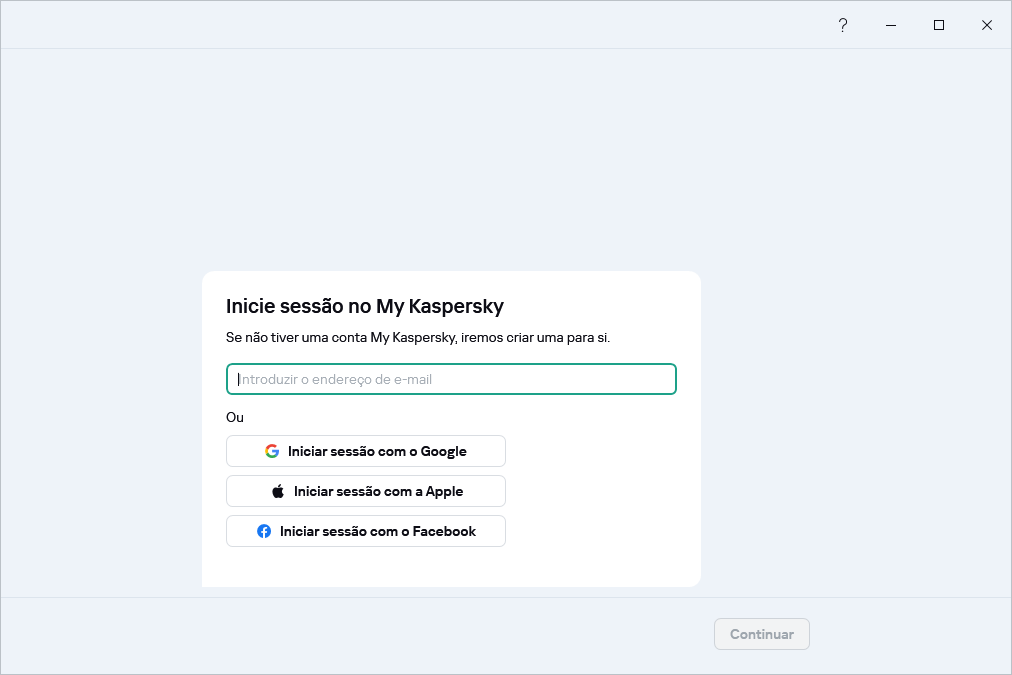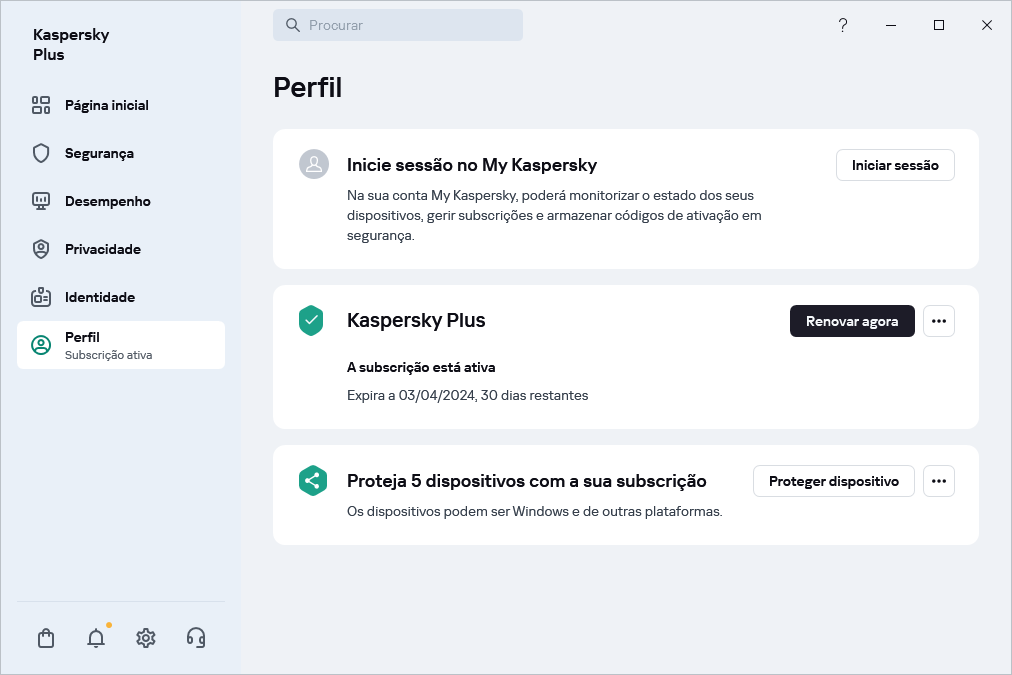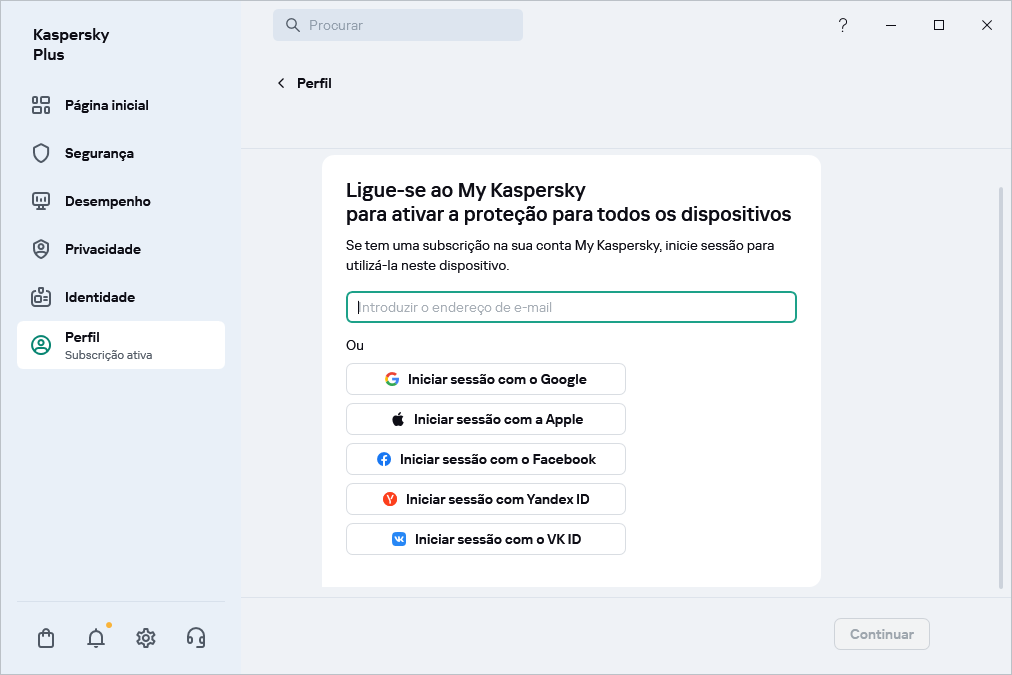Como gerir a sua subscrição utilizando a sua conta My Kaspersky
É necessária uma Conta My Kaspersky para utilizar a aplicação.
Dependendo da sua subscrição pode ser necessário ligar o dispositivo onde estiver a instalar a aplicação à sua conta My Kaspersky para ter acesso a algumas ou a todas as funcionalidade da aplicação.
Na sua conta My Kaspersky, pode:
- Visualizar informações sobre subscrições e as respetivas datas de validade.
- Fazer a gestão da proteção do dispositivo de forma remota.
- Armazenar e sincronizar com segurança as suas passwords e outras informações pessoais, se utilizar o Kaspersky Password Manager.
- Transferir as aplicações que comprou.
- Contactar o Apoio ao cliente.
- Saber mais sobre novas aplicações e ofertas especiais da Kaspersky.
Para obter detalhes sobre todas as funcionalidades da conta My Kaspersky, consulte a Ajuda My Kaspersky.
Como ligar um dispositivo a uma Conta My Kaspersky
Se comprou a sua subscrição no Website da Kaspersky, foi criada uma conta durante o processo de compra. Um endereço de e-mail com um link de criação de password foi enviado para o endereço de e-mail que especificou durante a compra.
Pode iniciar sessão na sua conta My Kaspersky utilizando o seu endereço de e-mail e password ou com a sua conta do Google, Facebook, Apple, Yandex ou VK. Se já tiver uma conta, pode configurar o início de sessão rápido com a sua conta do Google, Facebook, Apple, Yandex, ou VK na janela utilizada para associar o seu dispositivo à sua conta My Kaspersky. Isto é possível se, ao criar a sua conta My Kaspersky, tiver utilizado o endereço de e-mail da sua conta do Google, Facebook, Apple, Yandex, ou VK.
A disponibilidade do início de sessão rápido depende da sua região. Para mais detalhes sobre as restrições na Rússia, consulte este artigo (disponível apenas em inglês e russo).
Se ainda não tiver uma conta, pode criar uma no processo de associar o seu dispositivo à sua conta. Também pode utilizar credenciais de outros recursos da Kaspersky para iniciar sessão na sua conta.
Pode ligar um dispositivo à sua conta:
- Na janela de ligação ao ativar a aplicação
Para conectar o seu dispositivo ao My Kaspersky ao ativar a aplicação:
- Siga os passos de instalação da aplicação.
- Assim que a instalação estiver concluída, ser-lhe-á pedido para ativar a aplicação.
- Introduza o código de ativação e clique em Ativar ou restaure uma subscrição da sua conta My Kaspersky ao clicar em Restaure a subscrição da sua conta.
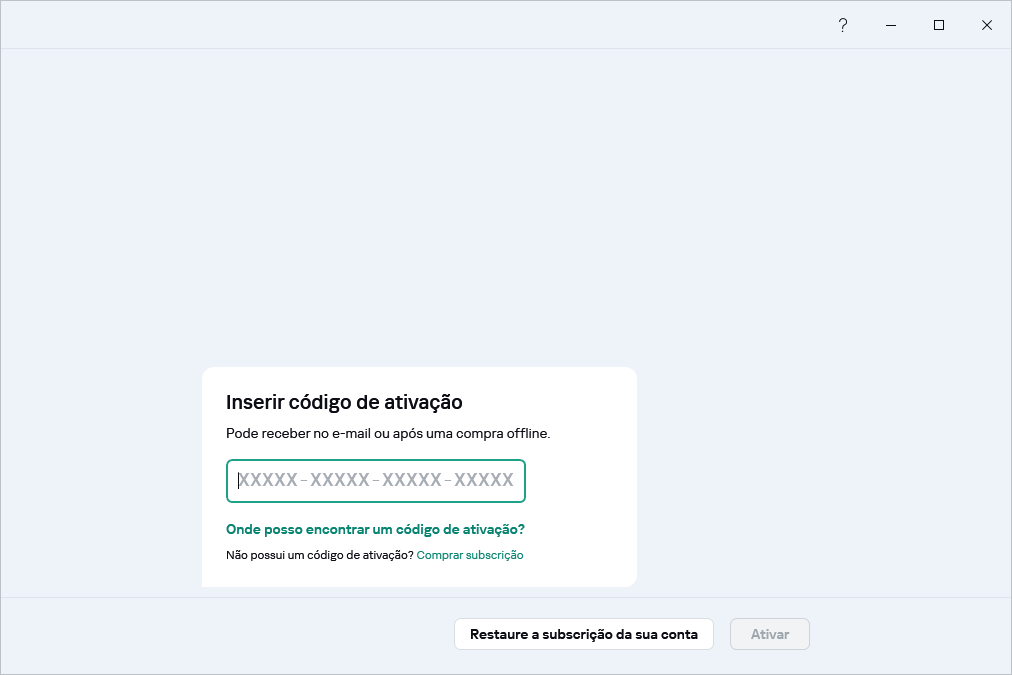
Em seguida, ser-lhe-á pedido para iniciar sessão na sua conta My Kaspersky ou criar uma nova conta My Kaspersky para guardar o seu código de ativação.
Na janela de associação da conta, selecione o método de associação que achar mais conveniente:
- Inicie sessão com um endereço de e-mail. Introduza o seu endereço de e-mail na caixa de texto. Será enviada uma mensagem com a ligação de criação da password para o endereço de e-mail especificado.
Se tiver configurado a verificação em dois passos na sua conta My Kaspersky, uma mensagem de texto com o código de verificação é enviada para o seu telefone. No campo de introdução, introduza o código de verificação e clique em Continuar.
- Inicie sessão com uma conta do Google, Facebook, Apple, Yandex ou VK.
- Clique em Iniciar sessão com o Google, Iniciar sessão com o Facebook, Iniciar sessão com a Apple, Iniciar sessão com Yandex ID ou Iniciar sessão com o VK ID.
Esta ação irá abrir uma janela do navegador; nessa janela, inicie sessão com a sua conta do Google, Facebook, Apple, Yandex, ou VK e permita que a aplicação tenha acesso ao seu endereço de e-mail.
Se não tiver uma conta do Google, Facebook, Apple, Yandex, ou VK, poderá criar uma e continuar a configurar o início rápido no My Kaspersky.
Se a verificação em dois passos estiver configurada para a sua conta My Kaspersky, configure o início de sessão rápido na sua conta no site My Kaspersky, volte para a aplicação e inicie sessão com o Google, Facebook, Apple, Yandex, ou VK.
Se estiver a utilizar o navegador Microsoft Edge, para configurar o início de sessão no My Kaspersky, irá precisar de uma versão do Microsoft Edge baseada no Chromium 77.x ou posterior. Em caso de erro de ligação, selecione um navegador diferente como o navegador predefinido, instale a versão mais recente do navegador Microsoft Edge ou atualize o sistema operativo do Microsoft Windows.
- Volte para a aplicação e avance com a criação da conta ao clicar em Continuar. Siga as instruções que se seguem no ecrã.
Será efetuada a ligação do seu dispositivo à sua conta My Kaspersky. Além disso, pode configurar uma password para a sua conta no site My Kaspersky.
Processamento de dados ao iniciar sessão na conta
Quando inicia sessão na sua conta My Kaspersky com o Google, Facebook, Apple, Yandex ou VK, os seguintes dados são processados:
- ID do recurso do titular dos direitos
- Valor gerado para verificação do pedido
- Tipo de token
- URI para o qual a resposta do fornecedor de autenticação é enviada
Quando inicia sessão na conta num site do fornecedor de serviços utilizando fornecedores de autenticação, os seguintes dados são processados:
- ID do recurso do titular dos direitos
- Token utilizado para autorização na infraestrutura do fornecedor de serviços
- Tipo de token
- Parâmetros solicitados aos fornecedores de autenticação
- URI para o qual a resposta do fornecedor de autenticação é enviada
Em algumas regiões, a aplicação solicita que leia e aceite a Declaração relativa ao processamento de dados para fins de utilização do Portal Web. Se aceitar os termos da Declaração, clique em Aceitar.
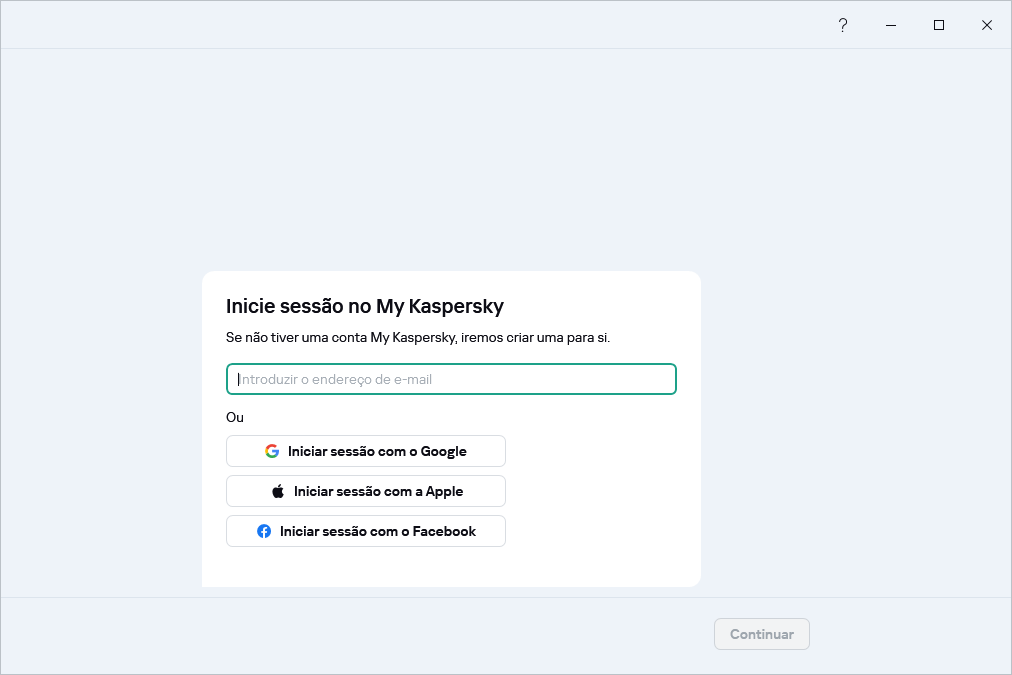
- Na interface do utilizador da aplicação, na secção Perfil
Para conectar o seu dispositivo à conta My Kaspersky através da secção Perfil:
- Abra a janela principal da aplicação.
- Aceda à secção Perfil.
- No bloco Inicie sessão no My Kaspersky, clique no botão Iniciar sessão.
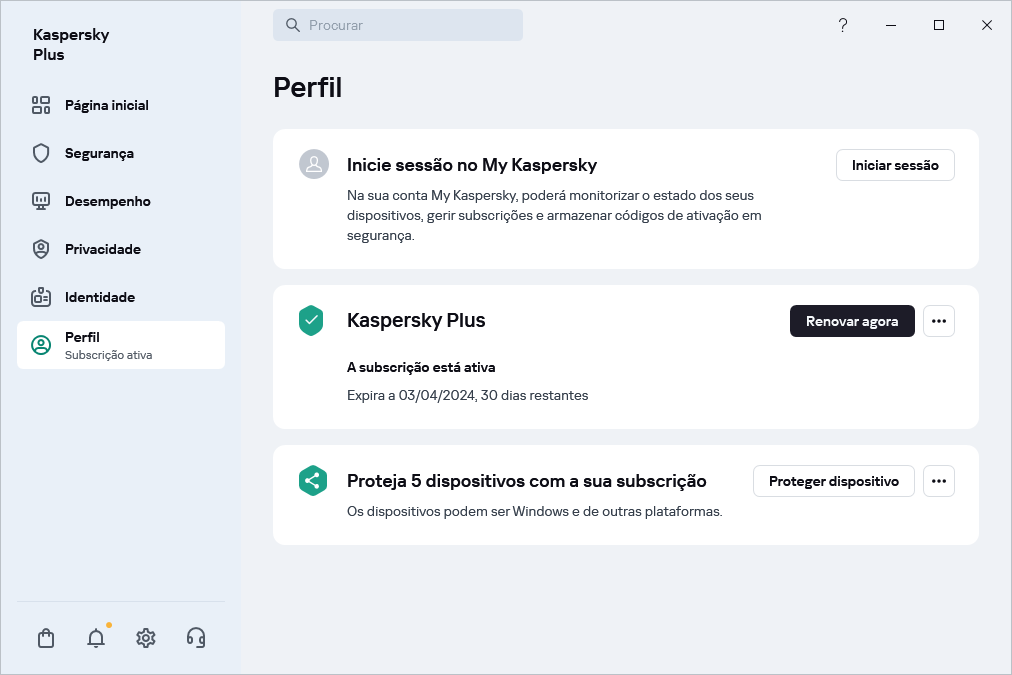
- Na janela de associação da conta, selecione o método de associação que achar mais conveniente. Para obter mais detalhes sobre os métodos de conexão disponíveis, consulte o Passo 3 no procedimento acima nesta página.
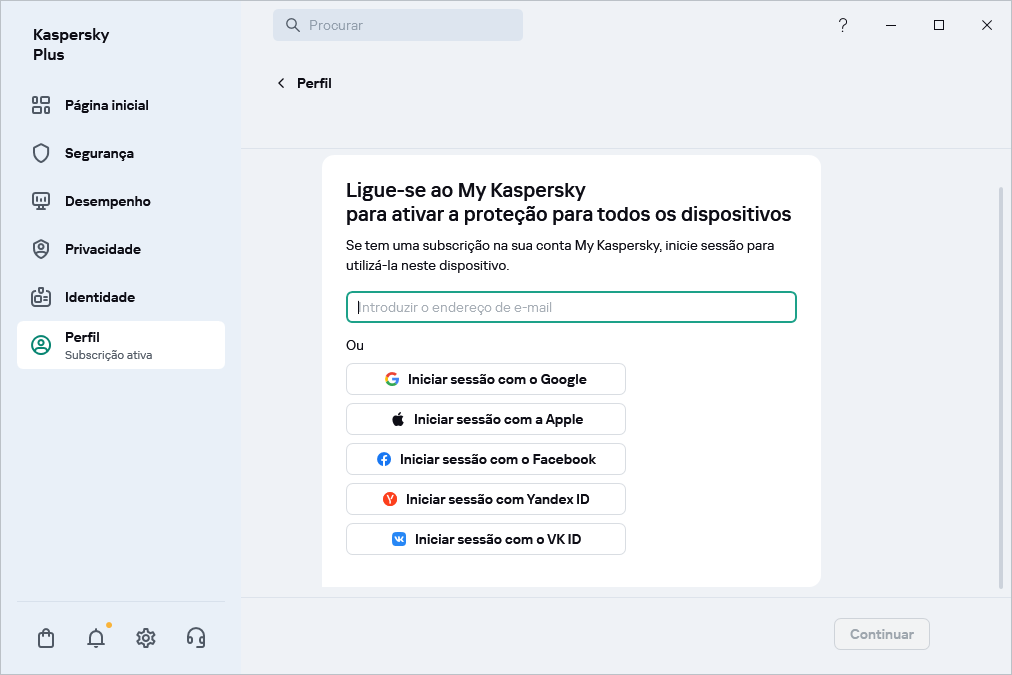
- No Website My Kaspersky
- Ao ativar determinada funcionalidades da aplicação
Topo da página