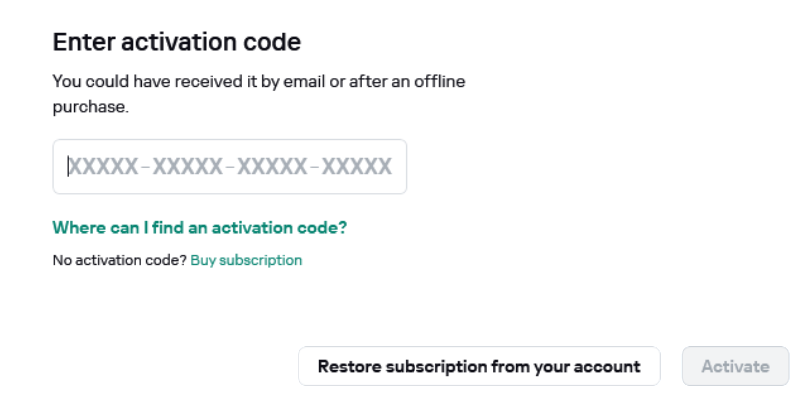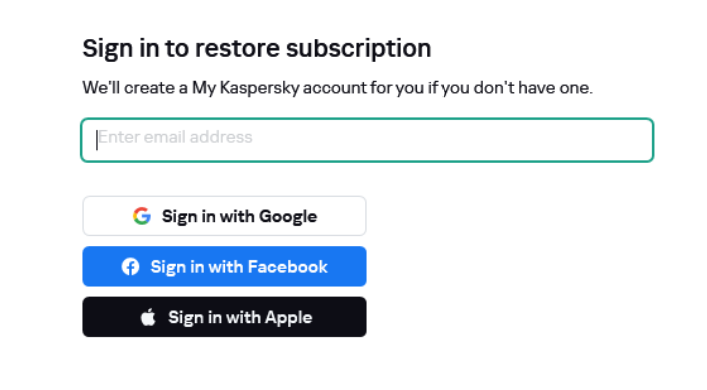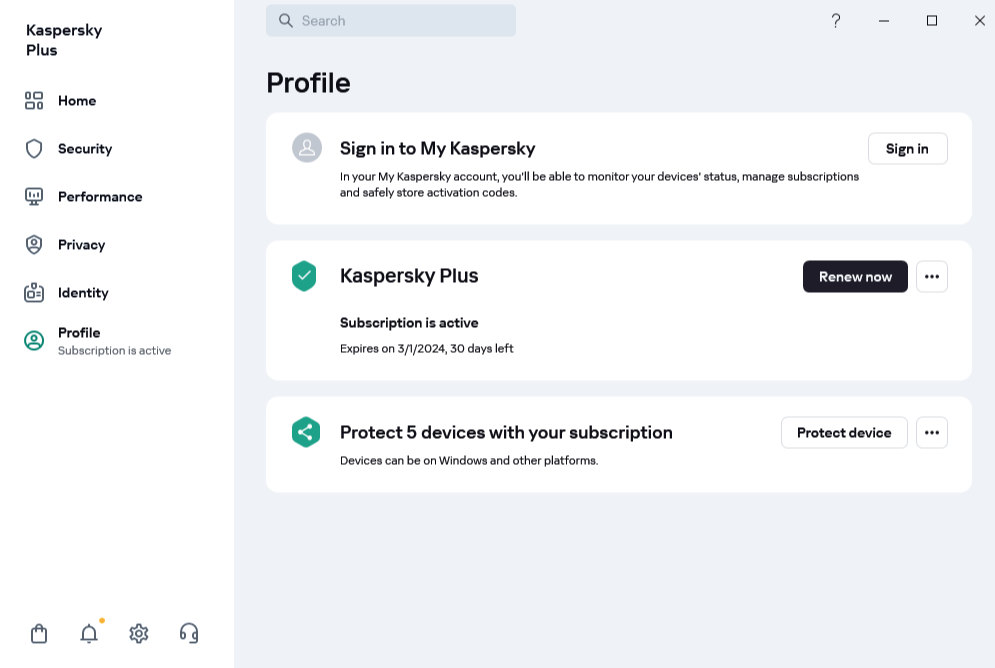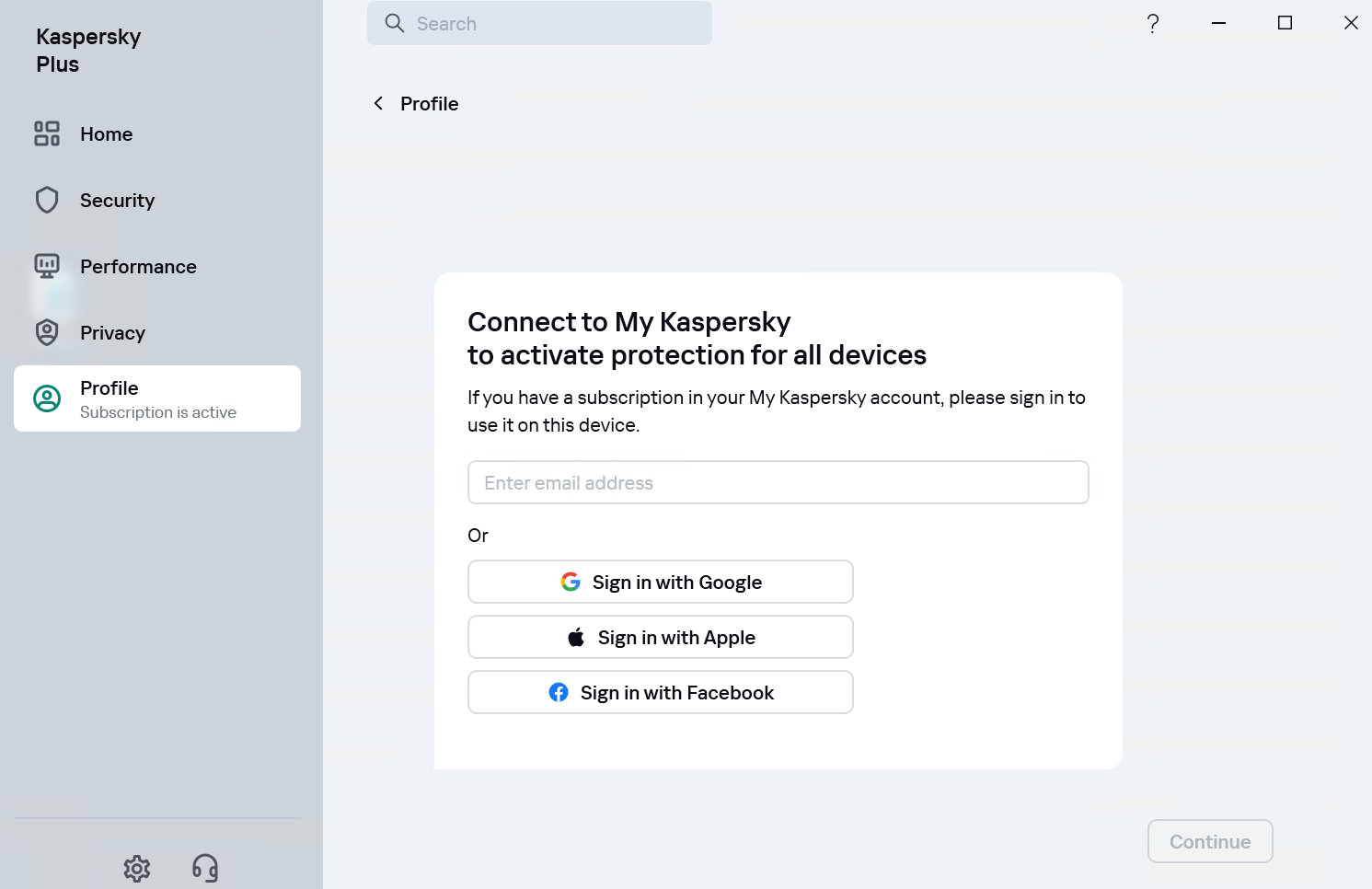How to manage your subscription using your My Kaspersky account
You need a My Kaspersky account to use the application.
Depending on your subscription, connecting the device on which you are installing the application to your My Kaspersky account may be required to have access to some or all application functionality.
In your My Kaspersky account, you can:
- View information about subscriptions and their expiration dates.
- Remotely manage device protection.
- Securely store and synchronize your passwords and other personal information if you use Kaspersky Password Manager.
- Download purchased applications.
- Contact Customer Service.
- Learn about new applications and special offers from Kaspersky.
For details about all functionality of the My Kaspersky account, see My Kaspersky Help.
How to connect a device to My Kaspersky account
If you purchased your subscription from the Kaspersky website, an account was created during the purchase process. An email with the password creation link was sent to the email address that you specified during purchase.
You can sign in to your My Kaspersky account using your email address and password, or with your Google, Facebook, Apple, Yandex, or VK account. If you already have an account, you can configure quick sign-in with your Google, Facebook, Apple, Yandex, or VK account in the window used for connecting your device to your My Kaspersky account. This is possible if, when creating your My Kaspersky account, you used the email address from your Google, Facebook, Apple, Yandex, or VK account.
The availability of quick sign-in depends on your region. For more details on restrictions in Russia, please see this article (available only in English and Russian).
If you do not have an account yet, you can create one in the process of connecting the device to your account. You can also use credentials from other Kaspersky resources to sign in to your account.
You can connect a device to your account:
- In the connection window when activating the application
To connect your device to My Kaspersky when activating the application:
- Go through installation steps of the application.
- Once the installation is complete, you will be prompted to activate the application.
- Enter the activation code and click Activate or restore a subscription from your My Kaspersky account by clicking Restore subscription from your account.
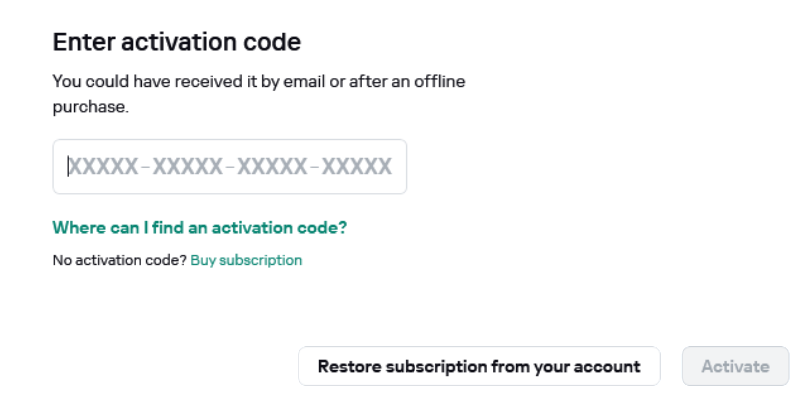
Then, you will be prompted to sign in to your My Kaspersky account or create a new My Kaspersky account to save your activation code.
In the account connection window, select the connection method that you find the most convenient:
- Sign in with an email address. Enter your email address in the text box. A message with a password creation link is sent to the specified email address.
If you have configured two-step verification in your My Kaspersky account, a text message containing the verification code is sent to your phone. In the entry field, enter the verification code and click Continue.
- Sign in with Google, Facebook, Apple, Yandex, or VK account.
- Click Sign in with Google, Sign in with Facebook, Sign in with Apple, Sign in with Yandex ID, or Sign in with VK ID.
This opens a browser window; in that window, sign in to your Google, Facebook, Apple, Yandex, or VK account and allow the application to gain access to your email address.
If you do not have a Google, Facebook, Apple, Yandex, or VK account, you can create one and proceed with configuring quick sign-in to My Kaspersky.
If two-step verification is configured for your My Kaspersky account, configure quick sign-in in your account on the My Kaspersky website then go back to the application and sign in with Google, Facebook, Apple, Yandex, or VK.
If you are using the Microsoft Edge browser, to configure the sign-in to My Kaspersky, you will need a version of Microsoft Edge based on Chromium 77.x or later. In case of a connection error, select a different browser as your default browser, install the latest version of the Microsoft Edge browser, or update the Microsoft Windows operating system.
- Go back to the application and proceed with creating the account by clicking Continue. Follow subsequent on-screen instructions.
Your device will be connected to your My Kaspersky account. In addition, you can set up a password for your account on the My Kaspersky website.
Data processing when signing in to the account
When you sign in to your My Kaspersky account with Google, Facebook, Apple, Yandex, or VK, the following data is processed:
- Rightholder's resource ID
- Value generated for request verification
- Token type
- URI to which the response of the authentication provider is sent
When you sign in to the account on a service provider website using authentication providers, the following data is processed:
- Rightholder's resource ID
- Token used for authorization in the service provider's infrastructure
- Token type
- Parameters requested from the authentication providers
- URI to which the response of the authentication provider is sent
In some regions, the application prompts you to read and accept the Statement regarding data processing for purpose of using Web-Portal. If you accept the terms of the statement, click Accept.
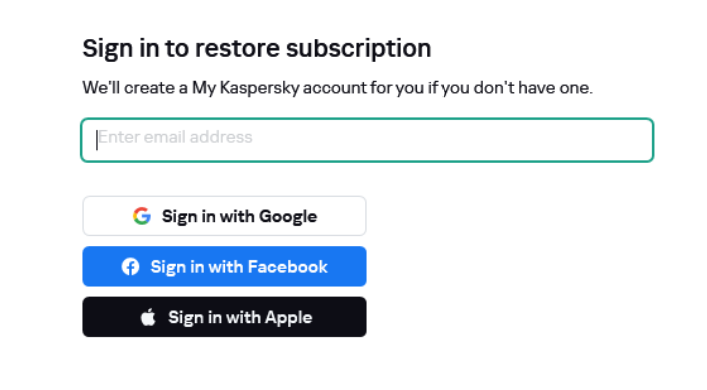
- In the user interface of the application, in the Profile section
To connect your device to My Kaspersky account through the Profile section:
- Open the main application window.
- Go to the Profile section.
- In the Sign in to My Kaspersky block, click the Sign in button.
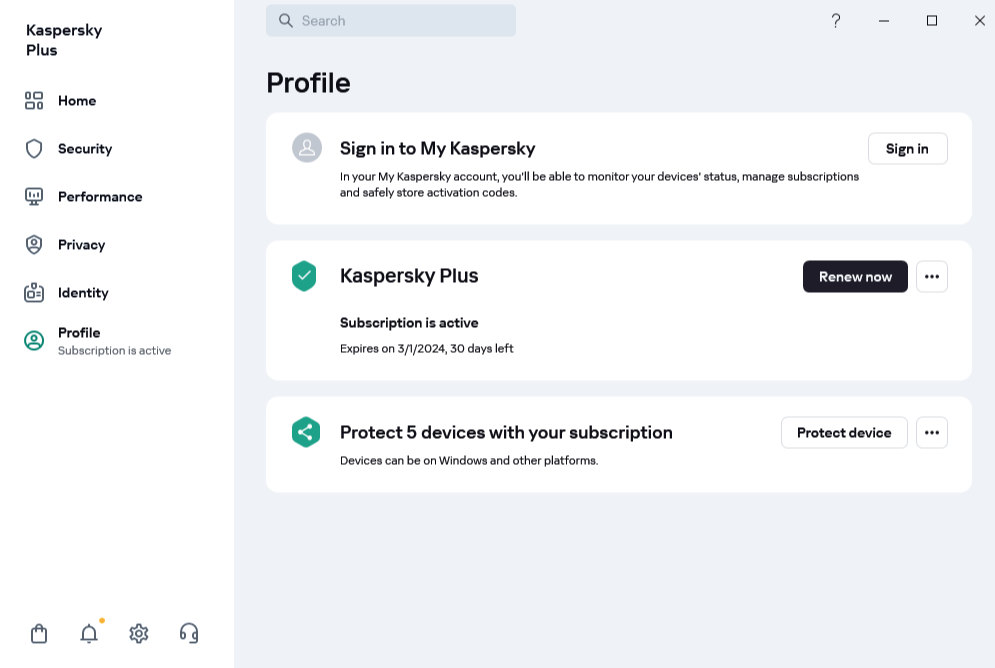
- In the account connection window, select the connection method that you find the most convenient. For more details about available connection methods, see Step 3 in the procedure above on this page.
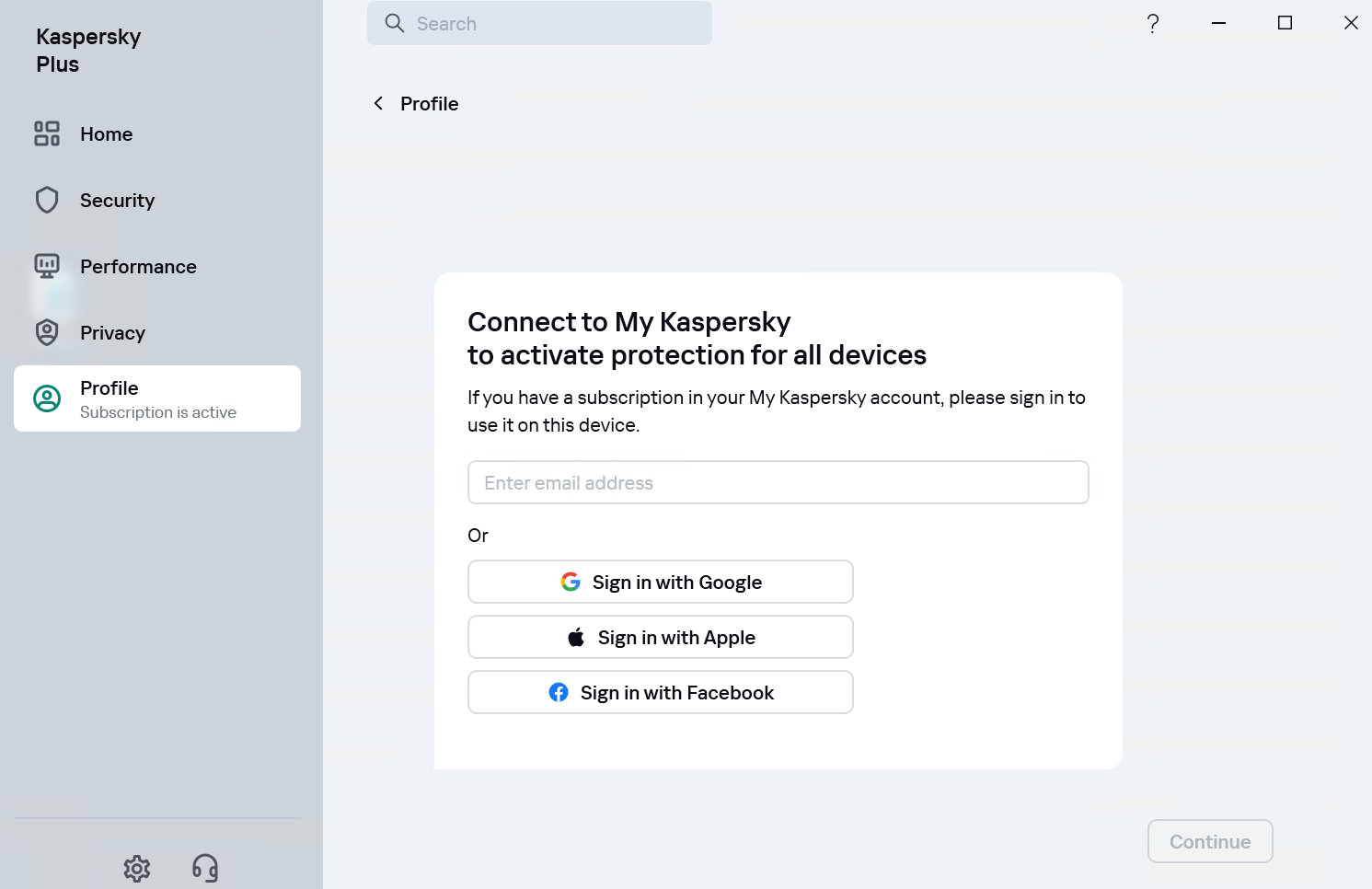
- On the My Kaspersky website
- When activating certain functionality of the application
Page top