Kaspersky Basic | Standard | Plus | Premium
- English
- Bahasa Indonesia
- Dansk (Danmark)
- Deutsch
- Eesti
- Español (España)
- Español (México)
- Français
- Italiano
- Latviešu
- Lietuvių
- Norsk, bokmål (Norge)
- Nederlands (Nederland)
- Português (Portugal)
- Suomi (Suomi)
- Svenska (Sverige)
- Türkçe (Türkiye)
- Русский
- العربية (الإمارات العربية المتحدة)
- 日本語(日本)
- English
- Bahasa Indonesia
- Dansk (Danmark)
- Deutsch
- Eesti
- Español (España)
- Español (México)
- Français
- Italiano
- Latviešu
- Lietuvių
- Norsk, bokmål (Norge)
- Nederlands (Nederland)
- Português (Portugal)
- Suomi (Suomi)
- Svenska (Sverige)
- Türkçe (Türkiye)
- Русский
- العربية (الإمارات العربية المتحدة)
- 日本語(日本)
- Provisão de dados
- Provisão de dados segundo o Contrato de Licença do Usuário Final
- Fornecimento de dados segundo o Contrato de Licença do Usuário Final no território da União Europeia, do Reino Unido, do Brasil ou por residentes da Califórnia
- Provisão de dados para a Kaspersky Security Network
- Salvar dados no relatório de operação do aplicativo
- Salvar dados para o Atendimento ao cliente
- Sobre o uso do aplicativo na União Europeia, no Reino Unido, no Brasil ou por residentes da Califórnia
- Sobre as soluções da Kaspersky
- Como funciona a assinatura
- Como ativar uma assinatura no seu dispositivo
- Como instalar ou remover o aplicativo
- Como proteger mais dispositivos
- Funcionalidade básica do aplicativo
- Avaliar o status de proteção do computador e solucionar problemas de segurança
- Como corrigir erros de segurança no PC
- Notícias de segurança
- Log de atividade de aplicativos e relatório detalhado
- Como configurar a interface do aplicativo
- Como restaurar as configurações padrão do aplicativo
- Como aplicar as configurações do aplicativo em outro computador
- Como pausar e reiniciar a proteção do computador
- Avaliação do aplicativo da Kaspersky
- Segurança
- Verificar o computador
- Como executar uma Verificação Rápida
- Como executar uma verificação completa
- Como executar uma Verificação Personalizada
- Como fazer uma verificação de unidades removíveis
- Como executar uma verificação de arquivo ou pasta de menu de contexto
- Como ativar ou desativar uma verificação em segundo plano
- Como criar um agendamento de verificações
- Como pesquisar vulnerabilidades em aplicativos instalados no computador
- Como excluir um arquivo, uma pasta ou um tipo de ameaça da verificação
- Verificar arquivos no armazenamento de nuvem OneDrive
- Atualizar bancos de dados de antivírus e módulos do aplicativo
- Prevenção de Intrusões
- Verificação de configurações fracas
- Monitor de Rede
- Smart Home Monitor
- Sobre o componente Smart Home Monitor
- Como ativar ou desativar o componente Smart Home Monitor
- Como exibir os dispositivos na minha rede
- Como negar o acesso à rede para um dispositivo
- Como excluir da lista uma rede sem conexões
- Como desativar as notificações quando dispositivos se conectam à minha rede
- Como enviar feedback sobre o componente Smart Home Monitor
- Remoção de vírus pré-Kaspersky
- Como restaurar um arquivo excluído ou desinfectado
- Proteger o e-mail
- Participar do programa Kaspersky Security Network
- Proteção usando virtualização de hardware
- Proteção usando a Interface de Verificação Antimalware (AMSI)
- Gerenciamento remoto da proteção do computador
- Verificar o computador
- Desempenho
- Inicialização rápida
- Aceleração do PC
- Atualizador de aplicativos
- Arquivos duplicados
- Arquivos grandes
- Aplicativos não usados
- Monitor de integridade do disco rígido
- Backup e restauração
- Sobre Backup e Restauração
- Como criar uma tarefa de backup
- Etapa 1. Selecione arquivos
- Etapa 2. Selecionar pastas para backup
- Etapa 3. Selecionar tipos de arquivos para Backup
- Etapa 4. Selecionar armazenamento de backup
- Etapa 5. Criar uma Agendamento do backup
- Etapa 6. Configurar uma senha para proteger cópias do Backup
- Etapa 7. Configurações de armazenamento de versões de arquivos
- Etapa 8. Inserir o nome da tarefa de backup
- Etapa 9. Conclusão do Assistente
- Como iniciar uma tarefa de backup
- Restaurar dados a partir de uma cópia de backup
- Restaurando os dados do armazenamento FTP
- Restaurar dados de uma cópia de backup usando o Utilitário de Restauração Kaspersky
- Sobre o armazenamento on-line
- Como ativar o armazenamento on-line
- Atividade atual
- Modo Não perturbe
- Modo de jogo
- Economia de Bateria
- Otimizar a carga no sistema operacional
- Privacidade
- Kaspersky VPN
- Verificador de vazamento de dados
- Navegação Particular
- Gerenciador de Senhas
- Safe Money
- Controle da webcam e microfone
- Stalkerware Detection
- Antibanner
- Bloqueador de instalação de aplicativos indesejados
- Como alterar as configurações do Gerenciador de Aplicativos
- Adware Remover
- Cofre Secreto
- Destruidor de arquivos
- Limpeza de dados particulares
- Proteger dados pessoais na Internet
- Sobre a proteção de dados pessoais na Internet
- Sobre o Teclado na tela
- Como iniciar o Teclado na tela
- Como configurar a exibição do ícone do Teclado na tela
- Sobre a proteção da inserção de dados com o teclado do computador:
- Como Configurar a proteção dos dados inseridos com o teclado do computador
- Verificar um site quanto à sua segurança
- Como alterar as configurações das conexões criptografadas
- Sobre a conexão segura a redes Wi-Fi
- Configurar notificações de vulnerabilidades em redes Wi-Fi
- Identidade
- Como desinstalar aplicativos incompatíveis
- Usar o aplicativo a partir do prompt de comando
- Entrando em contato com o atendimento ao cliente
- Limitações e avisos
- Outras fontes de informações sobre o aplicativo
- Configurações de rede para interação com serviços externos
- Glossário
- Analisador heurístico
- Aplicativo incompatível
- Arquivo compactado
- Assinatura digital
- Ativar o aplicativo
- Atualização
- Backup e restauração
- Banco de dados de endereços maliciosos
- Bancos de dados do Antivírus
- Bloquear um objeto
- Cofre Secreto
- Componentes de proteção
- Configurações da tarefa
- Exploração
- Falso positivo
- Grupos de confiança
- Hipervisor
- Kaspersky Security Network (KSN)
- Keylogger
- Máscara de arquivos
- Módulos do aplicativo
- Navegador Protegido
- Nível de ameaça
- Nível de segurança
- O banco de dados de links de phishing e câmbios de criptomoedas falsas
- Objeto infectado
- Objeto provavelmente infectado
- Objetos de inicialização
- Pacote de atualização
- Phishing
- Processo confiável
- Protocolo
- Quarentena
- Rastros
- Rootkit
- Script
- Servidores de atualização da Kaspersky
- Setor de inicialização do disco
- Spam
- Spam provável
- Tarefa
- Tecnologia iChecker
- Verificação do tráfego
- Vírus
- Vírus desconhecido
- Vulnerabilidade
- Informações sobre código de terceiros
- Avisos de marcas registradas
Como instalar o aplicativo
O aplicativo é instalado no computador no modo interativo usando o Assistente de Instalação.
O Assistente consiste em uma série de janelas (etapas). O número e a sequência de etapas no Assistente dependem da região onde o aplicativo é instalado. Em algumas regiões, o Assistente solicita a aceitação de contratos adicionais sobre como os seus dados pessoais são processados. Para interromper a atividade do Assistente em qualquer etapa da instalação, feche a janela do Assistente.
Se o aplicativo for usado para proteger mais do que um computador (com o número máximo de computadores definido pelos termos do Contrato de Licença do Usuário Final), o procedimento de instalação será idêntico em todos os computadores.
Para instalar o aplicativo no seu computador,
- Caso esteja usando um disco de instalação, insira o disco no drive e siga as instruções na tela.
- Caso tenha baixado o aplicativo da Internet, inicie-o. O aplicativo é então instalado usando o Assistente de instalação padrão. Nesse caso, o Assistente exibe diversas etapas de instalação adicionais para alguns idiomas localizados.
Também é possível instalar o aplicativo a partir da linha de comando.
É possível instalar o aplicativo da Kaspersky a partir da linha de comando.
Determinados comandos somente podem ser executados sob a conta do administrador.
Sintaxe do prompt de comando:
<caminho para o arquivo do pacote de instalação> [parameters]
Instalar o aplicativo a partir do prompt de comando:
- Abra o prompt de comando como administrador.
- Insira o caminho para o arquivo de instalação e o comando para iniciar a instalação com as opções e propriedades pertinentes. As opções e propriedades de instalação são descritas abaixo.
- Siga as instruções do assistente de instalação.
Opções básicas
Nome do comando
Valor
Exemplo
/s
Modo não interativo (silencioso): as caixas de diálogo não são exibidas durante a instalação.
saas21.exe /s
/mybirthdate=DD-MM-AAAA
Data de nascimento. Caso tenha menos de 16 anos, a instalação não será executada.
Esta opção é:
- Necessária para a instalação não interativa
- Opcional para a instalação do aplicativo no modo OEM
saas21.exe /mybirthdate=23-12-1986
/l
Seleção do idioma usado para instalar a versão multilíngue.
saas21.exe /len-us
/t
Pasta onde o log de instalação é salvo.
saas21.exe /tC:\KasperskyLab
/p<propriedade>=<valor>
Define as propriedades de instalação.
saas21.exe /pALLOWREBOOT=1 /pSKIPPRODUCTCHECK=1
/h
Exibir ajuda.
saas21.exe /h
Configurações adicionais
Nome do comando
Valor
Exemplo
/x
Remover o produto.
saas21.exe /x
Propriedades de instalação mais importantes
Nome do comando
Valor
Exemplo
ACTIVATIONCODE=<valor>
Insira o código de ativação.
AGREETOEULA=1
Aceitar o Contrato de Licença do Usuário Final.
AGREETOPRIVACYPOLICY=1
Aceitar da Política de Privacidade.
JOINKSN_ENHANCE_PROTECTION=1
Confirme o consentimento para o envio de dados pessoais para melhorar a funcionalidade básica do produto.
JOINKSN_MARKETING=1
Confirmar o consentimento para o envio de dados pessoais para fins de marketing.
INSTALLDIR=<valor>
Defina o local de instalação.
saas21.exe /p”INSTALLDIR=C:\Documents and Settings\saas21”
KLPASSWD=<valor>
Defina a senha para vários recursos do produto. Caso o valor KLPASSWDAREA não seja definido, o escopo de senha padrão será usado:
- Configurações de edição do aplicativo
- Sair do aplicativo
saas21.exe /pKLPASSWD=12345678
KLPASSWDAREA=[SET|EXIT|UNINST]
Defina o escopo da senha configurada em KLPASSWD:
- SET – edição das configurações do aplicativo.
- EXIT – sair do aplicativo.
- UNINST – remoção do aplicativo.
Esta propriedade pode ter vários valores; nesse caso, os valores devem ser separados pelo caractere ponto e vírgula “;”.
SELFPROTECTION=1
Ativar a autodefesa durante a instalação.
saas21.exe /pSELFPROTECTION=1
ALLOWREBOOT=1
Permitir a reinicialização, caso necessário.
saas21.exe /pALLOWREBOOT=1
SKIPPRODUCTCHECK=1
Não verificar se há software incompatível com o Kaspersky.
saas21.exe /pSKIPPRODUCTCHECK=1
-oembackupmode
Não executar o aplicativo após a instalação caso o Windows seja iniciado no modo de auditoria.
saas21.exe /s -oembackupmode
Ao definir SKIPPRODUCTCHECK=1, você aceita total responsabilidade pelas possíveis consequências da incompatibilidade do Kaspersky com outro software.
SKIPPRODUCTCHECK=1 permite ignorar apenas os aplicativos removidos manualmente.
Exemplo de comando composto que permite reiniciar o computador durante a instalação e ignorar a verificação de software incompatível:
saas21.exe /pALLOWREBOOT=1 /pSKIPPRODUCTCHECK=1
O Assistente de instalação passa pelas seguintes etapas:
- Iniciar instalação
Durante essa etapa, o Assistente solicita que você instale o aplicativo.
Dependendo do tipo de instalação e do idioma de localização, nessa etapa, o Assistente pode solicitar que você veja o Contrato de Licença do Usuário Final estabelecido entre você e a Kaspersky e perguntar se você deseja participar na Kaspersky Security Network.
Revisar o Contrato de Licença do Usuário Final
Essa etapa do Assistente é exibida para alguns idiomas de localização ao instalar o aplicativo baixado da Internet.
Nesta etapa, o Assistente solicita a análise do Contrato de Licença do Usuário Final estabelecido entre você e a Kaspersky.
Leia cuidadosamente o Contrato de Licença do Usuário Final e, se aceitar os termos, clique no botão Continuar (esse botão é chamado de Aceitar em algumas regiões).
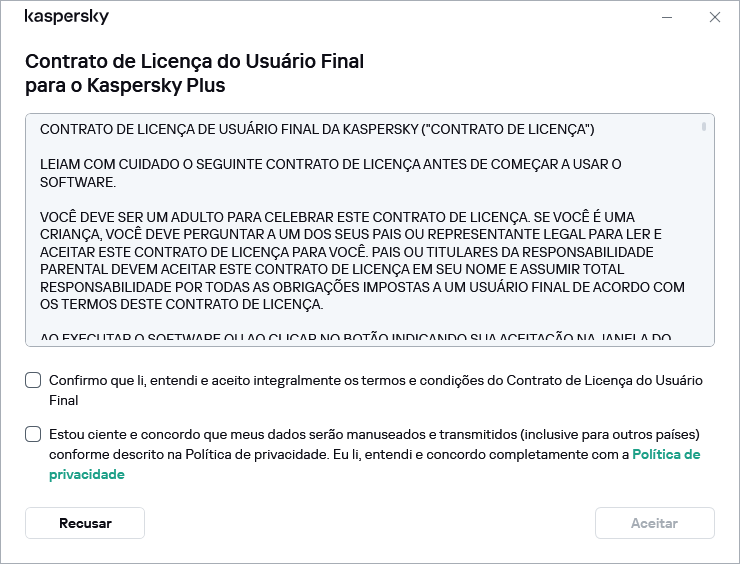
Janela de aceitação do contrato de licença
Em algumas versões do aplicativo, o Contrato de Licença do Usuário Final pode ser aberto clicando no link na tela de boas-vindas do Assistente. Nesse caso, apenas o botão Voltar está disponível na janela que contém o texto do Contrato de Licença do Usuário Final. Ao clicar no botão Instalar, você aceita os termos do Contrato de Licença do Usuário Final.
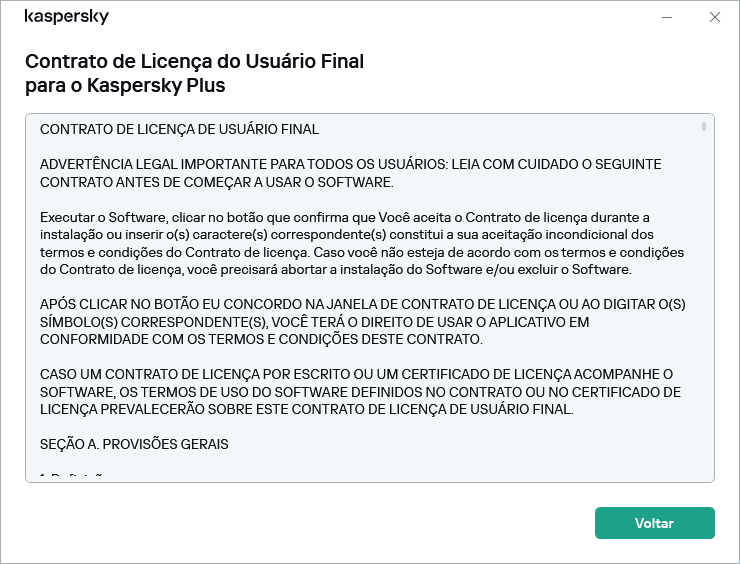
A janela que contém o texto do Contrato de Licença do Usuário Final
A instalação do aplicativo em seu computador então continua.
Se os termos do Contrato de Licença do Usuário Final não forem aceitos, o aplicativo não será instalado.
Em algumas regiões, é necessário aceitar os termos da Política de Privacidade para continuar a instalação do aplicativo.
Análise da Declaração da Kaspersky Security Network
Nesta etapa, você será convidado pelo Assistente a participar na Kaspersky Security Network. A participação no programa envolve o envio de informações à Kaspersky Lab sobre as ameaças detectadas, os aplicativos em execução e os aplicativos assinados baixados no seu computador, além das informações sobre seu sistema operacional, para a AO Kaspersky Lab. Nenhum dado pessoal recebido é coletado, processado ou armazenado.
Leia a Declaração da Kaspersky Security Network e execute uma das seguintes ações:
- Se você aceitar todos os seus termos, clique no botão Aceitar.
- Se você não desejar participar do Kaspersky Security Network, clique no botão Recusar.
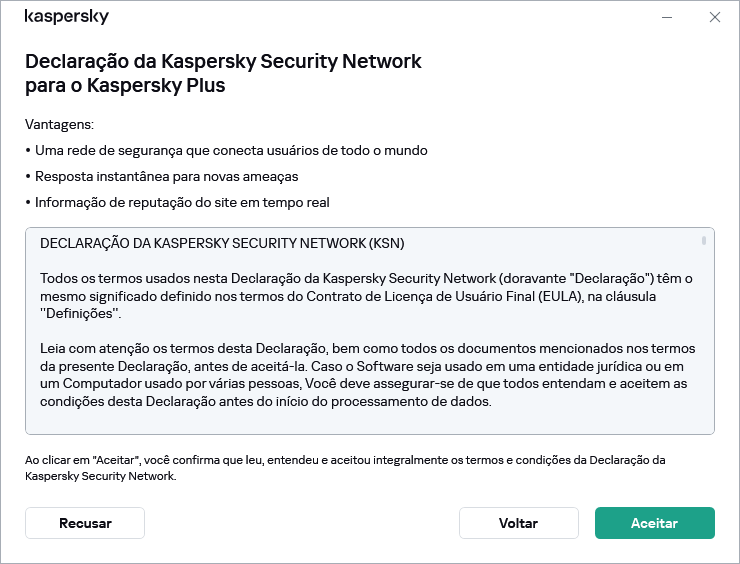
A janela de aceitação da Declaração da Kaspersky Security Network
Em algumas versões do aplicativo, você precisa marcar a caixa de seleção Desejo participar do Kaspersky Security Network na tela de boas-vindas do assistente para aceitar a declaração da Kaspersky Security Network. Você pode ler a declaração clicando no link Kaspersky Security Network. Depois de ler a declaração, clique no botão Voltar para continuar a instalação. Se a caixa de seleção Desejo participar do Kaspersky Security Network estiver marcada, você aceita os termos da Declaração da Kaspersky Security Network clicando no botão Instalar.
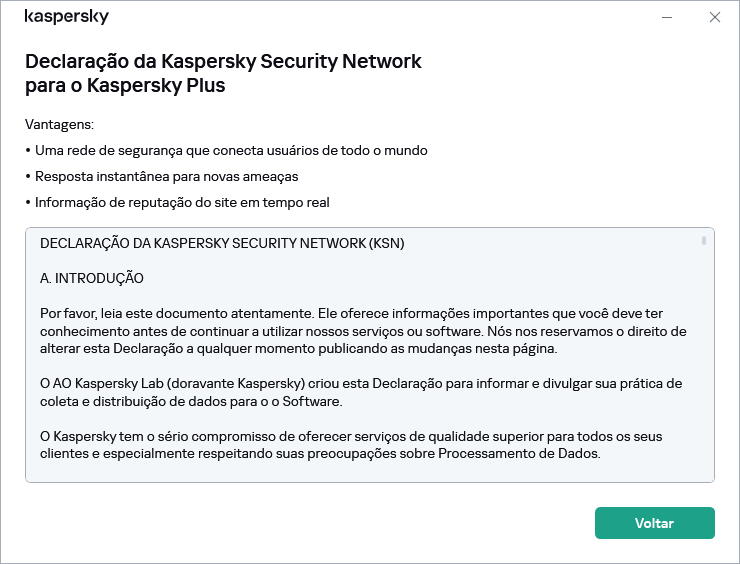
Declaração do Kaspersky Security Network
Depois de aceitar ou rejeitar a participação no Kaspersky Security Network, a instalação do aplicativo continua.
Em algumas versões do aplicativo, a Declaração da Kaspersky Security Network inclui informações sobre o processamento de dados pessoais.
- Instalar o aplicativo
A instalação do aplicativo pode levar algum tempo. Aguarde sua conclusão. Ao concluir a instalação, o Assistente de Instalação continuará para a etapa seguinte.
Verificações durante a instalação do aplicativo
O aplicativo realiza várias verificações durante a instalação. Estas verificações podem detectar os seguintes problemas:
- Não conformidade do sistema operacional com os requisitos de software. Durante a instalação, o Assistente verifica as seguintes condições:
- Se o sistema operacional e os Service Packs atendem aos requisitos de software;
- Todos os aplicativos necessários estão disponíveis;
- A quantidade de espaço livre em disco é suficiente para a instalação;
- O usuário que está instalando o aplicativo tem privilégios de administrador.
Se algum dos requisitos acima listados não forem atendidos, será exibida uma notificação correspondente.
- Presença de aplicativos incompatíveis no computador. Se forem detectados aplicativos incompatíveis, eles serão exibidos em uma lista na tela e será solicitado que você os remova. Os aplicativos que não podem ser removidos automaticamente devem ser removidos manualmente clicando no botão Remover manualmente.
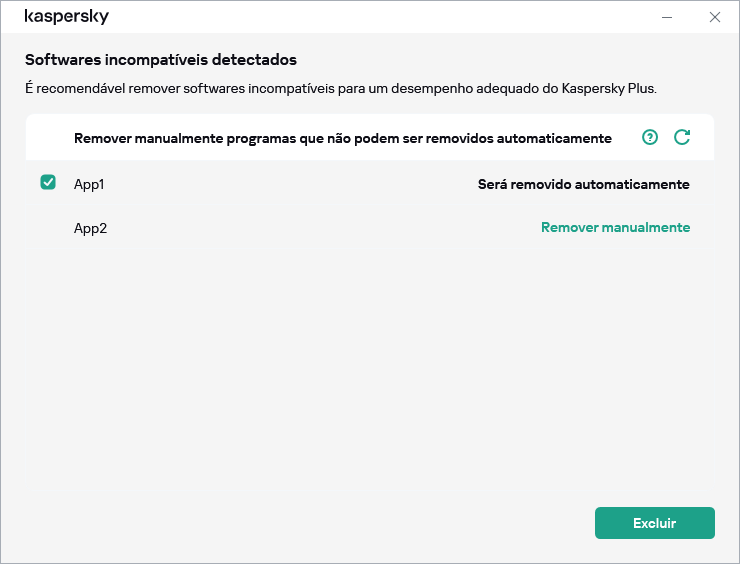
Janela de remoção de software incompatível
Ao remover os aplicativos incompatíveis, será preciso reiniciar o sistema operacional, após o qual a instalação do Kaspersky continuará automaticamente.
Instalação do Kaspersky Password Manager junto com o Kaspersky Plus ou Kaspersky Premium
Antes da conclusão da instalação, o Kaspersky também solicita a instalação do Kaspersky Password Manager para proteger as senhas. A instalação do Kaspersky Password Manager pode continuar após o término da instalação do Kaspersky; não há uma notificação separada sobre a conclusão da instalação do Kaspersky Password Manager.
O Kaspersky Password Manager não está incluído nos planos Kaspersky Basic e Kaspersky Standard. Caso queira usar o Kaspersky Password Manager para proteção por senha, é possível baixá-lo e instalá-lo como um aplicativo separado ou alternar para o Kaspersky Plus.
- Não conformidade do sistema operacional com os requisitos de software. Durante a instalação, o Assistente verifica as seguintes condições:
- Concluindo a instalação
Nesta etapa, o Assistente informa sobre a conclusão da instalação do aplicativo.
Todos os componentes de aplicativo necessários serão automaticamente iniciados imediatamente depois que a instalação for concluída.
Em alguns casos, pode ser necessário reiniciar o sistema operacional para concluir a instalação.
Junto com o aplicativo, os suplementos para navegadores são também instalados, para garantir uma navegação segura na Internet.
Ao executar os aplicativos de gravação ou reprodução de áudio e vídeo pela primeira vez desde a instalação do Kaspersky, a reprodução ou gravação de áudio e vídeo pode ser interrompida. Isso é necessário para ativar a funcionalidade que controla o acesso por aplicativos para dispositivos de gravação de som. O serviço do sistema que controla o hardware de áudio é reiniciado quando o Kaspersky é executado pela primeira vez.
O Kaspersky Plus ou Kaspersky Premium é instalado em conjunto com o aplicativo da Kaspersky VPN Secure Connection destinado para estabelecer uma conexão segura via Virtual Private Network (VPN). É possível remover o Kaspersky VPN Secure Connection separadamente do aplicativo da Kaspersky. Se o uso de VPN for proibido no seu país, o Kaspersky VPN Secure Connection não é instalado.
Se você baixou o aplicativo da sua conta My Kaspersky, após a instalação, o aplicativo será ativado automaticamente com a assinatura da sua conta.
|
Consulte também: |