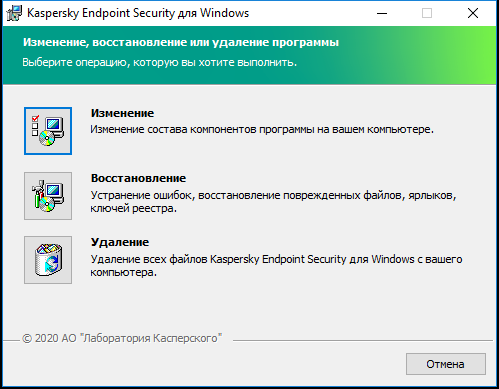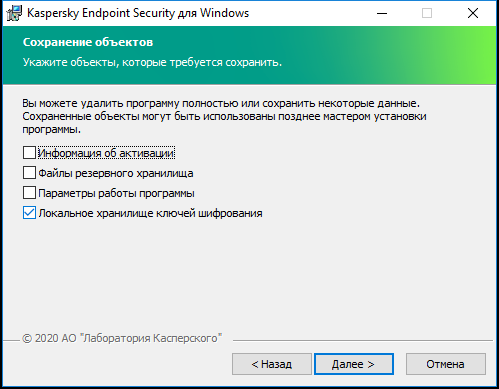Удаление приложения
В результате удаления Kaspersky Endpoint Security компьютер и данные пользователя окажутся незащищенными.
Дистанционное удаление приложения с помощью Kaspersky Security Center
Вы можете удалить приложение дистанционно с помощью задачи Удаленная деинсталляция приложения. При выполнении задачи Kaspersky Endpoint Security загрузит на компьютер пользователя утилиту для удаления приложения. После завершения удаления приложения, утилита будет удалена автоматически.
Как удалить приложение через Консоль администрирования (MMC)
- В Консоли администрирования перейдите в папку Сервер администрирования → Задачи.
Откроется список задач.
- Нажмите на кнопку Новая задача.
Запустится мастер создания задачи. Следуйте его указаниям.
Шаг 1. Выбор типа задачи
Выберите Сервер администрирования Kaspersky Security Center → Дополнительно → Удаленная деинсталляция программы.
Шаг 2. Выбор удаляемого приложения
Выберите Удалить программу, поддерживаемую Kaspersky Security Center.
Шаг 3. Параметры задачи удаления приложения
Выберите Kaspersky Endpoint Security для Windows (12.1).
Шаг 4. Параметры утилиты деинсталляции
Настройте следующие дополнительные параметры приложения:
- Принудительно загрузить утилиту деинсталляции. Выберите средства доставки утилиты:
- С помощью Агента администрирования. Если на компьютере не установлен Агент администрирования, то сначала Агент администрирования будет установлен средствами операционной системы. Далее Kaspersky Endpoint Security удаляется средствами Агента администрирования.
- Средствами операционной системы с помощью Сервера администрирования. Доставка утилиты на клиентские компьютеры будет осуществляться средствами операционной системы с помощью Сервера администрирования. Этот вариант можно выбрать, если на клиентском компьютере не установлен Агент администрирования, но клиентский компьютер находится в той же сети, что и Сервер администрирования.
- Средствами операционной системы с помощью точек распространения. Утилита передается на клиентские компьютеры средствами операционной системы через точки распространения. Этот вариант можно выбрать, если в сети есть хотя бы одна точка распространения. Подробнее о работе точек распространения см. в справке Kaspersky Security Center.
- Предварительно проверять тип операционной системы перед загрузкой. Если требуется, снимите этот флажок. Это позволит избежать загрузки утилиты деинсталляции, если операционная система компьютера не соответствует программным требованиям. Если вы уверены, что операционная система компьютеров соответствует программным требованиям, проверку можно пропустить.
Если операция удаления приложения защищена паролем, выполните следующие действия:
- Установите флажок Использовать пароль деинсталляции.
- Нажмите на кнопку Изменить.
- Введите пароль учетной записи KLAdmin.
Шаг 5. Выбор параметра перезагрузки операционной системы
После удаления приложения требуется перезагрузка. Выберите действие, которое будет выполняться для перезагрузки компьютера.
Шаг 6. Выбор устройств, которым будет назначена задача
Выберите компьютеры, на которых будет выполнена задача. Доступны следующие способы:
- Назначить задачу группе администрирования. В этом случае задача назначается компьютерам, входящим в ранее созданную группу администрирования.
- Выбрать компьютеры, обнаруженные в сети Сервером администрирования, – нераспределенные устройства. В набор устройств вы можете включать как устройства в группах администрирования, так и нераспределенные устройства.
- Задать адреса устройств вручную или импортировать из списка. Вы можете задавать NetBIOS-имена, IP-адреса, а также диапазоны IP-адресов устройств, которым нужно назначить задачу.
Шаг 7. Выбор учетной записи для запуска задачи
Выберите учетную запись для установки Агента администрирования средствами операционной системы. В этом случае для доступа к компьютеру требуются права администратора. Вы можете добавить несколько учетных записей. Если у учетной записи нет необходимых прав, мастер установки использует следующую учетную запись. Для удаления Kaspersky Endpoint Security средствами Агента администрирования выбирать учетную запись не требуется.
Шаг 8. Настройка расписания запуска задачи
Настройте расписание запуска задачи, например, вручную или во время простоя компьютера.
Шаг 9. Определение названия задачи
Введите название задачи, например, Удаление Kaspersky Endpoint Security 12.1.
Шаг 10. Завершение создания задачи
Завершите работу мастера. Если требуется, установите флажок Запустить задачу после завершения работы мастера. Вы можете следить за ходом выполнения задачи в свойствах задачи.
Удаление приложения будет выполнено в тихом режиме.
Как удалить приложение через Web Console и Cloud Console
- В главном окне Web Console выберите Устройства → Задачи.
Откроется список задач.
- Нажмите на кнопку Добавить.
Запустится мастер создания задачи. Следуйте его указаниям.
Шаг 1. Настройка основных параметров задачи
Настройте основные параметры задачи:
- В раскрывающемся списке Программа выберите Kaspersky Security Center.
- В раскрывающемся списке Тип задачи выберите Удаленная деинсталляция программы.
- В поле Название задачи введите короткое описание, например, Удаление Kaspersky Endpoint Security на компьютерах Службы технической поддержки.
- В блоке Выбор устройств, которым будет назначена задача выберите область действия задачи.
Шаг 2. Выбор устройств, которым будет назначена задача
Выберите компьютеры, на которых будет выполнена задача. Например, выберите отдельную группу администрирования или сделайте выборку.
Шаг 3. Настройка параметров удаления приложения
На этом шаге настройте параметры удаления приложения:
- Выберите тип Удалить управляемую программу.
- Выберите Kaspersky Endpoint Security для Windows (12.1).
- Принудительно загрузить утилиту деинсталляции. Выберите средства доставки утилиты:
- С помощью Агента администрирования. Если на компьютере не установлен Агент администрирования, то сначала Агент администрирования будет установлен средствами операционной системы. Далее Kaspersky Endpoint Security удаляется средствами Агента администрирования.
- Средствами операционной системы с помощью Сервера администрирования. Доставка утилиты на клиентские компьютеры будет осуществляться средствами операционной системы с помощью Сервера администрирования. Этот вариант можно выбрать, если на клиентском компьютере не установлен Агент администрирования, но клиентский компьютер находится в той же сети, что и Сервер администрирования.
- Средствами операционной системы с помощью точек распространения. Утилита передается на клиентские компьютеры средствами операционной системы через точки распространения. Этот вариант можно выбрать, если в сети есть хотя бы одна точка распространения. Подробнее о работе точек распространения см. в справке Kaspersky Security Center.
- В поле Максимальное количество одновременных загрузок установите ограничение количества запросов к Серверу администрирования для загрузки утилиты для удаления приложения. Ограничение запросов позволит избежать перегрузки сети.
- В поле Максимальное количество попыток деинсталляции установите ограничение попыток удалить приложение. Если удаление Kaspersky Endpoint Security завершается с ошибкой, задача автоматически запускает удаление повторно.
- Если требуется, снимите флажок Предварительно проверять тип операционной системы перед загрузкой. Это позволит избежать загрузки утилиты деинсталляции, если операционная система компьютера не соответствует программным требованиям. Если вы уверены, что операционная система компьютеров соответствует программным требованиям, проверку можно пропустить.
Шаг 4. Выбор учетной записи для запуска задачи
Выберите учетную запись для установки Агента администрирования средствами операционной системы. В этом случае для доступа к компьютеру требуются права администратора. Вы можете добавить несколько учетных записей. Если у учетной записи нет необходимых прав, мастер установки использует следующую учетную запись. Для удаления Kaspersky Endpoint Security средствами Агента администрирования выбирать учетную запись не требуется.
Шаг 5. Завершение создания задачи
Завершите работу мастера по кнопке Готово. В списке задач отобразится новая задача.
Для выполнения задачи установите флажок напротив задачи и нажмите на кнопку Запустить. Удаление приложения будет выполнено в тихом режиме. После завершения удаления Kaspersky Endpoint Security покажет запрос на перезагрузку компьютера.
Если операция удаления приложения защищена паролем, введите пароль учетной записи KLAdmin в свойствах задачи Удаленная деинсталляция приложения. Без пароля задача не будет выполнена.
Чтобы использовать пароль учетной записи KLAdmin в задаче Удаленная деинсталляция приложения, выполните следующие действия:
- В главном окне Web Console выберите Устройства → Задачи.
Откроется список задач.
- Нажмите на задачу Kaspersky Security Center Удаленная деинсталляция программы.
Откроется окно свойств задачи.
- Выберите закладку Параметры программы.
- Установите флажок Использовать пароль деинсталляции.
- Введите пароль учетной записи KLAdmin.
- Сохраните внесенные изменения.
Для завершения удаления приложения необходимо перезагрузить компьютер. Для этого Агент администрирования покажет пользователю всплывающее окно.
Дистанционное удаление приложения с помощью Active Directory
Вы можете удалить приложение дистанционно с помощью политики Microsoft Windows. Для удаления приложения вам нужно открыть Консоль управления групповой политикой (gpmc.msc) и в редакторе управления групповыми политиками создать задачу удаления приложения (подробнее см. на сайте Службы технической поддержки Microsoft).
Если операция удаления приложения защищена паролем, вам нужно выполнить следующие действия:
- Создайте bat-файл со следующим содержанием:
msiexec.exe /x<GUID> KLLOGIN=<имя пользователя> KLPASSWD=<пароль> /qn
где <GUID> – уникальный идентификатор приложения. Вы можете узнать GUID приложения с помощью команды:
wmic product where "Name like '%Kaspersky Endpoint Security%'" get Name, IdentifyingNumber
Пример:
msiexec.exe /x{6BB76C8F-365E-4345-83ED-6D7AD612AF76} KLLOGIN=KLAdmin KLPASSWD=!Password1 /qn
|
- Создайте новую политику Microsoft Windows для компьютеров в Консоли управления групповой политикой (gpmc.msc).
- Запустите созданный bat-файл на компьютерах с помощью новой политики.
Локальное удаление приложения
Вы можете удалить приложение локально с помощью мастера установки приложения. Удаление Kaspersky Endpoint Security выполняется обычным способом, принятым для операционной системы Windows, через Панель управления. Запустится мастер установки приложения. Следуйте указаниям на экране.
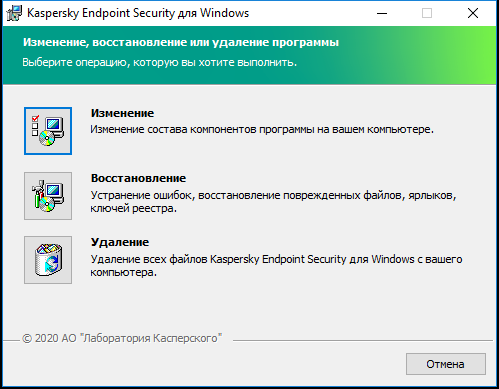
Выбор операции удаления приложения
Вы можете указать, какие используемые приложением данные вы хотите сохранить для дальнейшего использования при повторной установке приложения (например, ее более новой версии). Если вы не укажете никаких данных, приложение будет удалено полностью (см. рис. ниже).
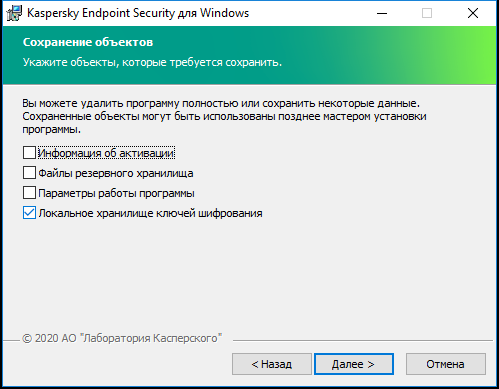
Сохранение данных после удаления
Вы можете сохранить следующие данные:
- Информация об активации – данные, позволяющие в дальнейшем не активировать приложение повторно. Kaspersky Endpoint Security автоматически добавляет лицензионный ключ, если срок действия лицензии не истек к моменту установки.
- Файлы резервного хранилища – файлы, проверенные приложением и помещенные в резервное хранилище.
Доступ к файлам резервного хранилища, сохраненным после удаления приложения, возможен только из той же версии приложения, в которой они были сохранены.
Если вы планируете использовать объекты резервного хранилища после удаления приложения, вам нужно восстановить их до удаления приложения. Однако эксперты "Лаборатории Касперского" не рекомендуют восстанавливать объекты из резервного хранилища, так как это может нанести вред компьютеру.
- Настройки работы приложения – значения параметров работы приложения, установленные в процессе ее настройки.
- Локальное хранилище ключей шифрования – данные, которые обеспечивают доступ к зашифрованным до удаления приложения файлам и дискам. Для доступа к зашифрованным файлам и дискам убедитесь, что вы выбрали функциональность шифрования данных при повторной установке Kaspersky Endpoint Security. Дополнительных действий для доступа к зашифрованным раннее файлам и дискам выполнять не требуется.
Вы также можете удалить приложение локально из командной строки.
В начало