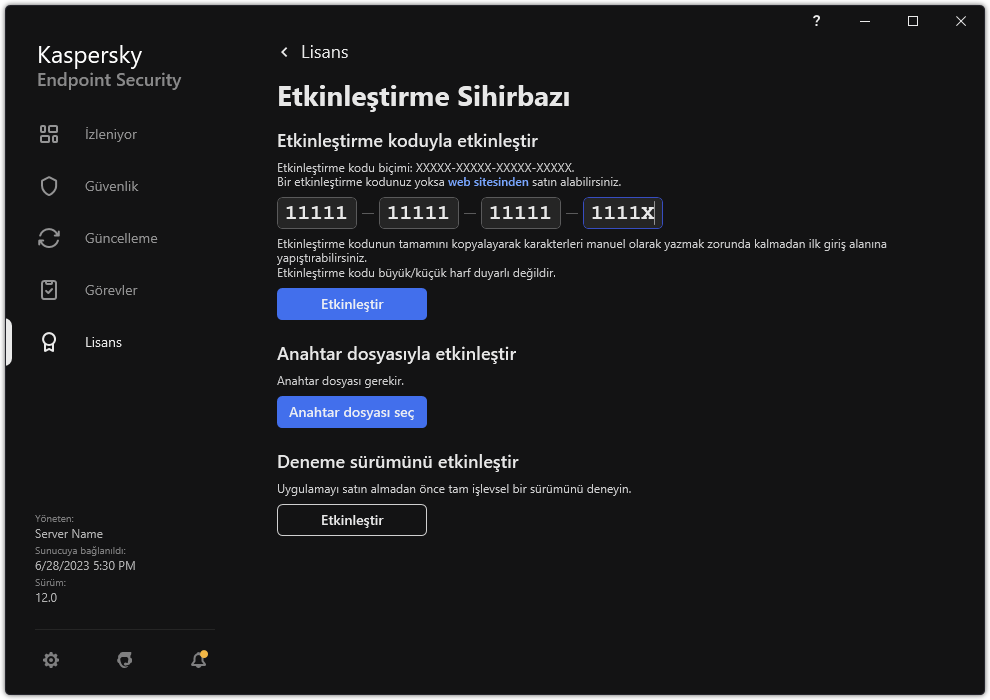Uygulamayı etkinleştirme
Etkinleştirme, lisans sona erene kadar uygulamanın tamamen işlevsel sürümünü kullanmanıza imkan tanıyan lisans etkinleştirme işlemidir. Uygulama etkinleştirme bir lisans anahtarı eklenmesini içerir.
Uygulamayı aşağıdaki yollardan biriyle etkinleştirebilirsiniz:
- Etkinleştirme Sihirbazını kullanarak uygulama arabiriminden yerel olarak. Hem aktif anahtarı hem de rezerve anahtarı bu şekilde ekleyebilirsiniz.
- Kaspersky Security Center yazılım paketini kullanarak uzaktan.
- Anahtar ekle görevini kullanarak.
Bu yöntem belirli bir bilgisayara veya yönetim grubunun parçası olan bilgisayarlara bir anahtar eklemenize olanak tanır. Hem aktif anahtarı hem de rezerve anahtarı bu şekilde ekleyebilirsiniz.
- Kaspersky Security Center Yönetim Sunucusunda depolanan bir anahtarı bilgisayarlara dağıtarak.
Bu yöntemle, Kaspersky Security Center'a zaten bağlı olan bilgisayarlara ve yeni bilgisayarlara otomatik olarak bir anahtar ekleyebilirsiniz. Bu yöntemi kullanmak için önce anahtarı Kaspersky Security Center Yönetim Sunucusuna eklemeniz gerekir. Kaspersky Security Center Yönetim Sunucusuna anahtarlar ekleme hakkında ayrıntılı bilgi için lütfen Kaspersky Security Center Yardım'ına bakın.
Abonelikle satın alınan etkinleştirme kodu ilk seferde dağıtılır.
- Anahtarı Kaspersky Endpoint Security kurulum paketine ekleyerek.
Bu yöntem, Kaspersky Endpoint Security dağıtımı sırasında anahtarı Kurulum paketi özelliklerine eklemenizi sağlar. Uygulama, kurulum sonrasında otomatik olarak etkinleştirilir.
- Komut satırını kullanarak.
Kaspersky’nin etkinleştirme sunucularında yük dağılımından dolayı uygulamanın bir etkinleştirme koduyla etkinleştirilmesi (uzaktan veya etkileşimsiz yükleme sırasında) biraz zaman alabilir. Uygulamayı hemen etkinleştirmek isterseniz devam eden etkinleştirme işlemini yarıda kesebilir ve Etkinleştirme Sihirbazı ile etkinleştirmeyi başlatabilirsiniz.
Uygulamayı etkinleştirme
Uygulama Yönetim Konsolu (MMC) ile nasıl uzaktan kaldırılır
- Yönetim Konsolu'ndan Yönetim Sunucusu → Görevler klasörüne gidin.
Görevler listesi açılır.
- Yeni görev düğmesine tıklayın.
Görev Sihirbazı başlatılır. Sihirbazın talimatlarını uygulayın.
1. Adım. Görev türünü seçme
Kaspersky Endpoint Security for Windows (12.2) → Anahtar ekle'yi seçin.
2. Adım. Bir anahtar eklemek
Bir etkinleştirme kodu veya bir anahtar dosyası ekleyin.
Kaspersky Security Center veri havuzuna anahtarlar ekleme hakkında ayrıntılı bilgi için lütfen Kaspersky Security Center Yardımı içeriğine bakın.
3. Adım. Görevin atanacağı cihazları seçme
Görevin gerçekleştirileceği bilgisayarları seçin. Aşağıdaki seçenekler kullanılabilir:
- Görevi bir yönetim grubuna atayın. Bu durumda, görev önceden oluşturulan bir yönetim grubuna dahil edilen bilgisayarlara atanır.
- Yönetim Sunucusu tarafından ağda atanmamış cihazlar olarak tespit edilmiş bilgisayarları seçin. Belirli cihazlar, yönetim gruplarındaki cihazları ve atanmamış cihazları içerebilir.
- Aygıt adreslerini elle belirtin veya adresleri listeden içe aktarın. Görevi atamak istediğiniz aygıtların NetBIOS adlarını, IP adreslerini ve IP alt ağlarını belirleyebilirsiniz.
4. Adım. Bir görev başlatma zamanlaması yapılandırma
Bir görevi başlatmak için bir zamanlama ayarlayın, örneğin manuel olarak ya da bilgisayar boş olduğunda.
5. Adım. Görev adını tanımlama
Görev için bir ad girin, örneğin Kaspersky Endpoint Security for Windows'u etkinleştir.
6. Adım. Görev oluşturmayı tamamlama
Sihirbazdan çıkın. Gerekirse, Sihirbazı tamamladıktan sonra görevi çalıştır onay kutusunu işaretleyin. Görevin ilerleme durumunu görev özelliklerinden izleyebilirsiniz. Bunun sonucunda Kaspersky Endpoint Security, kullanıcıların bilgisayarlarında sessiz modda etkinleştirilir.
Uygulama Web Console'da ve Cloud Console'da nasıl etkinleştirilir
- Web Console'un ana penceresinde Aygıtlar → Görevler'i seçin.
Görevler listesi açılır.
- Ekle düğmesine tıklayın.
Görev Sihirbazı başlatılır. Sihirbazın talimatlarını uygulayın.
1. Adım. Genel görev ayarlarını yapılandırma
Genel görev ayarlarını yapılandırın:
- Uygulama açılır listesinden Kaspersky Endpoint Security for Windows (12.2) seçimini yapın.
- Görev türü açılır listesinde, Anahtar ekle'yi seçin.
- Görev adı alanına Kaspersky Endpoint Security for Windows'un etkinleştirilmesi gibi kısa bir açıklama girin.
- Görevin atanacağı cihazları seçin bloğunda görev kapsamını seçin. Bir sonraki adıma geçin.
2. Adım. Görevin atanacağı cihazları seçme
Görevin gerçekleştirileceği bilgisayarları seçin. Aşağıdaki seçenekler kullanılabilir:
- Görevi bir yönetim grubuna atayın. Bu durumda, görev önceden oluşturulan bir yönetim grubuna dahil edilen bilgisayarlara atanır.
- Yönetim Sunucusu tarafından ağda atanmamış cihazlar olarak tespit edilmiş bilgisayarları seçin. Belirli cihazlar, yönetim gruplarındaki cihazları ve atanmamış cihazları içerebilir.
- Aygıt adreslerini elle belirtin veya adresleri listeden içe aktarın. Görevi atamak istediğiniz aygıtların NetBIOS adlarını, IP adreslerini ve IP alt ağlarını belirleyebilirsiniz.
3. Adım. Bir lisans seçme
Uygulamayı etkinleştirmek için kullanmak istediğiniz lisansı seçin. Bir sonraki adıma geçin.
Anahtarları Web Console'a ekleyebilirsiniz (İşlemler → Lisanslama).
4. Adım. Görev oluşturmayı tamamlama
Bitir düğmesine tıklayarak sihirbazı sonlandırın. Görevler listesinde yeni bir görev görüntülenir. Bir görevi çalıştırmak için göreve ilişkin onay kutusunu seçin ve Başlat düğmesine tıklayın. Bunun sonucunda Kaspersky Endpoint Security, kullanıcıların bilgisayarlarında sessiz modda etkinleştirilir.
Uygulama arabiriminde uygulama etkinleştirme
- Ana uygulama penceresinde Lisans bölümüne gidin.
- Uygulamayı yeni bir lisans kullanarak etkinleştirin’e tıklayın.
Uygulama Etkinleştirme Sihirbazı başlatılır. Etkinleştirme Sihirbazı talimatlarını uygulayın.
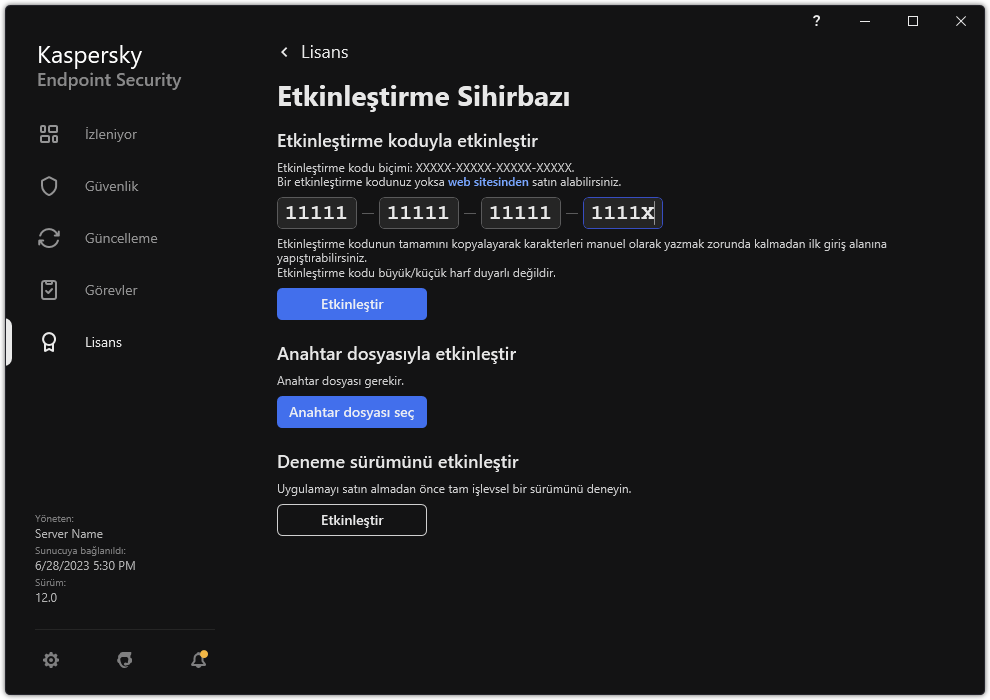
Uygulamayı etkinleştirme
Anahtar ekle görevinin özelliklerinde bilgisayara bir rezerve anahtar ekleyebilirsiniz. Aktif anahtarın süresi dolduğunda veya anahtar silindiğinde rezerve anahtar etkinleşir. Bilgisayarda rezerve anahtar bulunması sayesinde, bir lisansın süresi dolduğunda bile uygulamayı eksiksiz bir şekilde kullanmaya devam edebilirsiniz.
Yönetim Konsolu (MMC) aracılığıyla bilgisayarlara nasıl otomatik olarak bir lisans anahtarı eklenir
- Yönetim Konsolu’ndan Yönetim Sunucusu → Kaspersky Lisansları klasörüne gidin.
Bir lisans anahtarları listesi açılır.
- Lisans anahtarı özelliklerini açın.
- Genel bölümünden Otomatik olarak dağıtılan lisans anahtarı onay kutusunu işaretleyin.
- Değişikliklerinizi kaydedin.
Bu sayede anahtar uygun bilgisayarlara otomatik olarak dağıtılır. Anahtarın aktif veya rezerve anahtar olarak otomatik dağıtımı sırasında bilgisayarların sayısındaki lisanslama sınırı (anahtar özelliklerinde ayarlanır) dikkate alınır. Lisanslama sınırına ulaşılırsa anahtarların bilgisayarlara dağıtımı otomatik olarak durur. Anahtarın eklendiği bilgisayar sayısını ve anahtar özelliklerindeki diğer verileri Cihazlar bölümünden görüntüleyebilirsiniz.
Web Console ve Cloud Console aracılığıyla bilgisayarlara nasıl otomatik olarak bir lisans anahtarı eklenir
- Web Console ana penceresinden İşlemler → Lisanslama → Kaspersky Lisansları seçimini yapın.
Bir lisans anahtarları listesi açılır.
- Lisans anahtarı özelliklerini açın.
- Genel sekmesinden Lisans anahtarını otomatik olarak dağıt iki durumlu düğmesini açık duruma getirin.
- Değişikliklerinizi kaydedin.
Bu sayede anahtar uygun bilgisayarlara otomatik olarak dağıtılır. Anahtarın aktif veya rezerve anahtar olarak otomatik dağıtımı sırasında bilgisayarların sayısındaki lisanslama sınırı (anahtar özelliklerinde ayarlanır) dikkate alınır. Lisanslama sınırına ulaşılırsa anahtarların bilgisayarlara dağıtımı otomatik olarak durur. Anahtarın eklendiği bilgisayar sayısını ve anahtar özelliklerindeki diğer verileri Cihazlar sekmesinde görüntüleyebilirsiniz.
Lisans kullanımı izleme
Lisansların kullanımını aşağıdaki adımları uygulayarak izleyebilirsiniz:
- Kuruluşun altyapısına ilişkin Anahtar kullanım raporu'nu görüntüleyin (İzleme ve raporlama → Raporlar).
- Cihazlar → Yönetilen cihazlar sekmesinde bilgisayarların durumlarını görüntüleme. Uygulama etkinleştirilmemişse bilgisayar
 Uygulama etkinleştirilmemiş durumuna sahip olur.
Uygulama etkinleştirilmemiş durumuna sahip olur. - Bilgisayar özelliklerinde lisans bilgisini görüntüleyin.
- Anahtar özelliklerini görüntüleyin (İşlemler → Lisanslama).
Kaspersky Security Center Cloud Console'un bir parçası olarak uygulamayı etkinleştirme özellikleri
Kaspersky Security Center Cloud Console için bir deneme sürümü sağlanmıştır. Deneme sürümü, Kaspersky Security Center Cloud Console'un bir kullanıcıyı uygulamanın özelliklerini tanıtmak amacıyla tasarlanmış özel bir sürümüdür. Bu sürümde, 30 gün boyunca bir çalışma alanında işlemler gerçekleştirebilirsiniz. Kaspersky Endpoint Security dahil olmak üzere yönetilen tüm uygulamalar, Kaspersky Security Center Cloud Console için bir deneme lisansı altında otomatik olarak çalıştırılır. Ancak, Kaspersky Security Center Cloud Console deneme sürümünün süresi dolduğunda, Kaspersky Endpoint Security ürününü kendi deneme lisansını kullanarak etkinleştiremezsiniz. Kaspersky Security Center Cloud Console lisanslaması hakkında ayrıntılı bilgi için lütfen Kaspersky Security Center Cloud Console Yardımı'na başvurun.
Kaspersky Security Center Cloud Console'un deneme sürümü, daha sonra ticari bir sürüme geçmenize izin vermez. 30 günlük süre sona erdikten sonra tüm deneme çalışma alanları tüm içerikleriyle otomatik olarak silinir.
Sayfanın başına git
 Uygulama etkinleştirilmemiş durumuna sahip olur.
Uygulama etkinleştirilmemiş durumuna sahip olur.