步驟 16.顯示 Web 介面的連線設定
如果已成功設定網路連線,Kaspersky Secure Mail Gateway 初始設定會在此步驟中完成,並將開啟一個帶有 Web 介面連線設定的視窗(請參見下圖)。
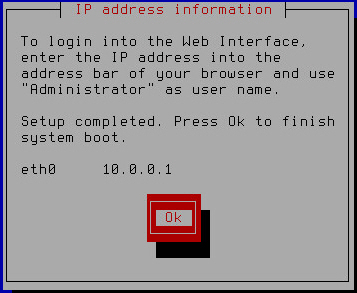
完成 Kaspersky Secure Mail Gateway 的初始設定
記住或寫下在“IP 位址資訊”視窗中指定的 IP 位址,並點擊“確定”。
至此,Kaspersky Secure Mail Gateway 初始設定已完成。
如果您的網路不使用 DHCP 伺服器,Kaspersky Secure Mail Gateway 無法自動檢索 Kaspersky Secure Mail Gateway Web 介面連線設定,且 Web 介面連線的 IP 位址不會顯示在“IP 位址資訊”視窗中。在這種情況下,您可以透過 Kaspersky Secure Mail Gateway 的管理員功能表手動設定 Kaspersky Secure Mail Gateway Web 介面連線設定。