Instalace a nastavení aplikace
26. dubna 2024
ID 209033
Tyto pokyny popisují proces instalace a nastavení aplikace ve virtuálním počítači, který používá zavaděč spouštěcí zavaděč BIOS. U virtuálních počítačů s UEFI se pseudografické rozhraní může lišit.
Postup instalace a konfigurace aplikace:
- Spusťte připravený virtuální počítač nebo fyzický server a vyberte, že se má načíst z CD.
Začne se načítat z bitové kopie ISO disku.
- V dalším okně vyberte možnost Install -- Kaspersky Secure Mail Gateway nebo počkejte na načtení operačního systému a automatické spuštění průvodce nastavením.
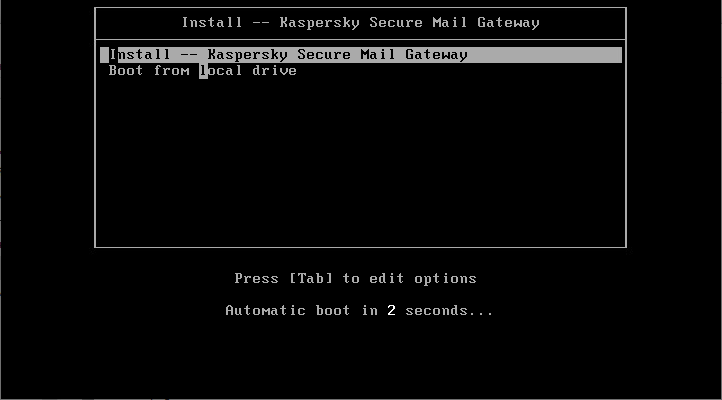
- V uvítacím okně průvodce nastavením klikněte na tlačítko OK.
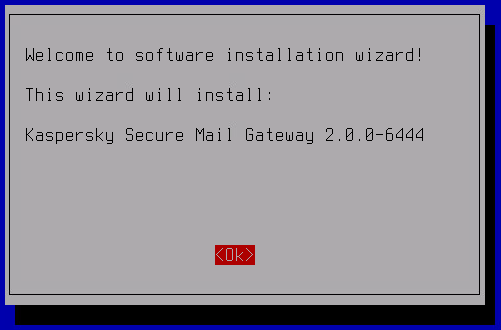
- Vyberte jazyk, v němž chcete zobrazit licenční smlouvu s koncovým uživatelem a Zásady ochrany osobních údajů.
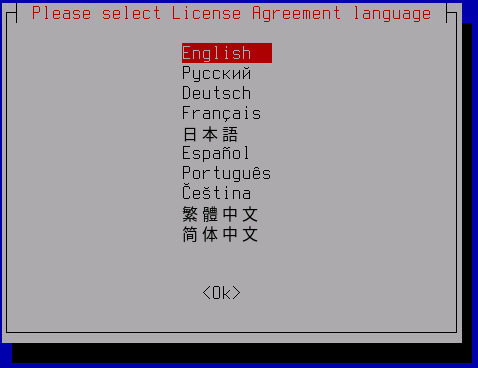
- Pečlivě si přečtěte licenční smlouvu s koncovým uživatelem a vyjádřete svůj souhlas nebo nesouhlas:
- Pokud chcete přijmout podmínky licenční smlouvy s koncovým uživatelem, klikněte na tlačítko I accept (Přijímám).
- Pokud chcete odmítnout podmínky licenční smlouvy s koncovým uživatelem, klikněte na tlačítko I decline (Odmítám).
Pomocí kláves nahoru/dolů nebo Page Up/Page Down zobrazte text licenční smlouvy s koncovým uživatelem. Mezi tlačítky můžete přepínat pomocí klávesy Tab.
Pokud podmínky licenční smlouvy s koncovým uživatelem odmítnete, nastavování aplikace se zruší.
- Přijměte nebo odmítněte Zásady ochrany osobních údajů:
- Pokud chcete přijmout podmínky Zásad ochrany osobních údajů, klikněte na tlačítko I accept (Přijímám).
- Pokud chcete odmítnout podmínky Zásad ochrany osobních údajů, klikněte na tlačítko I decline (Odmítám).
Pokud podmínky Zásad ochrany osobních údajů odmítnete, nastavování aplikace se zruší.
- Vyberte disk, na který chcete aplikaci nainstalovat, a v okně s potvrzením klikněte na tlačítko Yes.
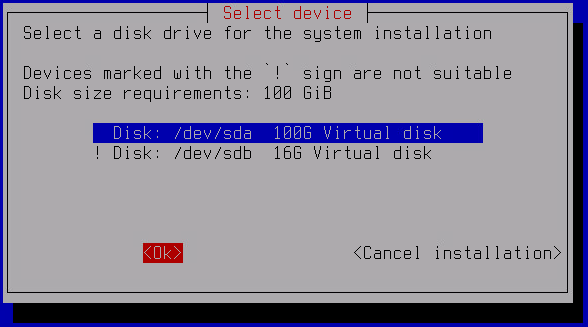
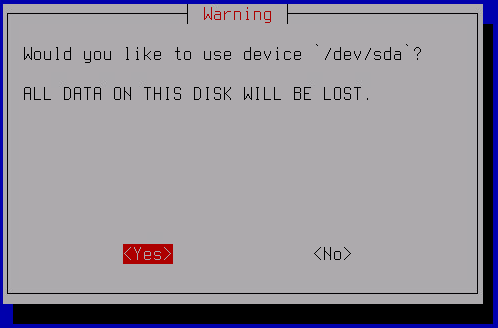
Počkejte na zkopírování dat z bitové kopie ISO disku na virtuální disk. Po dokončení operace kopírování se virtuální počítač restartuje a spustí se průvodce počáteční konfigurací aplikace.
- Otevře se okno Hostname; v tomto okně zadejte do pole Hostname plně kvalifikovaný název domény serveru hostujícího aplikaci Kaspersky Secure Mail Gateway, jak je uvedeno na serveru DNS, a klikněte na tlačítko OK.
Tím otevřete okno obsahující seznam dostupných síťových adaptérů.
- Vyberte síťový adaptér, který chcete nakonfigurovat, a stiskněte klávesu ENTER.
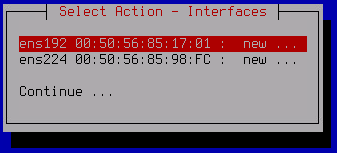
Chcete-li začít používat síťový adaptér, musíte jej inicializovat. Pokud adaptér nebyl dříve inicializován, otevře se okno s potvrzením inicializace.
- V okně s potvrzením klikněte na tlačítko Yes. Stav adaptéru se změní z new na on. Vyberte ze seznamu adaptér a stiskněte klávesu ENTER.
Otevře se okno s vlastnostmi adaptéru.
- Nakonfigurujte adresu IPv4 pro síťový adaptér. To provedete tak, že přesunete kurzor na řádek Používat DHCP a stisknete klávesu ENTER.
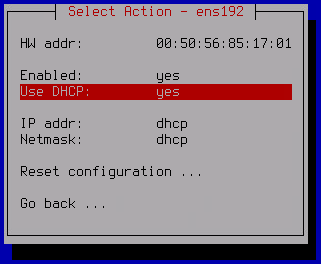
- V okně, které se otevře, vyberte příslušný režim:
- Pokud chcete pro serveru hostující aplikaci použít statickou IP adresu, klikněte na tlačítko Yes.
- Chcete-li přijímat nastavení síťového adaptéru prostřednictvím DHCP, klikněte na tlačítko No.
Standardně se používá DHCP. Tento režim bude vhodný pro instalaci aplikace pro účely testování nebo předvádění. Pro zajištění správného fungování clusteru v reálné infrastruktuře doporučujeme používat statickou konfiguraci.
- Pokud jste v předchozím kroku vybrali statickou konfiguraci, v okně Interface IP configuration, které se otevře, postupujte takto:
- Do pole Addresses zadejte IP adresu síťového adaptéru.
- Do pole Netmask zadejte síťovou masku.
- Změny uložíte kliknutím na tlačítko OK.
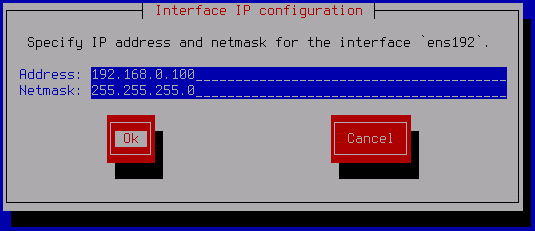
- Po dokončení konfigurace síťového adaptéru klikněte na tlačítko Go back v dolní části okna.
Tím otevřete okno obsahující seznam všech dostupných síťových adaptérů. V případě potřeby můžete zopakovat kroky konfigurace pro jiný řadič síťového rozhraní.
- Po nakonfigurování všech síťových adaptérů klikněte na tlačítko Continue v dolní části seznamu.
Otevře se okno Select Action – Routing.
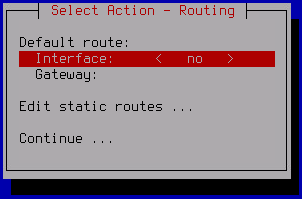
- Postup konfigurace výchozí cesty:
- Vyberte možnost Interface a stiskněte klávesu ENTER.
- V okně Select gateway device, které se otevře, vyberte síťový adaptér, který se má používat pro výchozí cestu, a stiskněte klávesu ENTER.
- Pokud jste v předchozím kroku vybrali síťový adaptér používající DHCP, v poli Gateway se automaticky definuje hodnota dhcp. Jestliže jste vybrali síťový adaptér se statickou konfigurací, možnost dhcp nebude pro výchozí bránu k dispozici.
- Postup přiřazení statické IP adresy pro výchozí bránu:
- Vyberte možnost Gateway a stiskněte klávesu ENTER.
- U adaptéru používajících DHCP klikněte v okně Use static configuration, které se otevře, klikněte na tlačítko Yes.
Otevře se okno Interface gateway configuration.
- Do pole Gateway zadejte statickou adresu pro výchozí bránu a klikněte na tlačítko OK.
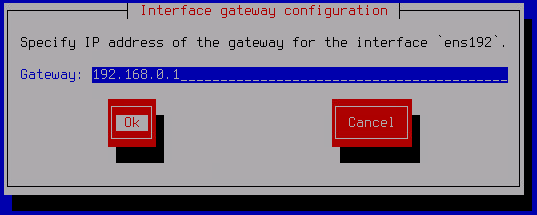
- V případě potřeby můžete nakonfigurovat statickou cestu. Postupujte takto:
- V okně Select Action – Routing vyberte možnost Edit static routes a stiskněte klávesu ENTER.
- V okně Select Action – Routes, které se otevře, klikněte na možnost New route.
Otevře se okno New static route.
- Do pole Address zadejte IP adresu síťového adaptéru.
- Do pole Netmask zadejte síťovou masku.
- Do pole Gateway zadejte IP adresu brány.
- Klikněte na tlačítko OK.
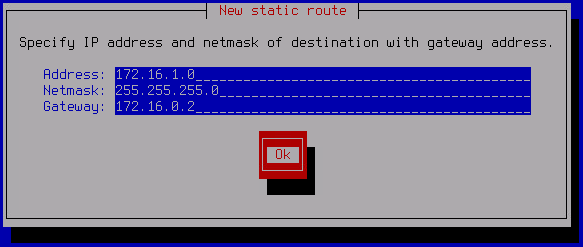
- V okně, které se otevře, vyberte síťový adaptér, který se má používat pro statickou cestu, a stiskněte klávesu ENTER.
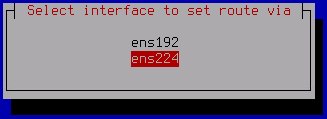
Přidaná statická cesta se zobrazí v okně Select Action – Routes.
V případě potřeby můžete kroky b–g zopakovat a přidat další statickou cestu.
- Po dokončení konfigurace klikněte v dolní části okna Select Action – Routes na tlačítko Go back.
- V dolní části okna Select Action – Routing klikněte na tlačítko Continue.
Otevře se okno Select Action – Resolver.
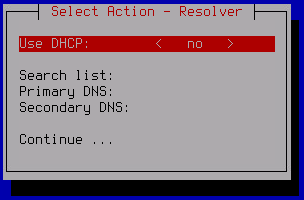
- Pokud chcete přijímat adresy serverů DNS a seznam vyhledávání přípon DNS přes protokol DHCP:
- V poli Use DHCP stiskněte klávesu ENTER.
Otevře se okno Obtain DNS addresses over DHCP.
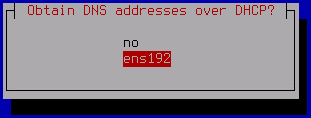
- Vyberte síťové rozhraní služby DHCP.
Automaticky se vyplní hodnoty Search list, Primary DNS a Secondary DNS.
- V okně Select Action – Resolver klikněte na tlačítko Continue.
- V poli Use DHCP stiskněte klávesu ENTER.
- Pokud chcete ručně potvrdit nastavení služby DNS:
- Ujistěte se, že je v poli Use DHCP zadána možnost no.
- V poli Search list stiskněte klávesu ENTER.
Otevře se okno Interface DNS configuration.
- Do pole Search list zadejte přípony DNS pro vyhledání domény oddělené mezerou.
- Do pole Primary zadejte adresu primárního serveru DNS.
- Do pole Secondary zadejte adresu sekundárního serveru DNS.
- Klikněte na tlačítko OK.
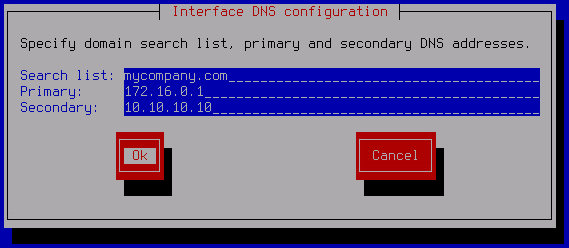
- V okně Select Action – Resolver klikněte na tlačítko Continue.
Tím otevřete další okno průvodce počáteční konfigurací.
- Vyberte IP adresu síťového rozhraní, která se má používat pro příchozí připojení při interakci s dalšími uzly clusteru. Klikněte na tlačítko OK.
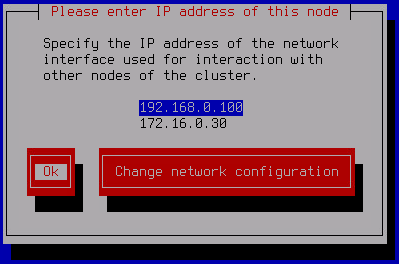
- Zadejte port pro interakci s dalšími uzly clusteru a klikněte na tlačítko OK.
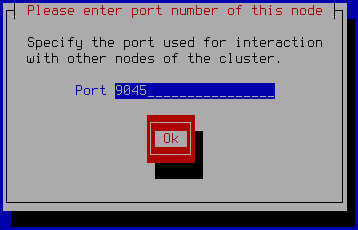
Doporučujeme použít výchozí hodnotu 9045.
- Zadejte heslo místního správce.
Heslo musí obsahovat:
- Alespoň 15 znaků
- Pouze znaky ASCII (A–Z, a–z), numerické znaky a zvláštní znaky
- Znaky následujících typů:
- Velké písmeno (A–Z)
- Malé písmeno (a–z)
- Číslo
- Zvláštní znak
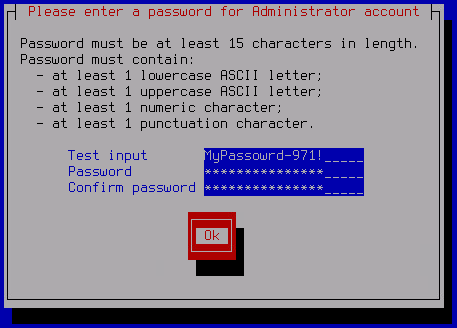
- Jakýmkoli vhodným způsobem si uložte digitální otisk certifikátu serveru, který se zobrazí v posledním okně průvodce nastavením.
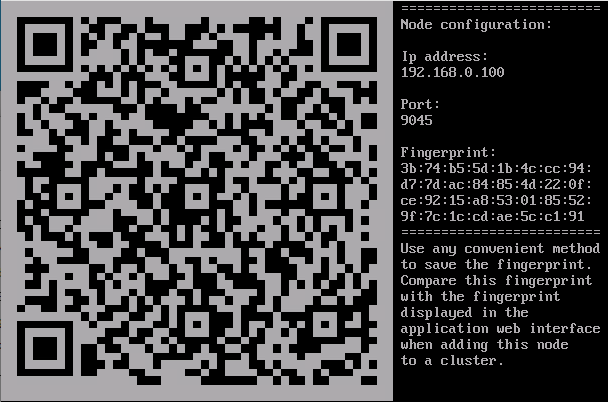
Když přidáváte server do clusteru pomocí webového rozhraní aplikace, musíte tento digitální otisk porovnat s digitálním otiskem, který se zobrazí ve webovém rozhraní.
Instalace a nastavení aplikace jsou hotové. Poté se budete moci pomocí prohlížeče připojovat k webovému rozhraní aplikace a aplikaci tam konfigurovat.
Po dokončení počáteční konfigurace doporučujeme otevřít vlastnosti virtuálního počítače a zakázat načítání z disku obsahujícího bitovou kopii ISO.