“Could not enable some protection components” error
Latest update: July 04, 2023
ID: 15031
Show applications and versions that this article concerns
- Kaspersky for Mac
- Kaspersky Security Cloud for Mac
- Kaspersky Internet Security for Mac
- Kaspersky Safe Kids for Mac
Issue
You encounter the "Could not enable some protection components" error in a Kaspersky application.
Cause
Problems with Kaspersky certificate installation.
Solution
- Remove the unused macOS user profiles and the folders of those profiles from your computer. For instructions, see the Apple support website.
- Download the delete_ff_profiles.tar archive and extract the files from it.
- Open Finder and go to Applications → Utilities → Terminal.
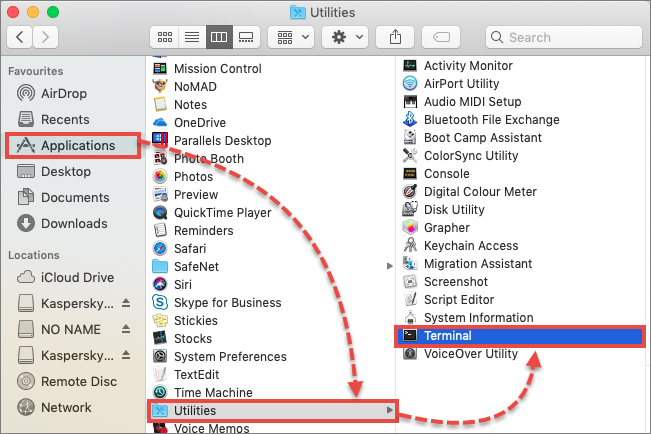
- Copy the command below and paste it to Terminal:
sudo -i
- Enter the administrator password and press Enter on the keyboard.
For security reasons, the characters that you are typing are not displayed in the Terminal window.
- Find the delete_ff_profiles.sh file from the archive you downloaded at step 2. Drag and drop the file to the Terminal window and press Enter on the keyboard.
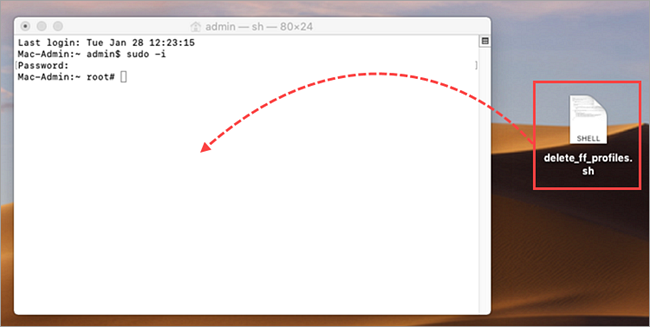
- If confirmation is requested, press Y on the keyboard.
- Close the Terminal window.
- Restart macOS.
If you are using the Firefox browser, the profile data, including bookmarks and passwords, will be deleted. The Kaspersky application protection components will start. You can restore your Firefox profile data using this guide. Note that the Kaspersky certificate error may reoccur after restoring the profiles.
What to do if the issue persists
- Uninstall the application using the following instructions:
- Restart macOS.
- Install the Kaspersky application once again using the following instructions:
If the issue persists, contact Kaspersky Customer Service.
How to restore the Firefox profile data
- Open Finder and go to Applications → Utilities → Terminal.
- Copy the profiles.ini file from the Backups folder to its initial location. Enter the command:
cp -rfv ~/backups/profiles.ini ~/Library/Application\ Support/Firefox/
- Copy the contents of the Profiles folder from the Backups folder to their initial location. Enter the command:
cp -rfv ~/backups/Profiles ~/Library/Application\ Support/Firefox/