What to do if Kaspersky Security Cloud for Mac functions incorrectly
If Kaspersky Security Cloud for Mac functions incorrectly:
- Restart the application.
- If the issue persists, try rebooting your Mac.
- If this doesn’t help, reinstall Kaspersky Security Cloud for Mac.
If the issue persists after reinstallation, collect trace files and send them to Customer Service.
How to restart the application
- Tap the
 menu icon and select Quit.
menu icon and select Quit.
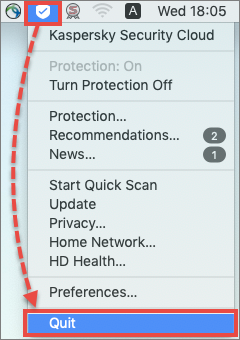
- If requested, enter the administrator password.
The application will be stopped. - Open Kaspersky Security Cloud for Mac.
How to reinstall the application
- Uninstall Kaspersky Security Cloud for Mac. See the Online Help page for instructions.
- Reboot the computer.
- Install Kaspersky Security Cloud for Mac once again. See the Online Help page for instructions.
The application has been reinstalled.
How to get trace files
Do not perform the actions described below unless they are required and guided by a Customer Service specialist.
Tracing is collecting the information about the working process of the application components. Support engineers use trace files for identifying the problem in the application.
To get traces of the application performance:
- Open Kaspersky Security Cloud for Mac.
- Tap the
 menu icon and select Preferences.
menu icon and select Preferences.
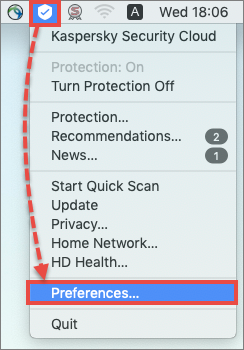
- Go to the Information tab and select the check box Enable tracing.
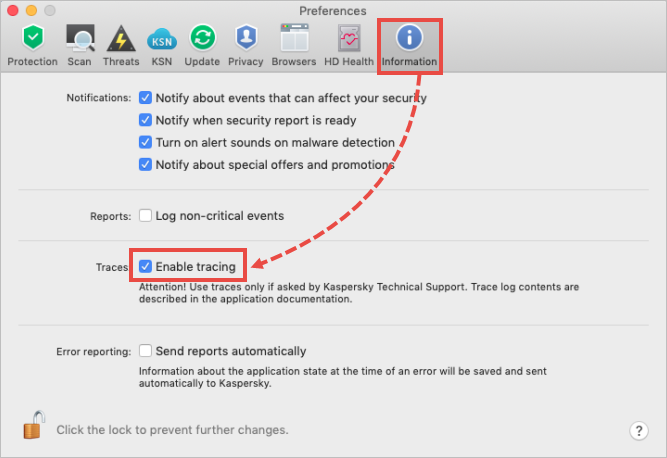
- Restart Kaspersky Security Cloud for Mac.
- Reproduce the issue.
- Return to the Preferences window and clear the Enable tracing checkbox.
- Restart Kaspersky Security Cloud for Mac.
Trace files have been created.
Where to find trace files
Trace files are saved to Macintosh HD/Library/Logs/Kaspersky Lab.
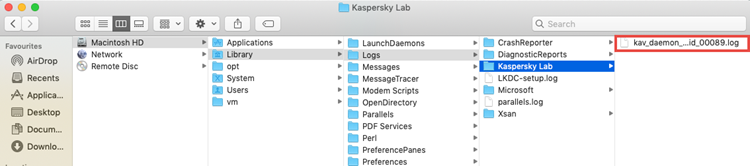
If you cannot find the Library folder, then it is hidden. If you’re not sure how to take a screenshot, see this article.
How to send trace files to Kaspersky Customer Service
Submit a request to Kaspersky Customer Service by choosing the topic of your request. Attach the trace files to your request.