Configuration de la synchronisation avec la console d'administration de Microsoft Azure Active Directory
Nous vous recommandons de lancer la synchronisation en mode test. Dans ce mode, vous pouvez afficher les modifications qui seront appliquées après la synchronisation, mais ces modifications ne seront pas apportées à la base de données du programme. Cela vous aide à isoler les erreurs de configuration et à apporter des modifications aux paramètres de synchronisation.
Pour configurer la synchronisation avec Active Directory :
- Connectez-vous à la console d'administration de Microsoft Azure Active Directory en tant qu'administrateur.
- Ajoutez l'application Kaspersky Automated Security Awareness Platform à la liste des applications Active Directory. Pour ce faire, effectuez les actions suivantes :
- Dans le panneau de gauche, sélectionnez la section Applications d'entreprise.
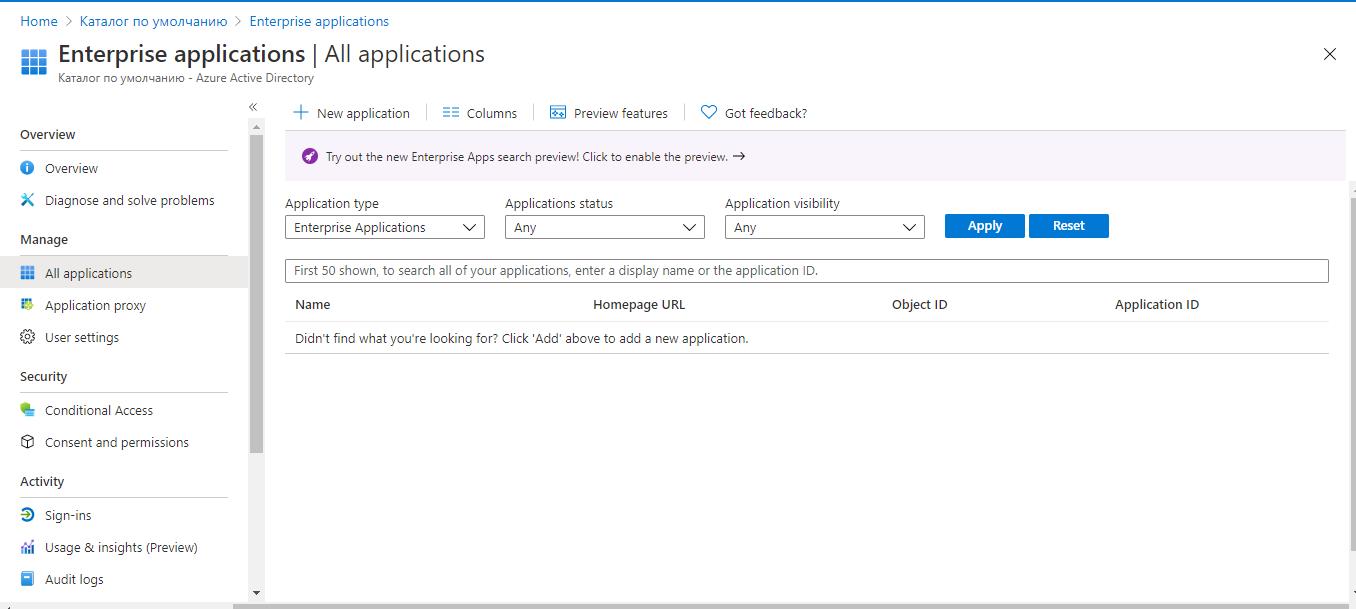
- Cliquez sur Nouvelle application.
La fenêtre Parcourir la galerie Azure AD (aperçu) s'ouvre.
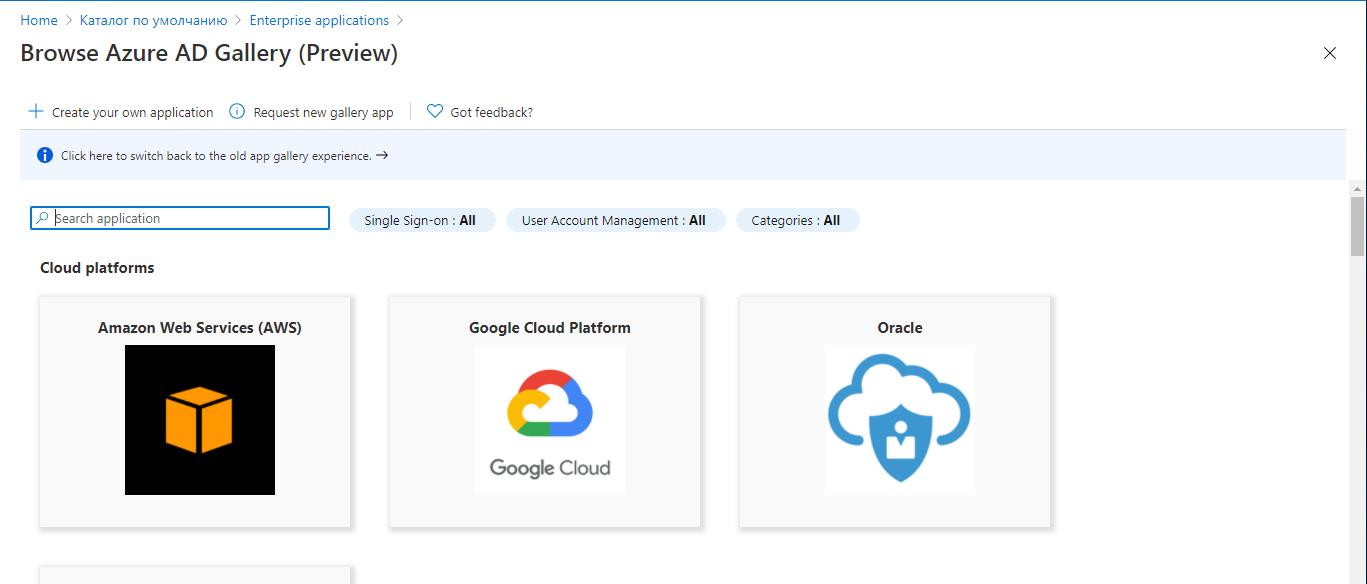
- Cliquez sur Créer votre propre application.
La fenêtre Créez votre propre application s'ouvre.
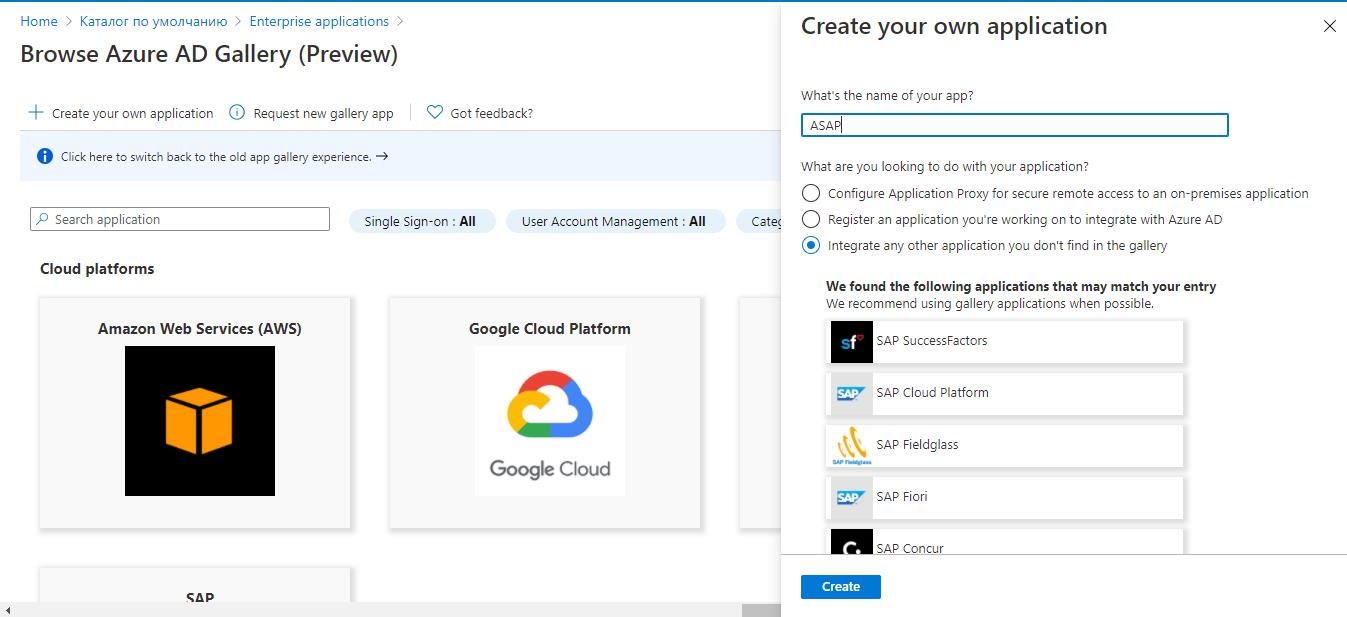
- Dans le champ Quel est le nom de votre application, saisissez le nom que vous souhaitez utiliser pour rechercher le programme ajouté dans la liste des programmes Active Directory.
- Cliquez sur Créer.
Le programme ajouté apparaît dans l'espace de travail de la section Applications d'entreprise. La fenêtre Aperçu s'ouvre.
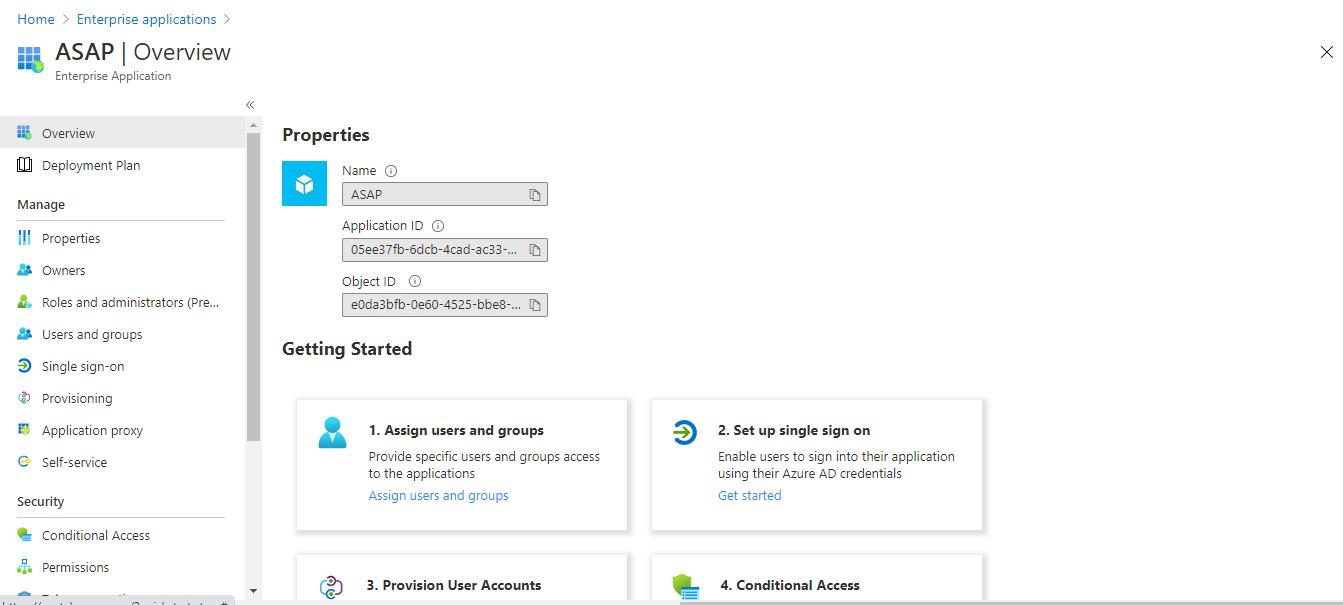
- Dans le panneau de gauche, sélectionnez la section Applications d'entreprise.
- Sélectionnez les comptes d'utilisateurs que vous souhaitez synchroniser avec le programme. Vous pouvez le faire de l'une des manières suivantes :
- Liez certains utilisateurs au programme (cadrage basé sur les attributions).
Consultez la documentation Microsoft pour en savoir plus sur cette méthode.
- Filtrez les utilisateurs en fonction de la portée basée sur les attributs.
Consultez la documentation Microsoft pour en savoir plus sur cette méthode.
- Liez des utilisateurs spécifiques au programme, puis filtrez-les par attributs de compte.
- Liez certains utilisateurs au programme (cadrage basé sur les attributions).
- Si les utilisateurs d'Azure AD sont classés en groupes, alors pour transférer correctement les informations de compte vers ASAP, vous devez vous assurer que la synchronisation des groupes d'utilisateurs Active Directory est désactivée. Pour ce faire, effectuez les actions suivantes :
- Dans la section Mappages, sélectionnez Provisionner les groupes Azure Active Directory.
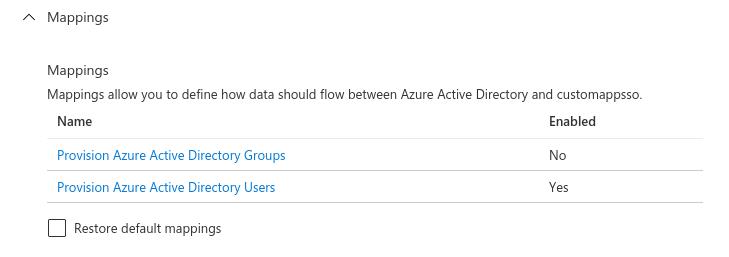
- Faites glisser le commutateur Activé en position Non.
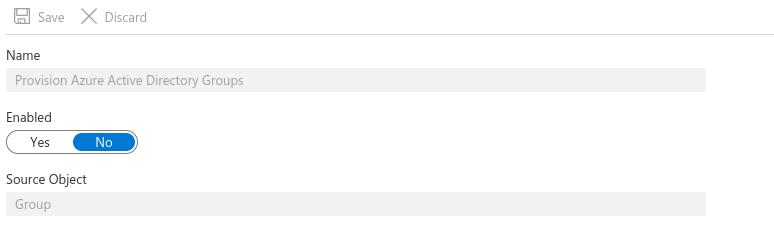
- Cliquez sur Enregistrer.
La désactivation de la synchronisation des groupes n'est possible que si vous disposez d'une licence Azure Active Directory Premium P2.
- Dans la section Mappages, sélectionnez Provisionner les groupes Azure Active Directory.
- Configurez les paramètres de la connexion Azure AD Provisioning responsable de la synchronisation des données par le serveur. Pour ce faire, effectuez les actions suivantes :
- Dans le panneau de gauche, sélectionnez la section Provisionnement.
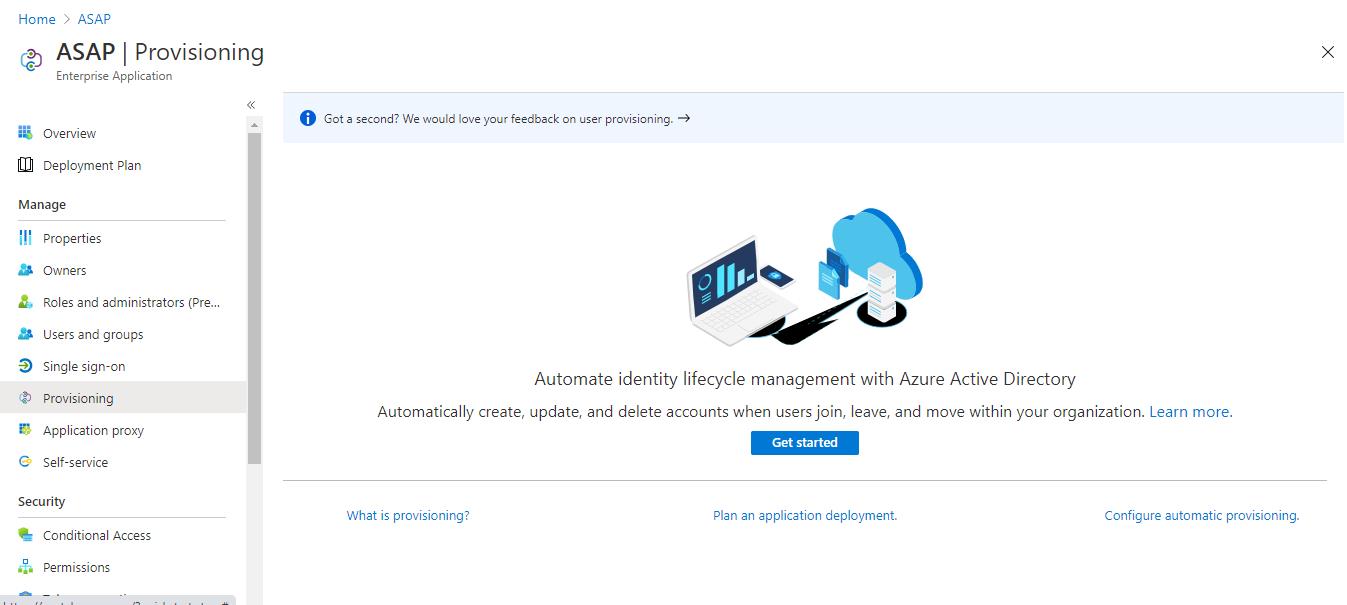
- Cliquez sur Commencer.
La fenêtre Provisionnement s'ouvre.
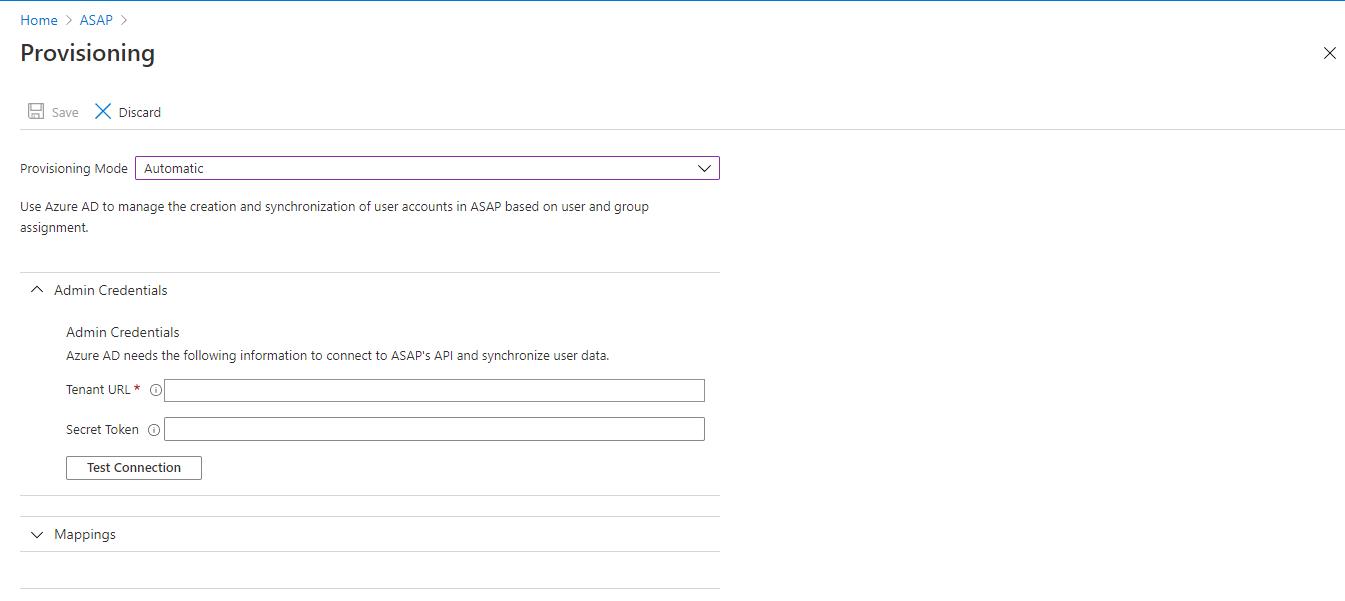
- Dans la liste Mode de provisionnement, sélectionnez le mode automatique.
- Dans la section Informations d'identification de l'administrateur, configurez les paramètres de connexion :
- Dans le champ URL de l'hôte, spécifiez l'adresse du serveur ASAP auquel vous souhaitez envoyer les demandes de synchronisation des données. Vous pouvez la copier dans l'interface Web de la plateforme Kaspersky Automated Security Awareness Platform dans la section Utilisateurs → Importer des utilisateurs → SCIM dans le champ URL de l'hôte.
- Dans le champ Jeton secret, saisissez un jeton pour authentifier les demandes de synchronisation. Vous pouvez le copier dans l'interface Web de la plateforme Kaspersky Automated Security Awareness Platform dans la section Utilisateurs → Importer des utilisateurs → SCIM → Nouveau jeton.
Le jeton n'est pas stocké publiquement dans le système de la plateforme ASAP de Kaspersky. Après avoir fermé la fenêtre Obtenir un jeton, il ne sera plus disponible à la visualisation. Si vous avez fermé cette fenêtre sans copier le jeton, vous devez de nouveau cliquer sur Nouveau jeton pour que le système génère un nouveau jeton.
- Cliquez sur Tester la connexion pour vous assurer que les paramètres de connexion sont exacts.
- Cliquez sur Enregistrer.
- Dans le panneau de gauche, sélectionnez la section Provisionnement.
- Si nécessaire, assurez-vous que les attributs du compte Active Directory et les champs personnalisés du programme correspondent. Pour ce faire, effectuez les actions suivantes :
- Dans la section Mappages, sélectionnez Provisionner les utilisateurs Azure Active Directory.
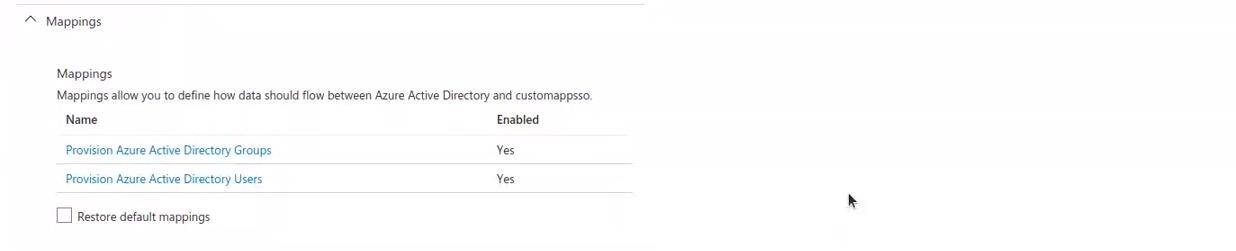
La fenêtre Mappage d'attributs s'ouvre.
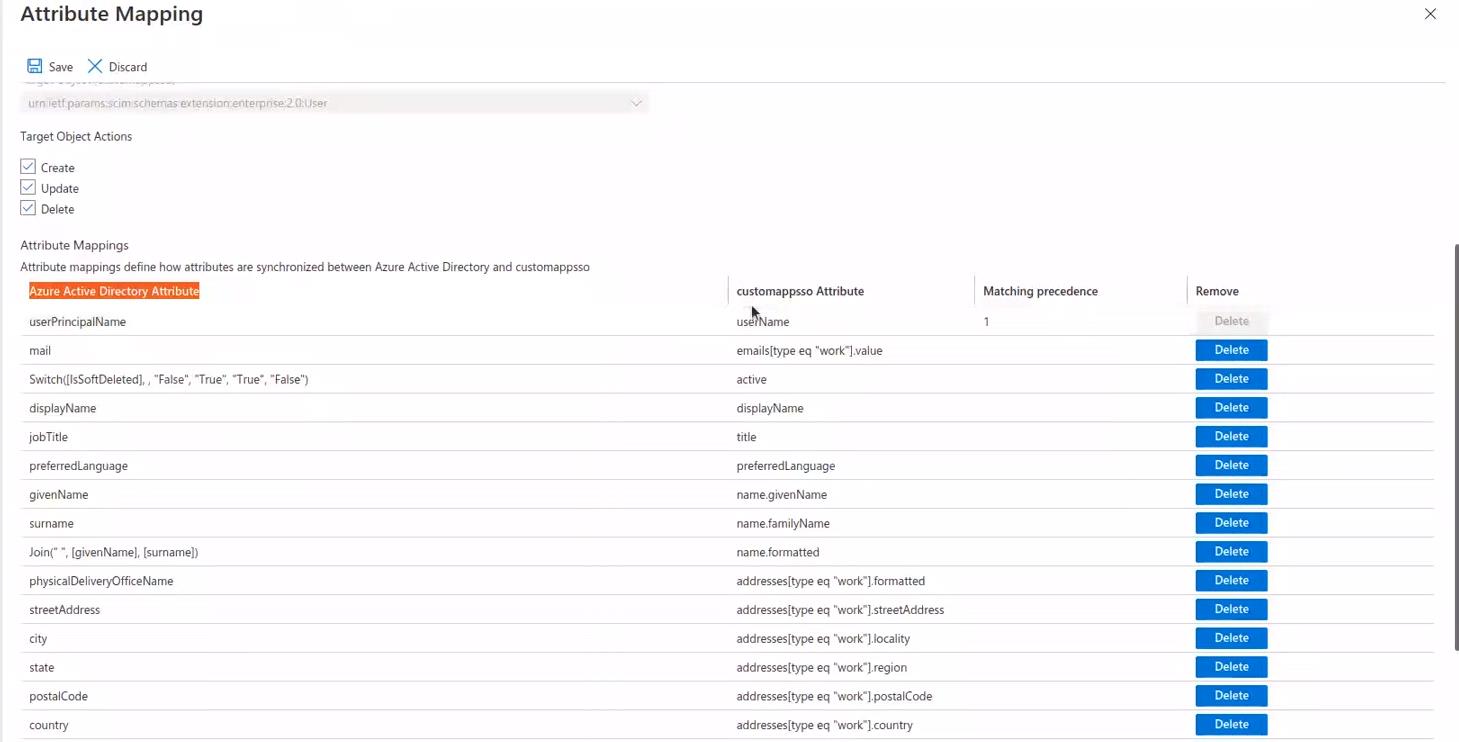
- Copiez la valeur de l'attribut du protocole SCIM indiqué dans la colonne de l'attribut custommappsso et collez-la dans l'interface Web de la plateforme Kaspersky Automated Security Awareness Platform dans la section Utilisateurs → Importer des utilisateurs → SCIM → Paramètres supplémentaires dans le champ personnalisé correspondant, ou sélectionnez-la à partir des options de liste déroulante suggérées.
Par défaut, la correspondance est configurée pour les champs obligatoires suivants : Adresse électronique (mail), nom complet (Join ("", [givenName], [surname])), nom abrégé (givenName). Vous pouvez modifier la liaison de ces champs aux attributs dans le protocole SCIM. Si vous utilisez une correspondance de champ prédéfinie, assurez-vous que les champs « givenName », « name » et « mail » dans Active Directory sont tous remplis dans les comptes que vous souhaitez synchroniser avec le programme.
- Dans la section Actions sur l'objet cible, cochez les opérations à effectuer lors de la synchronisation.
Les opérations par défaut sont « Créer » (créer de nouveaux utilisateurs), « Mettre à jour » (mettre à jour les informations sur les utilisateurs existants) et « Supprimer » (supprimer un utilisateur).
- Si des utilisateurs ont déjà été ajoutés à la plateforme Kaspersky Automated Security Awareness avant le démarrage de la synchronisation, configurez les paramètres pour Azure AD Provisioning pour qu'ils correspondent aux comptes Active Directory et aux utilisateurs de l'application. Pour ce faire, effectuez les actions suivantes :
- Sélectionnez l'attribut pour la correspondance.
Nous vous recommandons d'utiliser l'attribut « mail ».
La fenêtre Modifier l'attribut s'ouvre.
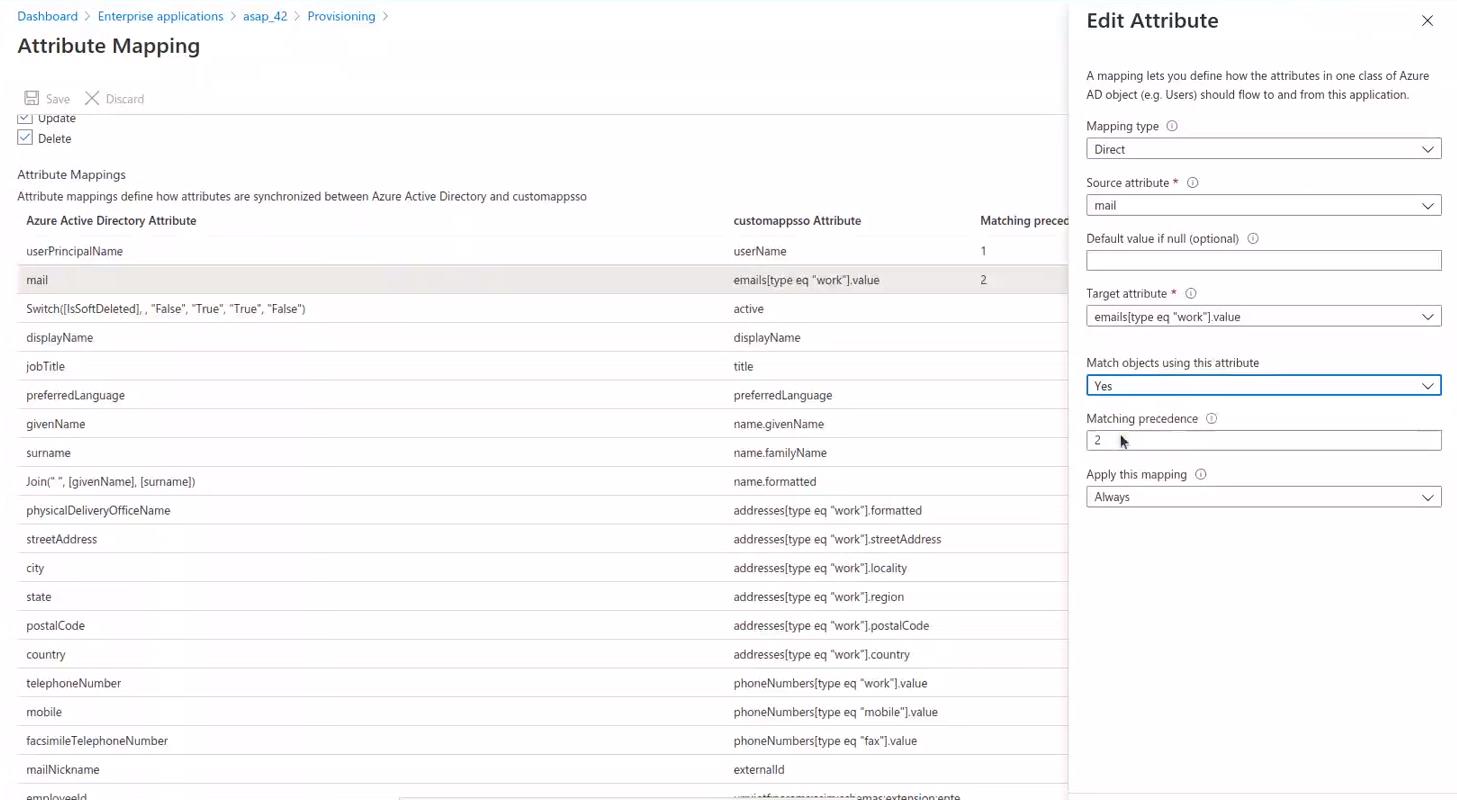
- Dans le menu Faire correspondre les objets à l'aide de cet attribut, choisissez Oui.
- Dans la liste Priorité de correspondance, modifiez la priorité de cet attribut lors de la synchronisation si nécessaire. Fermez la fenêtre Modifier l'attribut.
- Sélectionnez l'attribut pour la correspondance.
- Faites glisser le curseur État du provisionnement sur Activé pour activer la synchronisation automatique des données.
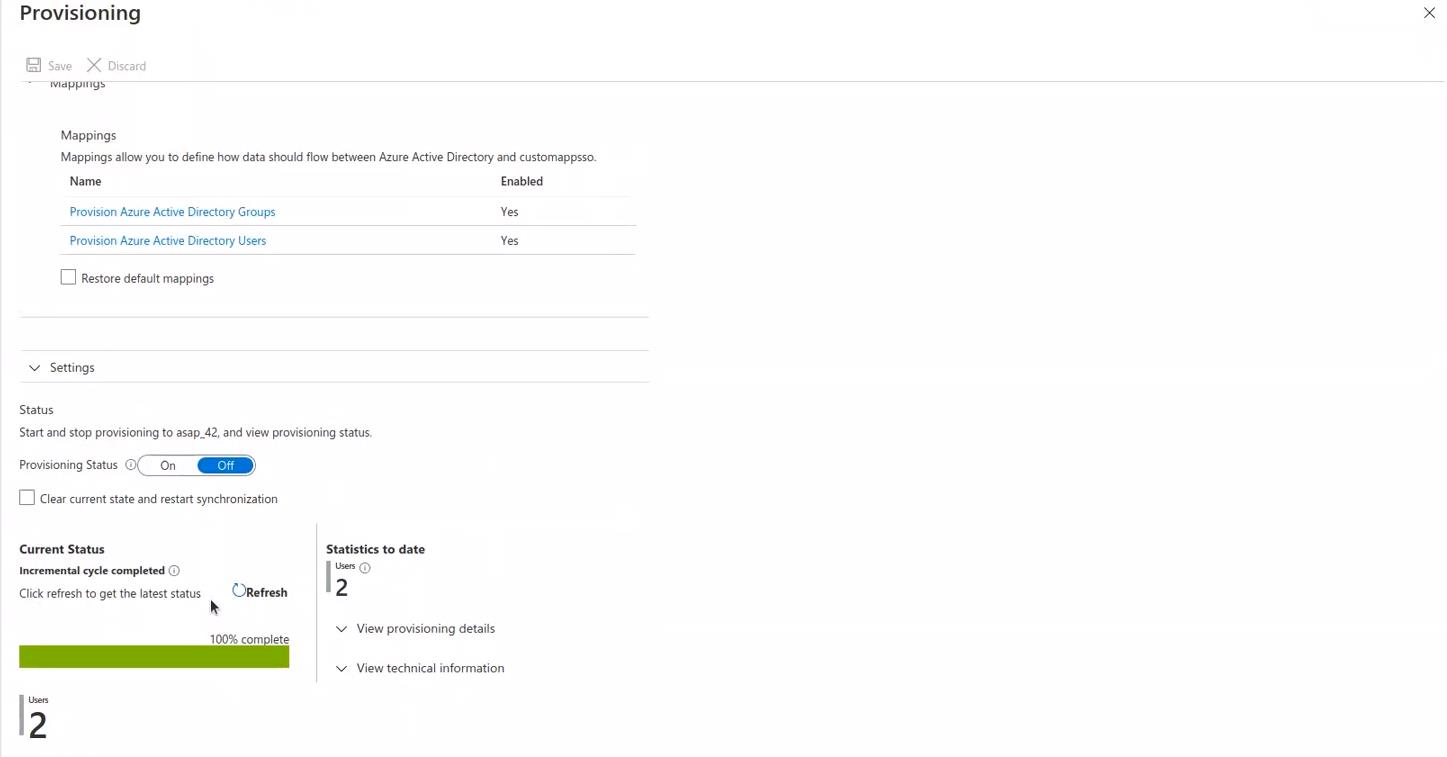
- Cliquez sur Enregistrer.
- Dans la fenêtre Provisionnement, cliquez sur Commencer le provisionnement.
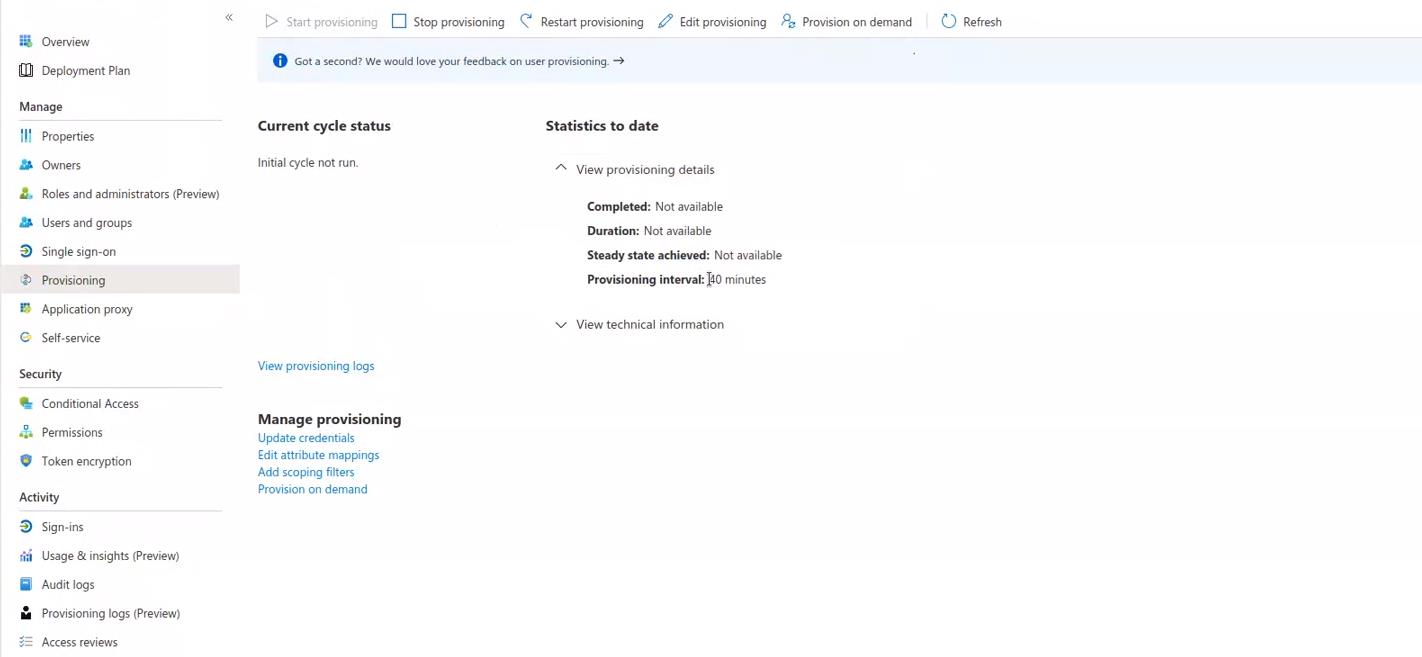
La synchronisation du programme avec Active Directory sera configurée et lancée. Les demandes de synchronisation des données seront envoyées toutes les 40 minutes. Vous pouvez consulter l'historique des demandes traitées dans l'interface Web de la plateforme ASAP de Kaspersky. Si vous approuvez toutes les modifications de configuration, vous pouvez maintenant faire basculer le programme du mode test au mode principal.
Jusqu'au sommet