Sicherheitsanwendungen mit Active Directory verteilen
Wenn in Ihrem Unternehmen Active Directory verwendet wird, können Sie Kaspersky Endpoint Security für Windows auf mehreren Geräten gleichzeitig verteilen.
Die Vorgehensweise in diesem Abschnitt beinhaltet ein vorkonfiguriertes Anmeldeskript. Das Skript wird jedes Mal automatisch ausgeführt, wenn ein Gerät gestartet wird, und prüft, ob die Installation von Kaspersky Endpoint Security für Windows auf dem Gerät gestartet wurde. Wurde sie nicht gestartet, führt das Skript die Installation im unbeaufsichtigten Modus aus.
Um Sicherheitsanwendungen mit Active Directory auf mehreren Windows-Geräten zu verteilen, gehen Sie wie folgt vor:
- Laden sie das Programmpaket herunter, das zu der benötigten Sicherheitsanwendung gehört.
- Speichern Sie das Paket in einem freigegebenen Ordner, auf den die Geräte, auf denen Sie die Sicherheitsanwendungen bereitstellen möchten, zugreifen können.
Es wird empfohlen, einen Ordner auszuwählen, dessen vollständiger Pfad keine Leerzeichen enthält.
Wenn der Paketname Leerzeichen enthält, entfernen Sie sie oder ändern Sie sie in Unterstriche (_).
- Navigieren Sie zu dem Ordner mit dem heruntergeladenen Paket, und erstellen Sie eine bat-Datei mit dem folgenden Skript:
set SHARE_PATH=<Pfad des Programmpakets>set PACKAGE_NAME=<Name des Programmpakets>set __KESCLOUD_ROOT_KEY="HKLM\Software\KasperskyLab\KESCloud"set __KESCLOUD_KEY_NAME="<Name des Registrierungseintrags>"set __KESCLOUD_PACKAGE_FULL_PATH="%SHARE_PATH%\%PACKAGE_NAME%"set __KESCLOUD_PACKAGE_ARGUMENTS=-sREG QUERY %__KESCLOUD_ROOT_KEY% /v %__KESCLOUD_KEY_NAME% | FIND "0x1"IF %ERRORLEVEL% == 1 GOTO INSTALLGOTO END:INSTALLREG ADD %__KESCLOUD_ROOT_KEY% /v %__KESCLOUD_KEY_NAME% /t REG_DWORD /f /D 1%__KESCLOUD_PACKAGE_FULL_PATH% %__KESCLOUD_PACKAGE_ARGUMENTS%:ENDHierbei gilt Folgendes:
<Pfad des Programmpakets>steht für den tatsächlichen Pfad zu dem freigegebenen Ordner mit dem heruntergeladenen Programmpaket. Sie sollten keine Anführungszeichen verwenden.<Name des Programmpakets>gibt den tatsächlichen Namen des heruntergeladenen Programmpakets an. Sie sollten keine Anführungszeichen verwenden."<Name des Registrierungseintrags>"steht für den Namen des Registrierungseintrags, mit dem bestätigt wird, dass die Installation gestartet wurde. Sie können einen beliebigen Namen angeben, der numerische und lateinische Zeichen enthält. Es wird empfohlen, die Versionsnummer von Kaspersky Endpoint Security für Windows in Anführungszeichen zu verwenden.
- Navigieren Sie zu Systemsteuerung → Verwaltung und öffnen Sie anschließend die Gruppenrichtlinienverwaltung.
- Erweitern Sie den Knoten mit der erforderlichen Domäne und klicken Sie anschließend auf Gruppenrichtlinienobjekte.
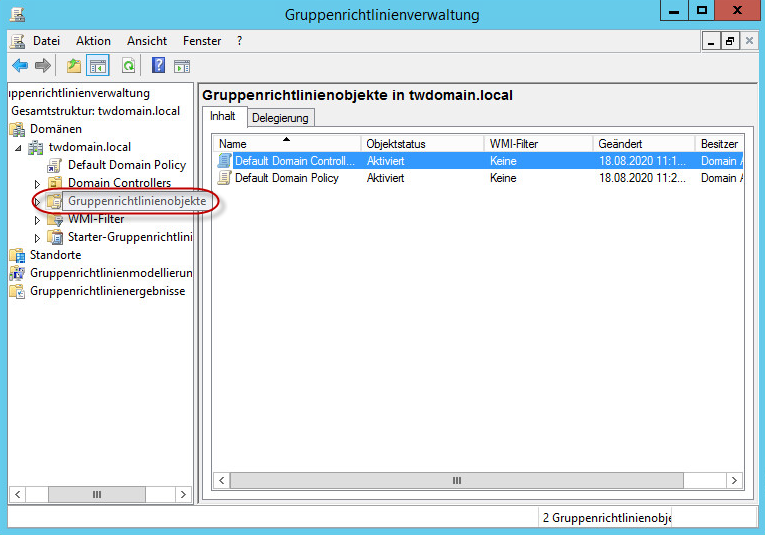
Knoten Gruppenrichtlinienobjekte im Fenster Gruppenrichtlinienverwaltung
- Klicken Sie im rechten Bereich mit der rechten Maustaste auf eine leere Stelle und wählen Sie anschließend Neu aus.
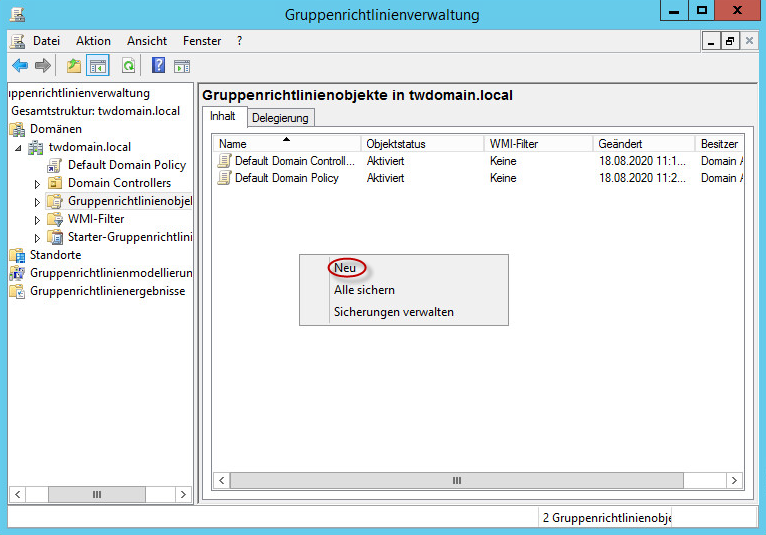
Kontextmenüpunkt Neu im Fenster Gruppenrichtlinienverwaltung
- Geben Sie dem neuen Objekt einen beliebigen Namen. Klicken Sie auf OK, um das Objekt zu speichern.
- Klicken Sie mit der rechten Maustaste auf das erstellte Objekt und wählen Sie anschließend Bearbeiten aus.
- Gaben Sie an, dass auf den Geräten beim Start des Betriebssystems Kaspersky Endpoint Security für Windows installiert werden soll. Gehen Sie dazu wie folgt vor:
- Erweitern Sie den Knoten Computerkonfiguration → Richtlinien → Windows-Einstellungen und wählen Sie anschließend Skripte (Starten/Herunterfahren) aus.
- Klicken Sie im rechten Bereich mit der rechten Maustaste auf Starten und wählen Sie anschließend Eigenschaften aus.
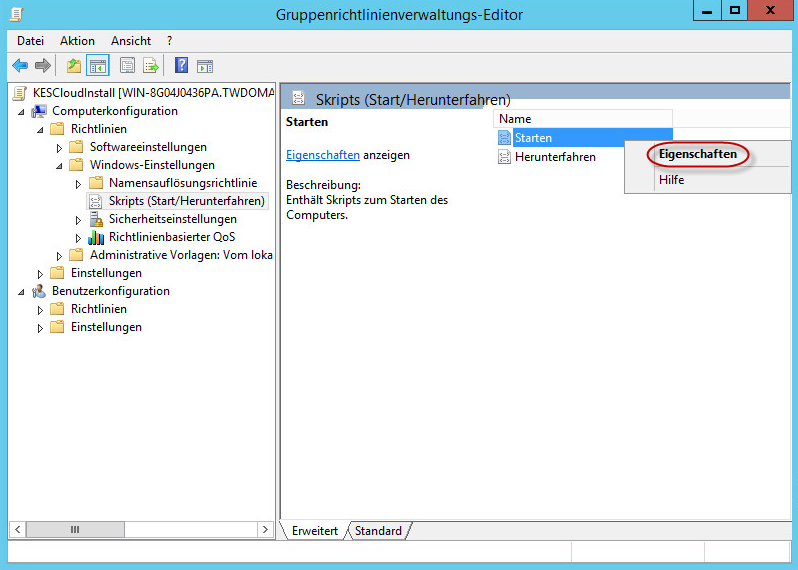
Kontextmenüelement Eigenschaften im Fenster Gruppenrichtlinienverwaltung
- Klicken Sie in dem Fenster Starteigenschaften, das geöffnet wird, auf Hinzufügen.
- Klicken Sie in dem Fenster Hinzufügen eines Skripts, das geöffnet wird, auf Durchsuchen. Wählen Sie dann die Datei des erstellten Skripts aus. Es sind keine Skriptparameter erforderlich.
- Klicken Sie auf OK, um das Fenster Hinzufügen eines Skripts zu schließen.
- Klicken Sie auf OK, um das Fenster Starteigenschaften zu schließen.
- Verknüpfen Sie das erstellte Objekt mit den Geräten, auf denen Kaspersky Endpoint Security für Windows installiert werden soll. Am einfachsten ist es, das Objekt der gesamten Domäne zuzuordnen. Gehen Sie dazu wie folgt vor:
- Klicken Sie mit der rechten Maustaste auf die gewünschte Domäne und wählen Sie anschließend die Option Vorhandenes Gruppenrichtlinienobjekt verknüpfen aus.
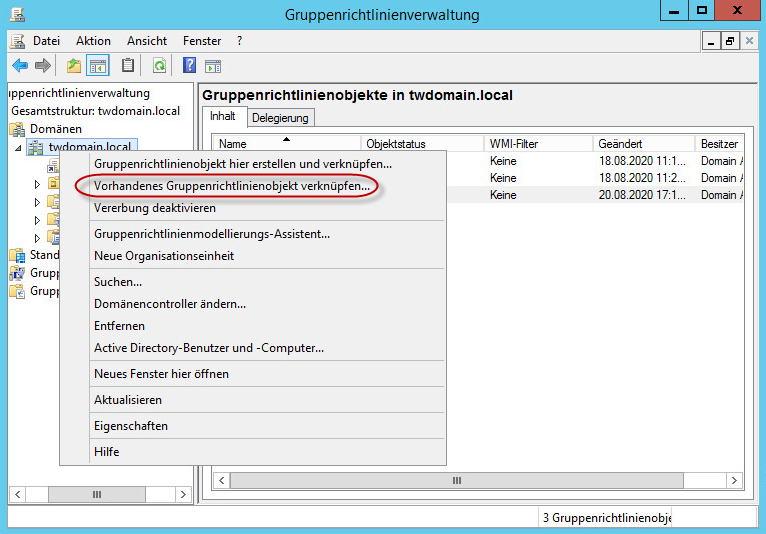
Kontextmenüelement Vorhandenes Gruppenrichtlinienobjekt verknüpfen im Fenster Gruppenrichtlinienverwaltung
- Wählen Sie im nächsten Fenster Gruppenrichtlinienobjekt auswählen das erstellte Objekt aus.
- Klicken Sie auf OK, um das Fenster Gruppenrichtlinienobjekt auswählen zu schließen.
Auf ähnliche Weise können Sie das erstellte Gruppenrichtlinienobjekt einer Organisationseinheit oder einem Standort zuordnen.
- Klicken Sie mit der rechten Maustaste auf die gewünschte Domäne und wählen Sie anschließend die Option Vorhandenes Gruppenrichtlinienobjekt verknüpfen aus.
- Führen Sie je nach ausgewähltem Zeitpunkt, zu dem Kaspersky Endpoint Security für Windows auf den Geräten installiert werden soll, eine der folgenden Aktionen aus:
- Wenn Sie festgelegt haben, dass Kaspersky Endpoint Security für Windows beim Start des Betriebssystems installiert werden soll, weisen Sie die Benutzer an, ihre Geräte neu zu starten.
- Wenn Sie festgelegt haben, dass Kaspersky Endpoint Security für Windows bei der Benutzeranmeldung installiert werden soll, weisen Sie die Benutzer an, sich entweder erneut auf ihren Geräten anzumelden oder ihre Geräte neu zu starten.
Nach der Installation der Sicherheitsanwendung erscheinen die hinzugefügten Windows-Geräte in der Liste Geräte. Auf diese Geräte wird das Sicherheitsprofil namens Standard angewendet.
Nach oben