Update aus dem gemeinsamen Ordner
Um Internet-Datenverkehr einzusparen, können Sie festlegen, dass das Update der Datenbanken und Programm-Module auf den Computern des lokalen Unternehmensnetzwerks aus einem gemeinsamen Ordner erfolgen soll. Dazu lädt ein Computer des lokalen Unternehmensnetzwerks die Update-Pakete vom Administrationsserver für Kaspersky Security Center oder von den Kaspersky-Update-Servern herunter und kopiert das heruntergeladene Update-Paket in einen gemeinsamen Ordner. In diesem Fall können die übrigen Computer des lokalen Unternehmensnetzwerks das Update-Paket aus dem gemeinsamen Ordner abrufen.
Um das Update der Datenbanken und Programm-Module aus einem gemeinsamen Ordner einzurichten, sind folgende Schritte erforderlich:
- Update der Datenbanken und Programm-Module aus einem Serverspeicher einzurichten.
- Kopieren des Update-Pakets in einen gemeinsamen Ordner auf einem Computer des lokalen Firmennetzwerks aktivieren
- Anpassen des Updates für Datenbanken und Programm-Module aus dem festgelegten gemeinsamen Ordner für die Verteilung an die übrigen Computer des lokalen Unternehmensnetzwerks.
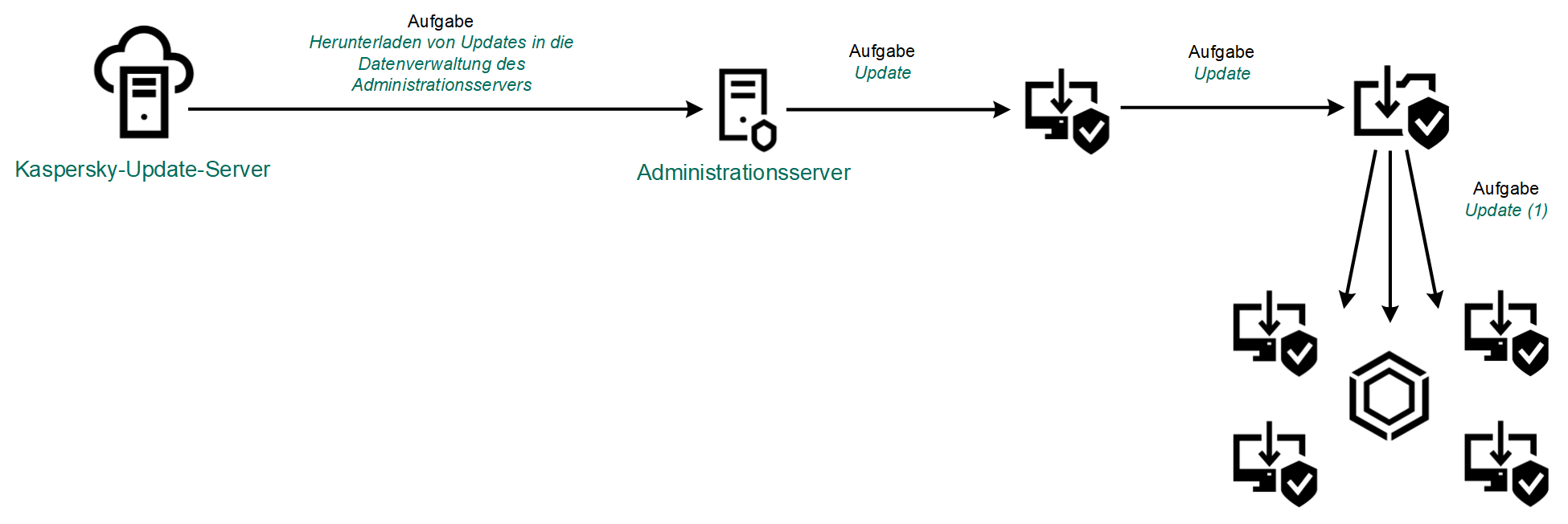
Update aus dem gemeinsamen Ordner
Gehen Sie folgendermaßen vor, um den Modus zur Verteilung des Update-Pakets aus einem gemeinsamen Ordner zu aktivieren:
- Wählen Sie im Hauptfenster von "Web Console" den Punkt Geräte → Aufgaben aus.
Die Aufgabenliste wird geöffnet.
- Klicken Sie auf die Aufgabe von Kaspersky Endpoint Security Update.
Das Fenster mit den Aufgabeneigenschaften wird geöffnet.
Die Aufgabe Update wird vom Schnellstartassistenten für Kaspersky Security Center 11 Web Console automatisch erstellt. Um die Aufgabe Updates zu erstellen, installieren Sie mithilfe des Assistenten das Web-Plug-in für Kaspersky Endpoint Security für Windows.
- Wählen Sie die Registerkarte Programmeinstellungen → Lokaler Modus aus.
- Passen Sie die Update-Quellen an.
Als Update-Quellen können die Kaspersky-Update-Server, der Administrationsserver für Kaspersky Security Center oder andere FTP- oder HTTP-Server, lokale Ordner oder Netzwerkordner dienen.
- Aktivieren Sie das Kontrollkästchen Updates in folgenden Ordner kopieren.
- Geben Sie im Feld Pfad den UNC-Pfad des gemeinsamen Ordners an (Beispiel:
\\Server\Share\Update distribution).Wenn das Feld leer bleibt, kopiert Kaspersky Endpoint Security das Update-Paket in den Ordner
C:\Documents and Settings\All Users\Application Data\Kaspersky Lab\AVP11\Update distribution\. - Klicken Sie auf Speichern.
Die Aufgabe Update muss einem bestimmten Computer zugewiesen werden, der als Update-Quelle dienen soll.
Um das Update aus einem gemeinsamen Ordner anzupassen, gehen Sie wie folgt vor:
- Wählen Sie im Hauptfenster von "Web Console" den Punkt Geräte → Aufgaben aus.
Die Aufgabenliste wird geöffnet.
- Klicken Sie auf Hinzufügen.
Der Assistent für neue Aufgaben wird gestartet.
- Passen Sie die Einstellungen der Aufgabe an:
- Wählen Sie in der Dropdown-Liste Programm den Punkt Kaspersky Endpoint Security für Windows (11.3.0) aus.
- Wählen Sie in der Dropdown-Liste Aufgabentyp den Punkt Update aus.
- Geben Sie im Feld Aufgabenname eine kurze Beschreibung ein, beispielsweise
Update aus dem gemeinsamen Ordner. - Wählen Sie im Block Geräte auswählen, denen die Aufgabe zugewiesen wird den Gültigkeitsbereich der Aufgabe aus.
Die Aufgabe Update muss den übrigen Computern des lokalen Unternehmensnetzwerks zugewiesen werden, unter Ausnahme des Computers, der als Update-Quelle dient.
- Wählen Sie die Geräte aus. Berücksichtigen Sie dabei, welche Variante für den Gültigkeitsbereich der Aufgabe ausgewählt wurde. Klicken Sie dann auf Weiter.
- Beenden Sie den Assistenten durch Klick auf Erstellen.
Die neue Aufgabe wird in der Aufgabentabelle angezeigt.
- Klicken Sie auf die erstellte Aufgabe Update.
Das Fenster mit den Aufgabeneigenschaften wird geöffnet.
- Wechseln Sie zum Abschnitt Programmeinstellungen.
- Wählen Sie die Registerkarte Lokaler Modus.
- Klicken Sie im Block Update-Quelle auf Hinzufügen.
- Geben Sie im Feld Quelle den Pfad des gemeinsamen Ordners an.
Die Adresse der Quelle muss mit der Adresse übereinstimmen, die zuvor im Feld Pfad angegeben wurde, als das Kopieren des Update-Pakets in einen gemeinsamen Ordner angepasst wurde (s. Anleitung oben).
- Klicken Sie auf OK.
- Passen Sie die Prioritäten der Update-Quellen mithilfe der Schaltflächen Nach oben und Nach unten an.
- Klicken Sie auf Speichern.