Adding and modifying an IP range
Initially, Kaspersky Security Center Linux gets IP ranges for polling from the network settings of the device on which it is installed. If the device address is 192.168.0.1 and the subnet mask is 255.255.255.0, Kaspersky Security Center Linux includes the network 192.168.0.0/24 in the list of polling address automatically. Kaspersky Security Center Linux polls all addresses from 192.168.0.1 to 192.168.0.254. You can modify the automatically defined IP ranges or add custom IP ranges.
You can create a range only for IPv4 addresses. If you enable Zeroconf polling, Kaspersky Security Center Linux will poll the whole network.
To add a new IP range:
- In the main menu, go to Discovery & deployment → Discovery → IP ranges.
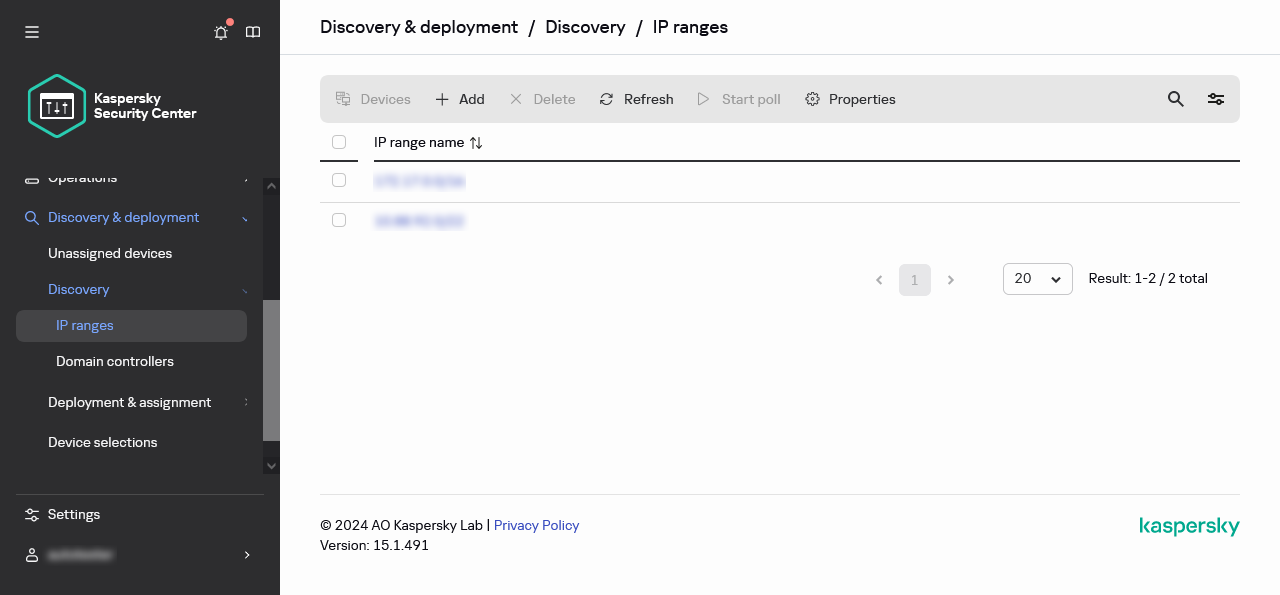
IP range list
- To add a new IP range, click the Add button.
- In the window that opens, specify the following settings:
- Select Enable IP range polling if you want to poll the subnet or interval that you have added. Otherwise, the subnet or interval that you have added will not be polled.
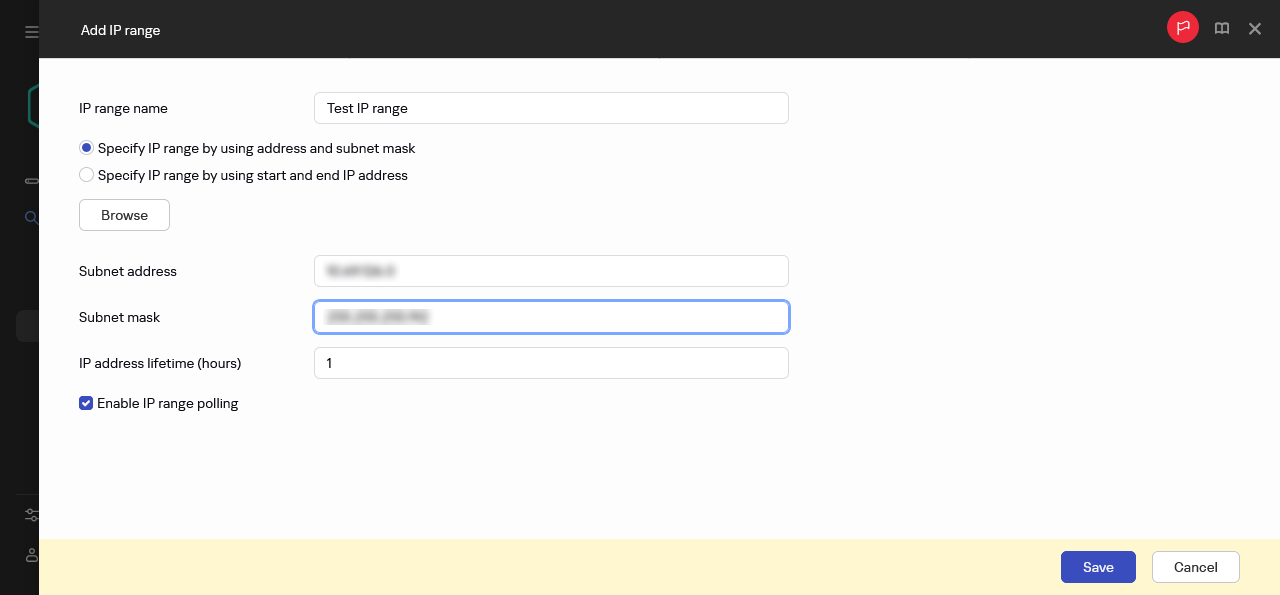
Specifying IP range settings
- Click the Save button.
The new IP range is added to the list of IP ranges.
You can run polling of each IP range separately by using the Start poll button. By default, the life span of the polling results is 24 hours and it is equal to the IP address lifetime setting.
To add a subnet to an existing IP range:
- In the main menu, go to Discovery & deployment → Discovery → IP ranges.
- Click the name of the IP range to which you want to add a subnet.
- In the window that opens, click the Add button.
- Specify a subnet by using either its address and mask, or by using the first and last IP address in the IP range. Or, add an existing subnet by clicking the Browse button.
- Click the Save button.
The new subnet is added to the IP range.
- Click the Save button.
The new settings of the IP range are saved.
You can add as many subnets as you need. Named IP ranges are not allowed to overlap, but unnamed subnets inside an IP range have no such restrictions. You can enable and disable polling independently for every IP range.
Page top