Contents
- Overview of Kaspersky VPN Secure Connection for Android
- Installing and uninstalling the app
- Configuring the app
- Licensing
- Viewing information about the subscription
- Managing subscriptions
- About the End User License Agreement
- About the activation code
- About subscription to Kaspersky VPN Secure Connection
- Standard version of Kaspersky VPN Secure Connection
- Extended version of Kaspersky VPN Secure Connection
- About the license
- Subscription restoration troubleshooting
- Data provision
- Using secure connection
- Turning on secure connection
- Viewing the secure connection state and available traffic
- Using the extended version of Kaspersky VPN Secure Connection
- Configuring Smart Protection
- Choosing the virtual server
- Protecting data if a secure connection is lost
- Viewing the statistics of secure traffic use on My Kaspersky
- Restrictions for the use of secure connection
- Using My Kaspersky
- Contact Technical Support
- Known issues
- Sources of information about the app
- Legal
- For beta testers
About Kaspersky VPN Secure Connection
Kaspersky VPN Secure Connection hides your real location and encrypts all data sent and received by your device.
You can install Kaspersky VPN Secure Connection on desktop computers, laptops, and mobile devices running Microsoft Windows, macOS, Android, or iOS.
How it works
Public Wi-Fi networks may be under-protected, for example, a Wi-Fi network may use a vulnerable encryption protocol or popular Wi-Fi network name (SSID). When you make Internet purchases over an unsecured Wi-Fi network, your passwords and other confidential data may be transmitted without encryption. Hackers can intercept your confidential data, find out your bank card details and then access your money.
When connecting to a Wi-Fi network, the app checks the network. If the Wi-Fi network is unsecured, the app prompts you to enable a secure connection via a specially allocated virtual server. This way, the app sends and receives your data over an encrypted secure connection. This process guarantees that no one in the Wi-Fi network can intercept your private data.
Advantages
Kaspersky VPN Secure Connection provides the following advantages:
- Safe use of payment systems and booking websites. No one in the Wi-Fi network will be able to intercept your bank card details when you make online payments, book hotel rooms, or rent cars.
- Protection of your privacy. Others can't determine the IP address of your device or your location.
- Protection of your personal data. No one in the Wi-Fi network will be able to intercept and read your email, chats, and private correspondence on social networks.
Use of secure connection may be regulated by local legislation. You may use secure connection only in accordance with its purpose and without violating local legislation.
Page topWhat's new
This Help is applicable to Kaspersky VPN Secure Connection for Android 1.35 and later.
Kaspersky VPN Secure Connection offers the following new features and improvements:
- General bug fixes and improvements
Hardware and software requirements
General requirements
A device must meet the following requirements to support Kaspersky VPN Secure Connection:
- Device type: smartphone or tablet
- Screen resolution of 800x480 pixels or higher
- 150 MB of free space in the device's main memory
- Operating system: Android 5.0 and higher
- ARMv7 platforms and newer versions, Intel Atom x86
- Internet connection
The app must only be installed to the device's main memory.
The Adaptive Security and Smart Protection features only work correctly in Chrome 39 and subsequent versions.
Page topInstalling the app
You can install Kaspersky VPN Secure Connection from the Google Play app.
To install the app using Google Play:
- You must have a Google Account.
- Your device must be linked to your Google Account.
- Your device must be connected to the Internet.
Learn more about creating a Google Account, linking your device to your account, or working with Google Play, see the Google Play Help Center.
To install Kaspersky VPN Secure Connection from the Google Play app on your device:
- Open the Google Play app on your device.
- Find Kaspersky VPN Secure Connection. To do so, enter Kaspersky VPN Secure Connection in the app's search field and tap ENTER.
- Select Kaspersky VPN Secure Connection in the search results.
A page with details about Kaspersky VPN Secure Connection opens.
- Tap Install on the page with the app details.
- View the list of permissions that Kaspersky VPN Secure Connection needs.
- If you agree to grant the app these permissions, tap Install.
Kaspersky VPN Secure Connection begins to be downloaded and installed.
- If you refuse to grant these permissions to Kaspersky VPN Secure Connection, tap Back.
This cancels the installation of the app.
- If you agree to grant the app these permissions, tap Install.
If a device running the Android operating system has modified firmware, there is an increased risk that the device will be hacked and your data will be stolen or corrupted.
Page topUninstalling the app
To uninstall Kaspersky VPN Secure Connection:
- Tap Settings > Apps > Kaspersky VPN Secure Connection > Uninstall.
The name of the section for managing apps may vary depending on the device model (for example: App Manager).
The uninstallation confirmation window opens.
- Confirm uninstallation.
The process of uninstalling Kaspersky VPN Secure Connection begins.
Page topApp interface
The main window of Kaspersky VPN Secure Connection on your mobile device is shown on the picture below.
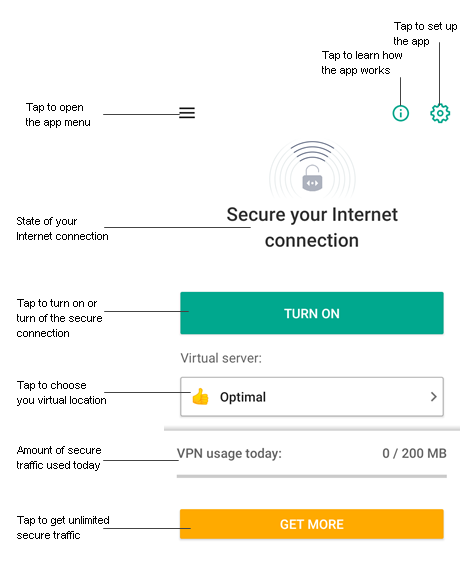
The app interface
The app menu  provides quick access to Kaspersky VPN Secure Connection features and settings.
provides quick access to Kaspersky VPN Secure Connection features and settings.
Updating the app
You can update Kaspersky VPN Secure Connection using Google Play or Huawei AppGallery. For more information, see Google's technical support website or Huawei's technical support website.
The following conditions must be met to update the app using Google Play or Huawei AppGallery:
- You must have a Google or a Huawei account.
- Your device must be linked to your Google or Huawei account.
- Your device must be connected to the Internet.
Preparing the app for use
You need to set up the app for use after you install the app. At first startup, follow the steps in the app.
Prepare Kaspersky VPN Secure Connection if you plan to use the app inside the European Union
Prepare Kaspersky VPN Secure Connection if you plan to use the app outside the European Union
Page topStarting and stopping the app
To start Kaspersky VPN Secure Connection,
Select ![]() in the list of apps on the device.
in the list of apps on the device.
By default, Kaspersky VPN Secure Connection stops working when the device is turned off.
You can quit the app manually if Task Manager is installed on the device.
Page topManaging app notifications
Kaspersky VPN Secure Connection notifies you of various security events:
- Connection is unsecured
Notification about a secure connection state (turned off or turned on).
- New daily VPN traffic available
If you are using the standard version of Kaspersky VPN Secure Connection, the app notifies you when your daily limit on secure traffic is reset.
- Suggestion to hide location
The app offers to turn on a secure connection if you haven't used the feature for a while.
You can disable notifications in Settings > Notifications.
Page topSigning out of your My Kaspersky account
You can sign out of your My Kaspersky account in Kaspersky VPN Secure Connection.
You can use the app features only if you are signed in to your My Kaspersky account. When you sign out, the app protection features are turned off and the device is disconnected from your My Kaspersky account. When you sign in, the app restores the default statistics settings.
To sign out of your My Kaspersky account:
- In the app menu, tap your My Kaspersky account email address.
The account details window opens.
- Tap
 .
. - Tap Sign out to confirm the operation.
Viewing information about the subscription
You can view the information about your subscription and the app version in the account details section.
To view the account details:
- Open Kaspersky VPN Secure Connection.
- Tap
 .
. - Tap your My Kaspersky account email address at the top of the menu.
Information about the app version and subscription will be displayed.
Page topManaging subscriptions
A subscription is the purchase of the right to use the application according to specific parameters (for example, subscription expiration date, number of devices). You can order a subscription from a service provider (for example, on Google Play).
You can manage your subscription (for example, buy, suspend, or resume) via your personal account page on the service provider's website (for example, via your Google Account). Follow the instructions on Google Play.
A subscription can be renewed automatically or manually. An auto-renewed subscription automatically renews at the end of each subscription period until you cancel it. A manually renewed subscription must be renewed at the end of each subscription period. When a manually renewed subscription expires, you might be granted a grace period, during which the application remains fully functional.
To avoid unexpected charges, make sure you have canceled or disabled auto-renew for subscriptions that you don’t need. Ordering a subscription does not cancel your other subscriptions that this app includes.
To cancel a subscription or switch to manual renew:
- Go to your personal account page on the service provider's website.
- Check if there are any active subscriptions that include the app for which you are buying a subscription.
Cancel or disable auto-renew for subscriptions that you don’t need.
Page topAbout the End User License Agreement
The End User License Agreement (License Agreement) is a binding agreement between you and AO Kaspersky Lab that stipulates the terms on which you may use the application.
Carefully read the License Agreement before you start using the application.
By confirming that you agree with the License Agreement when installing the application or starting it for the first time, you accept the terms of the License Agreement. If you do not accept the terms of the License Agreement, cancel application installation and do not use the application.
You can view the License Agreement any time in the About section of Kaspersky VPN Secure Connection.
Page topAbout the activation code
An activation code is a unique sequence of 20 letters and numerals in the format xxxxx-xxxxx-xxxxx-xxxxx. If you have an activation code, you can enter it on My Kaspersky to activate the extended version of the app.
The subscription period starts from the date when the activation code is used for the first time on a device.
If you lose or accidentally delete your activation code after activating the app, contact Kaspersky Technical Support.
Page topAbout subscription to Kaspersky VPN Secure Connection
A subscription to Kaspersky VPN Secure Connection grants the right to use this feature within the selected parameters (such as the expiration date and the number of users).
A subscription allows you to use the extended version of the Kaspersky VPN Secure Connection on several devices connected to one My Kaspersky account or Google Play store account. On My Kaspersky, you can choose the devices, where you want to use the extended version. For details, see My Kaspersky help.
A subscription to Kaspersky VPN Secure Connection includes an option to auto-renew your subscription by month or year. Once your subscription expires, you might be granted a grace period to renew the subscription. During this period you can continue using the extended version of the Kaspersky VPN Secure Connection.
When buying an auto-renewable subscription on Google Play, there is a short evaluation period during which you can use Kaspersky VPN Secure Connection for free. This period can be granted only once.
If you cancel your subscription during the evaluation period, you can use app features for free only until the end of the evaluation period.
When the free period expires, the app will automatically continue to use the extended subscription and you will be charged automatically every billing period. The charge will be automatically collected from your account by Google Play.
Page topStandard version of Kaspersky VPN Secure Connection
You can use the standard version or the extended version of Kaspersky VPN Secure Connection.
When using the standard version:
- You can use a limited amount of secure traffic per day.
- You can't select the virtual server. The virtual server is selected automatically.
When the secure traffic limit is exceeded, the secure connection is terminated. The app notifies you when your secure connection is disabled. You can wait the time specified in the main app window and then re-establish a secure connection. The amount of used secure traffic displayed in the app may slightly differ from the amount actually used.
The amount of available secure traffic doesn't affect the amount of traffic available from your mobile operator. You can continue using the Internet after the secure traffic limit is exceeded, but your data won't be secured by Kaspersky VPN Secure Connection.
You can get unlimited secure traffic by switching to the extended version of Kaspersky VPN Secure Connection.
You can use the standard version of Kaspersky VPN Secure Connection without connecting to My Kaspersky, but if you connect to My Kaspersky, you get more free secure traffic. Note that it may take several minutes to update your secure traffic limit after you sign in to My Kaspersky.
Page topExtended version of Kaspersky VPN Secure Connection
When using the standard version:
- You can use a limited amount of secure traffic per day.
- You can't select the virtual server. The virtual server is selected automatically.
When using the extended version:
- You can use an unlimited daily amount of secure traffic on several devices connected to one My Kaspersky account, regardless of the device platform (Android or iOS). If you purchased a subscription from Google Play store, you can use it for non-Android devises as well. On My Kaspersky, you can choose the devices, where you want to use the extended version. For details, see My Kaspersky help.
- You can select any virtual server and appear to the Internet as a visitor from any country on the list.
To use the extended version, you must purchase a subscription to Kaspersky VPN Secure Connection. You can purchase or renew a subscription from the app using Google Play.
About the license
The license is a right to use the app, limited in time, and provided to you under the terms of the End User License Agreement. A unique activation code for your copy of Kaspersky VPN Secure Connection is linked to the license.
A license entitles you to the following:
- Use of the app on one or more devices.
The number of devices you can use the app on can be specified in the End User License Agreement.
- Use of Kaspersky Technical Support.
- Other services available from Kaspersky or its partners during the license term.
The scope of the services and the period of use depend on the app version.
The following app versions are available:
- Standard version. The standard version offers limited amount of secure traffic per day. You can't choose the virtual server.
- Extended version. The extended version offers an unlimited daily amount of secure traffic on several devices. You can choose any virtual server you want.
The extended version is available after purchasing a subscription. The extended version is valid for a limited time. When the subscription expires, the app automatically switches to the standard version. To continue using the extended version, renew the subscription.
You can purchase or renew the subscription from the app (using the Google Play service).
Page topSubscription restoration troubleshooting
Sometimes the app can't restore your subscription automatically.
Make sure that you are signed in to My Kaspersky on the account associated with your subscription.
Your subscription may have expired. If that is the case, you will need to purchase a new subscription.
If you are sure that your subscription has not expired and you are using the correct My Kaspersky account, please contact Technical Support.
Page topAbout data provision (EU, UK, Brazil, and residents of the US state of California)
View information about the data provided to Kaspersky while using previous versions of the app.
Data provided to Kaspersky by using Kaspersky VPN Secure Connection 1.29 and later
Kaspersky protects any information thus received in accordance with law and applicable Kaspersky rules. Data is transmitted over a secure channel.
Personal data provided
You agree to provide Kaspersky with personal data by accepting the End User License Agreement, Privacy Policy, Marketing Statement, Kaspersky Security Network Statement, Purchase Statement, or Web-Portal Statement. You can view the list of data provided under the terms of each legal document in the corresponding legal document.
Non-personal data provided
You agree to provide Kaspersky with non-personal data by accepting the End User License Agreement.
Information about the update request:
- Type of the Software
- Version of the Software
- Configuration ID
- Result of the update request
- Error code
About data provision (other regions)
Please find information about the data provided to Kaspersky while using Kaspersky VPN Secure Connection 1.35 and later in this document.
Page topCompliance with European Union law
When distributed in the European Union, Kaspersky VPN Secure Connection complies with the terms of the General Data Protection Regulation (GDPR).
When you accept the End User License Agreement and Privacy Policy, you confirm that you are of the required age to install Kaspersky VPN Secure Connection within the European Union. After Kaspersky VPN Secure Connection is installed, you will be offered to read and accept the terms and conditions required for initial setup and use of Kaspersky VPN Secure Connection.
There are also two optional statements you can accept:
- Statement Regarding Data Processing for Marketing Purposes which allows Kaspersky to offer you additional benefits
- Kaspersky Security Network Statement which allows to improve operational protection and essential functionality of the app
If you choose to accept these statements, you can still revoke your acceptance in the application settings at any time.
View, and accept or decline the additional terms and conditions
According to the terms of the GDPR, you have certain rights regarding your personal data (please read the "Your Rights and Options" section of the Products and services privacy policy to learn more). You have the right to remove all your personal data submitted by the current installation of the app from Kaspersky. To remove all your personal data submitted by the current installation of the app from Kaspersky, contact Technical Support and provide your device and installation IDs.
View your device and installation ID's
Also, If you wish to exercise your right to remove the already sent data, you can contact us directly to request deletion via https://support.kaspersky.com/general/privacy.
Page topTurning on secure connection
To turn on a secure connection:
- Open Kaspersky VPN Secure Connection.
- Tap Turn on.
A secure connection will be established. The secure connection state may change as the app operates.
Page topViewing the secure connection state and available traffic
You can view the secure connection state and make sure that your data is transferred securely.
In the standard version, you can also view the amount of secure traffic available for today. In the extended version, the app doesn't display traffic usage because you have an unlimited amount of secure traffic.
The amount of available secure traffic doesn't affect the amount of traffic available from your mobile operator. You can continue using the Internet after the secure traffic limit is exceeded, but your data won't be secured by Kaspersky VPN Secure Connection.
To view the secure connection state and available secure traffic, do one of the following:
- Open the main app window.
The amount of used and available secure traffic is displayed in the lower part of the screen.
- Open the notification panel on the device.
The amount of used and available secure traffic is displayed in the notification. The following icons are used to indicate the connection state:
 – a secure connection is turned on.
– a secure connection is turned on. – a secure connection is turned off.
– a secure connection is turned off. – trying to turn on a secure connection.
– trying to turn on a secure connection.
Using the extended version of Kaspersky VPN Secure Connection
The extended version of Kaspersky VPN Secure Connection provides you with a wider range of functionalities, including an unlimited daily amount of secure traffic and the ability to select the virtual server in the country you want.
To use the extended version of Kaspersky VPN Secure Connection, you need a subscription. A subscription can be purchased from Google Play store.
If you previously purchased a subscription, you can restore it when you install Kaspersky VPN Secure Connection on a new device or reinstall it on an existing device.
Switching to the extended version of Kaspersky VPN Secure Connection
You can use your My Kaspersky account to switch to the extended version of Kaspersky VPN Secure Connection. In this case, your extended version subscription is associated with your My Kaspersky account.
If you do not have a My Kaspersky account, there is no need to create it right away. You can switch to the extended version of Kaspersky VPN Secure Connection, without having a My Kaspersky account, directly from the app. You can associate your extended version subscription with your My Kaspersky account later, if you want.
To switch to the extended version:
- Open Kaspersky VPN Secure Connection.
- In the lower part of the window, tap Get more.
- Select a monthly or annual subscription.
Google Play store window opens in the app.
- Confirm the purchase.
The subscription details will be updated on all of your devices that use Kaspersky VPN Secure Connection and on My Kaspersky.
You can view subscription details in the app in your account info section.
Disabling the extended version of Kaspersky VPN Secure Connection on a device
The extended version of Kaspersky VPN Secure Connection has a licensing limitation for the number of devices that it can be installed on. When you reach this limit, you cannot use the extended version of Kaspersky VPN Secure Connection on new devices.
However, you can disable the extended version of Kaspersky VPN Secure Connection on some devices, and then enable it on other devices.
When you disable the extended version of Kaspersky VPN Secure Connection on a device, Kaspersky VPN Secure Connection switches to the standard mode.
If your subscription to the extended version of Kaspersky VPN Secure Connection is associated with your My Kaspersky account, you can disable the extended version only via My Kaspersky. For details on how to disable the extended version of Kaspersky VPN Secure Connection via My Kaspersky, refer to My Kaspersky documentation.
If your subscription to the extended version of Kaspersky VPN Secure Connection is not associated with your My Kaspersky account, you can disable the extended version only from Kaspersky VPN Secure Connection, as outlined in the instructions below.
To disable the extended version of Kaspersky VPN Secure Connection:
- Open Kaspersky VPN Secure Connection.
- In the lower part of the licenses window, tap Disable subscription for this device.
- Confirm disabling of the subscription for the device.
Now, the standard version of Kaspersky VPN Secure Connection is used on the device. You can use your subscription to the extended version for your other devices.
Associating a subscription with a My Kaspersky account
If you purchased a subscription to the extended version of Kaspersky VPN Secure Connection while not signed in to your My Kaspersky account or when you did not have a My Kaspersky account, your subscription is considered as "anonymous". An anonymous subscription is associated with your Google Play store account, but not with your My Kaspersky account. You can associate your anonymous subscription with your My Kaspersky account at any time.
After you sign up to My Kaspersky on the device with the extended version of Kaspersky VPN Secure Connection, your subscription is automatically associated with your My Kaspersky account. After that, you can manage and restore your subscription by using My Kaspersky. All of the devices that use this subscription will be associated with your My Kaspersky account.
When you restore an anonymous subscription from Kaspersky VPN Secure Connection while being logged to your My Kaspersky account, your subscription is automatically associated with your My Kaspersky account as well. All devices that use this subscription will be automatically connected to it.
If you have both an anonymous subscription, and a subscription already associated with your My Kaspersky account, and you log in to your My Kaspersky account from a device with the anonymous subscription, that device will switch to your non-anonymous subscription. However, your anonymous subscription is still available for other devices.
Restoring the extended version of Kaspersky VPN Secure Connection
If you previously purchased a subscription to the extended version of Kaspersky VPN Secure Connection, you can restore it when Kaspersky VPN Secure Connection is installed on a new device or reinstalled on an existing device.
If you have a My Kaspersky account, your subscription is associated with your account. Sign in to your My Kaspersky account before restoring your subscription.
If you do not have a My Kaspersky account, your subscription is associated with your Google Play store account. You can restore your last purchase in Google Play store for the device with Android operation system. If you purchased your subscription from other channel, it can only be restored on Android by using My Kaspersky.
To restore a subscription to the extended version of Kaspersky VPN Secure Connection:
- Open Kaspersky VPN Secure Connection.
- In the lower part of the window with licenses, tap Restore purchase.
The application checks your purchase in Google Play store and, if the purchase is verified, the extended version of Kaspersky VPN Secure Connection is enabled.
About Smart Protection technology
Smart Protection technology offers to turn on a secure connection when you connect to the Internet via an unsecured Wi-Fi network or open websites and apps where you can enter confidential data.
For example, when you open a website from the Banking category, the app prompts you to turn on a secure connection, so you can perform financial operations safely.
You can configure rules to automatically activate a secure connection for networks, websites, and apps that you use often.
You must turn on accessibility for Kaspersky VPN Secure Connection to use this functionality.
If there is no Internet connection in an unsecured Wi-Fi network, a secure connection will not be turned on automatically or the app will not offer to turn on a secure connection. The app will notify you that there is no Internet connection in the unsecured Wi-Fi network.
Secure connection for a specific app
You must turn on accessibility for Kaspersky VPN Secure Connection to use this functionality.
To configure automatic activation of a secure connection for a specific app:
- Open Kaspersky VPN Secure Connection.
- Tap
 > Smart Protection.
> Smart Protection. - Tap Apps.
- Select an app from the list of apps installed on the device.
- Select When opening the app and specify which action the application must take when you open this app:
- Secure the connection. Kaspersky VPN Secure Connection turns on a secure connection when you open this app.
- Ask. Kaspersky VPN Secure Connection displays a notification and prompts you to turn on a secure connection when you open this app.
- Do nothing. Kaspersky VPN Secure Connection does not turn on a secure connection when you open this app.
- Tap Apply.
- Tap VPN server and select the virtual server that you want to use, when opening this app.
Secure connection for a specific website
We recommend that you secure the connection when opening websites where you may enter personal data. Otherwise, your data may be exposed to cybercriminals.
You must turn on accessibility for Kaspersky VPN Secure Connection to use this functionality.
To configure automatic activation of a secure connection for a specific website:
- Open Kaspersky VPN Secure Connection.
Tap
 > Smart Protection.
> Smart Protection. - Tap Websites.
- Make sure that the switch is turned on.
- Tap Other websites.
- To add a website, tap
 .
.The Add website window opens.
- In the web address field, enter the website address and tap OK.
- Tap When opening the website and specify which action the application must take when you visit this website:
- Secure the connection. The app turns on a secure connection when you open this website. For example, you can configure automatic activation of secure connection when you visit your bank's website.
- Ask. The app displays a notification and prompts you to turn on a secure connection when you visit this website.
- Do nothing. The app does not turn on a secure connection when you visit this website.
- Tap Apply.
- Tap VPN server and select the virtual server that you want to use when visiting this website.
- Tap Save.
Secure connection for a specific website category
We recommend that you secure the connection when opening websites where you may enter personal data. Otherwise, your data may be exposed to cybercriminals. For example, you can specify that a secure connection must be activated when you visit payment system websites or social network websites.
You must turn on accessibility for Kaspersky VPN Secure Connection to use this functionality.
To configure automatic activation of a secure connection for a specific website category:
- Open Kaspersky VPN Secure Connection.
- Tap
 > Smart Protection.
> Smart Protection. - Tap Websites.
- Make sure that the switch is turned on.
- Select the website category:
- Banking.
- Payment systems.
- Online stores.
- Social networks.
- Select the action that the app must take when you visit websites in the selected category:
- Secure the connection. The app turns on a secure connection when you visit websites in this category.
- Ask. The app displays a notification and prompts you to turn on a secure connection when you visit websites in this category.
- Do nothing. The app does not turn on a secure connection when you visit websites in this category.
- Tap Apply.
Secure connection for unsecured Wi-Fi networks
Kaspersky VPN Secure Connection evaluates the security status of a Wi-Fi network. You can set up the app to turn on secure connection for the Wi-Fi networks that are considered to be unsecured.
To configure automatic turning on of a secure connection for unsecured Wi-Fi networks:
- Open Kaspersky VPN Secure Connection.
- Tap
 > Smart Protection.
> Smart Protection. - Tap For unsecured Wi-Fi networks and select one of the following options:
- Ask. The app displays a notification and prompts you to turn on a secure connection when you are connecting to an unsecured Wi-Fi network.
- Secure the connection. The app turns on a secure connection when you are connecting to an unsecured Wi-Fi network.
- Do nothing. The app does not display a notification and does not turn on a secure connection when you are connecting to an unsecured Wi-Fi network.
- Tap Apply.
Secure connection for known Wi-Fi networks
If you regularly connect your device to a specific Wi-Fi network, you can preconfigure secure connection settings for that network.
To configure automatic activation of a secure connection for known Wi-Fi networks:
- Open Kaspersky VPN Secure Connection.
- Tap
 > Smart Protection.
> Smart Protection. - Tap For known Wi-Fi networks.
A list of known Wi-Fi networks is displayed. If there are no known Wi-Fi networks, the list is empty.
- Select the Wi-Fi network for which you want to configure secure connection settings.
- Select an action for this network:
- Do as for unsecured. When you connect your device to this Wi-Fi network, the application uses the settings specified for unsecured Wi-Fi networks. This applies to known networks that are unsecured. If the network is secure, the app does nothing.
- Secure the connection. When you connect your device to this Wi-Fi network, the application turns on a secure connection.
- Do nothing. When you connect your device to this Wi-Fi network, the application does not turn on a secure connection.
- Tap Apply.
About the virtual server
The virtual server defines your virtual location in the selected country. You can select virtual server in the app's interface. For the websites and apps you open you seem to be in the selected country.
If you want to appear to the Internet as a visitor from a different country, you can change the country specified in the virtual server settings.
You can select a specific country for visiting online shops or social networks, or configure a secure connection for a specific website or app. The secure connection settings for websites take priority over the settings specified for website categories.
If you are using the standard version, you can't select the virtual server. The virtual server is always selected automatically.
Kaspersky VPN Secure Connection at the moment supports the following VPN server locations:
- Austria
- Belgium
- Brazil
- Canada
- Czechia
- Denmark
- France
- Germany
- Hong Kong (China)
- Ireland
- Italy
- Japan
- Mexico
- Netherlands
- Poland
- Russia
- Singapore
- Spain
- Sweden
- Switzerland
- Turkey
- Ukraine
- United Kingdom
- United States
- United States East
- United States South
- United States West
- The fastest server available selected automatically by Kaspersky VPN Secure Connection
- Free (a free VPN server selected automatically by the Standard version of Kaspersky VPN Secure Connection)
The exact list of available at the moment VPN server locations in Kaspersky VPN Secure Connection doesn't depend on the app version and is subject to change.
Page topChanging the virtual server
To change the virtual server:
- Open Kaspersky VPN Secure Connection.
- Select the location of the virtual server.
If you want the app to select the fastest server automatically, select the The fastest server option.
If you are using the standard version, you can't select the virtual server. The virtual server is always selected automatically.
Page topConfiguring change of the virtual server
When you switch between apps, websites or website categories with different virtual server settings, you can configure which server Kaspersky VPN Secure Connection uses—the current one, or the one specified for the app or website you are opening now.
You can configure the change of the virtual server if you are using the extended version.
To configure the change of the virtual server:
- Open Kaspersky VPN Secure Connection.
- Tap
 > Smart Protection.
> Smart Protection. - Tap Other settings.
- Tap Which VPN server to use.
- Specify which action Kaspersky VPN Secure Connection takes if you switch between apps, websites or website categories for which different virtual servers are configured:
- From the settings. The app changes your virtual location based on which location you specified for the app or website you are opening now.
- Current server. The app does not change your virtual location. You continue using the current virtual server.
- Ask. The app shows a notification where you can specify whether or not to change your virtual location.
If you choose not to change the virtual server for the specified website or app, the app will not ask to change the server for this website or app for the next 6 hours.
Protecting data if a secure connection is lost
When you turn on a VPN, your data is reliably protected while you surf the Internet. However, if the VPN connection drops, your data will be unprotected, and attackers can steal it. For example, while you're walking around a shopping mall, your phone switches from one Wi-Fi connection to another. Each time this happens, it takes Kaspersky VPN Secure Connection a few seconds to protect your new connection.
To ensure that your data is always protected, use Kill Switch. Kill Switch will cut off data transfer over the Internet when the VPN is reconnecting. Your Internet connection will be restored as soon as the VPN turns on.
By default, Kill Switch is turned off and Kaspersky VPN Secure Connection does not block your Internet access if the VPN connection is interrupted.
To protect your data, Kill Switch blocks data transfer via the Internet entirely, until the VPN is restored.
To use Kill Switch, you must turn on VPN restoration after a disruption.
To turn on Kill Switch:
- Open Kaspersky VPN Secure Connection.
- In the main app window, tap
 .
. - In the Settings section, enable Kill Switch.
- The app may prompt you to turn on VPN restoration after a disruption and to grant the required permissions. Follow the instructions in the app interface.
The application will block your Internet access if the VPN connection is interrupted. You will be back online as soon as the VPN connection is restored.
Page topViewing the statistics of secure traffic use on My Kaspersky
You can view the statistics of secure traffic use on My Kaspersky.
To view the statistics:
- Sign in to My Kaspersky.
- Go to the Devices section.
- In the Devices section, select the device on which Kaspersky VPN Secure Connection is installed.
- Click the Statistics button in the app panel.
The secure connection usage report for the current day is displayed. The connection time and virtual server are also displayed under the report.
Page topRestrictions for the use of secure connection
It is prohibited to use Kaspersky VPN Secure Connection for the following purposes:
- For any purpose that violates any applicable local, national or international legislation or regulation of the country in which the VPN server is located or in which the application is used.
- For the purpose of inflicting harm or attempting to inflict harm on minors by using any means.
- For the purpose of improperly using the application and intentionally deploying malicious computer software or any other similar code fragments that are malicious and/or inflict technological damage.
- For the purpose of reverse engineering, decompiling, disassembly, modification, interpretation, or any attempts to reveal the source code of the application or to create derivative operations.
- For the purpose of obtaining unauthorized access, interfering with or inflicting damage on the application. Any such violation will be reported to the appropriate authorized executive agencies, and we will assist such agencies in revealing your identity. If such a violation occurs, your rights to use the application will be immediately terminated.
- For the purpose of uploading, publishing, emailing or otherwise transferring any content aimed at provoking behavior that is unlawful, dangerous, threatening, violent, intended for harassment, dishonest, demeaning, immoral, indecent, defamatory, encroaching on the sanctity of privacy, malicious or racist, instigating ethnic or other conflicts, or any content that is likely to provoke such behavior.
- For the purpose of pretending to be any other person or legal entity or to otherwise distort your personal identity or association with a legal entity in cases where such identification is required or is stipulated by applicable legislation.
- For the purpose of falsifying or manipulating means of identification in order to conceal the original source of any content transmitted over VPN systems.
- For the purpose of uploading, publishing, emailing or otherwise transferring any content that infringes on any party's rights to any patent, trademark, trade secret, copyright, or other intellectual property.
- For the purpose of uploading, publishing, emailing or otherwise transferring any unwanted or unauthorized announcements or advertising materials, such as "junk mail", "spam", "chain letters", or "pyramid schemes".
- For the purpose of interfering with or incapacitating VPN systems and/or VPN servers and/or VPN networks, or violating any of the requirements, procedures, policies, or rules of networks connected to VPN systems.
- For the purpose of collecting and storing personal data of other users without their knowledge.
- For the purpose of distributing information that incites unlawful activity, or that promotes the infliction of physical damage or injury to any group of people or individuals, or that promotes any act of violence against animals.
Kaspersky is not a provider of VPN (Virtual Private Network) services. If access to specific websites or services is limited in the VPN service provider's region, you will not be able to access these websites and services through the Kaspersky VPN Secure Connection feature.
Page topAbout My Kaspersky
My Kaspersky is an online hub for the following tasks:
- Remotely managing supported Kaspersky applications on your devices.
- Downloading installation packages for Kaspersky applications.
- Contacting Technical Support.
You can sign in to My Kaspersky by any of the following methods:
- Using credentials associated with other Kaspersky resources.
- Creating a new account (on My Kaspersky or directly from compatible applications).
- Using your Facebook credentials.
You have to connect your devices to My Kaspersky in order to start using My Kaspersky.
Detailed information on using My Kaspersky is available in the My Kaspersky help.
Page topAbout My Kaspersky account
A My Kaspersky account is required to sign in to and use My Kaspersky as well as to use certain Kaspersky applications.
If you do not have a My Kaspersky account yet, you can create one on My Kaspersky or directly from compatible applications. You can also use your other Kaspersky accounts to sign in.
When creating a My Kaspersky account, you have to specify a valid email address and set a password. The password must contain at least 8 characters, including at least one number, one uppercase Latin letter, and one lowercase Latin letter. Blank spaces are not allowed.
If the password is too weak or common, you must make it stronger in order to continue the sign-up process.
After your account is created, you will receive an email message containing a link to activate your account.
Activate your account by clicking the link in the email message.
Page topAbout two-step verification
Two-step verification may be unavailable in your region. For more details, see the My Kaspersky help.
Two-step verification prevents bad guys from signing in to your My Kaspersky account even if they know your password. To verify your identity, we also send a unique security code to you via SMS. We use the phone number you save on My Kaspersky. This means that both your password and your phone are needed to sign in to your account.
You can turn on two-step verification on My Kaspersky. If you change your phone number, you can update it on My Kaspersky. If you are already signed in to your account on a device, nothing will change for you. For detailed instructions, see the My Kaspersky help.
The security code sent to your phone number in an SMS message is valid for a short period. If it expires, request another security code.
If you haven't received an SMS message with a security code
Page topHow to get technical support
If you cannot find a solution to your issue in the documentation or in any of the sources of information about the app, we recommend that you contact Technical Support. Technical Support specialists will answer all your questions about installing and using the app.
Before contacting Technical Support, please read the support rules.
You can contact Technical Support in one of the following ways:
- By calling Technical Support by phone
- By sending a request to Technical Support from My Kaspersky
Technical support is available only to users who have purchased a subscription for the app. No technical support is provided to users of free versions.
Page topGet technical support by phone
You can call Technical Support specialists from most regions worldwide. You can find information about how to obtain technical support in your region and contact information for Technical Support on the Kaspersky Technical Support website.
Before contacting Technical Support, please read the support rules.
Page topGet technical support on My Kaspersky
My Kaspersky is a one-stop online resource for managing the protection of your devices and activation codes for Kaspersky applications and for requesting technical support.
To access My Kaspersky, you must have an account. Register by entering your email address and creating a password.
You can receive technical support via My Kaspersky in the following ways:
- Send email requests to Technical Support.
- Contact Technical Support without using email.
- Track the status of your requests in real time.
You can also view a complete history of your technical support requests.
Email request to Technical Support
When sending a request to Technical Support by email, specify the following information:
- Message subject
- Application name and version number
- Operating system name and version number
- Problem description
The answer from Technical Support to your question is sent to your My Kaspersky account and to the email address that you indicated when registering your account.
Page topKnown issues
While using the app, consider the specific features of your device and follow the guidelines in the documentation for your device.
Kaspersky VPN Secure Connection has the following known issues:
- In some cases, the amount of used secure traffic displayed in the app may differ from the amount of secure traffic you actually used. This may happen when you use a high-bandwidth connection.
- If you use the standard version of Kaspersky VPN Secure Connection and sign in to My Kaspersky, extra secure traffic is added to the standard amount. However, the app may display less secure traffic than you have actually used, and the amount you have used may exceed both the standard limit and the new limit after signing in. As a result, you may get a notification that the traffic limit has been reached even right after more secure traffic is added to your standard amount.
- When the app changes the virtual server, the secure connection may be briefly interrupted. Transmitted data is not protected until the secure connection is reestablished.
- After you purchase the extended version of Kaspersky VPN Secure Connection, in rare instances there may be a delay of several minutes before the app switches to the extended version.
- If your device changes the network when connecting to the Internet, the secure connection may be briefly interrupted. Transmitted data is not protected until the secure connection is reestablished.
- If your device is acting as a hotspot and the Internet connection is secured, other devices connected to your hotspot will not be able to establish an Internet connection. To provide an Internet connection for another device, turn off the secure connection on your device.
- Changing the virtual server when visiting websites of banks, payment systems, booking websites, social networks, chats, and email websites could possibly trigger anti-fraud systems (systems intended for analyzing online financial transactions for signs of fraudulent activity).
- The VPN can be only used by one app at a time. If there is another app using the VPN on your device, you must turn off the VPN for this app before turning on a secure connection in Kaspersky VPN Secure Connection.
- On Android 6, if your device has power saving mode on, a secure connection cannot be established.
- On some devices, such as Xiaomi, Meizu, or ASUS, after the device is restarted, the app does not reestablish the secure connection if it was active before restart. To enable automatic secure connection on restart of the device, grant Run at startup permission for Kaspersky VPN Secure Connection in the device settings.
- On Android 7, the app may restart when Google Play services are updated. In this case, the secure connection may be interrupted for several minutes. Transmitted data is not protected until the secure connection is reestablished. The app can't notify you about the restart.
- In rare cases, it may take some time to activate your subscription. To finish the activation process successfully, make sure the device is connected to the Internet and do not sign out of your My Kaspersky account.
- On Android 9 or later, the app requests permission to access your device’s location to find information about the Wi-Fi network (SSID and BSSID). The app uses this data to check Wi-Fi networks and turn on VPN. The app does not use the received data to track the device's location.
Without permission to access location, Secure Connection will work not as intended.
To give the app access to the device's location, ensure that the use of location for your device is turned on and then grant access to location – particularly for Kaspersky VPN Secure Connection. On some devices, you need to grant permissions manually.
How to turn on location for your device
How to grant access to location for Kaspersky VPN Secure Connection
- The Internet connection speed may be reduced by more than 50 percent with Kaspersky VPN Secure Connection running. We cannot guarantee the minimum speed of the Internet connection.
- During data cloning between devices, Kaspersky VPN Secure Connection may work incorrectly on both devices. To solve this problem, we recommend reinstalling the app or clearing the app data.
- On some Xiaomi devices, Smart Protection may not work after an OS update. To use Smart Protection, go to the device’s settings (Settings > Apps > Manage apps > Kaspersky VPN Secure Connection > Other permissions) and allow Kaspersky VPN Secure Connection to display pop-up windows while running in the background.
- On some devices running Android 10, Kaspersky VPN Secure Connection can’t establish a VPN connection if Data Saver is enabled. You can disable Data Saver in the device’s settings.
If you cannot connect to a certain website or web service using a VPN
Some websites and web services deny access when you try to connect to them through a VPN. Websites and web services may deny VPN access for the following reasons:
- Website owners want the licensed content they publish to only be available for a certain country, since there are different offers and prices for different countries.
- Website owners want the website to only be visited from a certain region. For example, a lottery is drawn only for a certain country, so access from other regions is forbidden.
- There are web services that, for legal reasons, are only available in a particular region (for example, some media services providers or news broadcasters). These web services resist anonymizers and are not available when you use a VPN (or another anonymizer) to reach them.
- These web services not only determine the location of the client, but also determine if the client uses an anonymizer. If an attempt to access the web service via an anonymizer is detected, access to the web service is blocked.
- If you cannot access a certain website or web service by using a VPN, we recommend contacting Kaspersky Technical Support. Report the web service that is unavailable and from which location. Kaspersky will do our best to resolve the issue.
VPN unavailability in certain regions
In some regions, using a VPN is legally regulated. Currently, these countries are:
- Republic of Belarus
- Oman
- Pakistan
- Qatar
- Iran
- Saudi Arabia
- China
Please do not use the application in these regions, because it may violate local laws. Kaspersky does its best to prevent the purchase of an application license in these regions.
If you accidentally purchased the application license in one of the above-listed regions, you are highly recommended to do one of the following:
- Cancel your subscription. For details, refer to the Managing subscriptions section.
- Contact Kaspersky Technical Support to find a solution to your issue.
Sources of information about the app
The Kaspersky VPN Secure Connection page on the Kaspersky website
On this page, you can view general information about the app, its functions and features.
Kaspersky VPN Secure Connection page contains a link to the online store. There you can purchase the app or renew your license.
Discussing Kaspersky applications in the Community
If your question does not require an immediate answer, you can discuss it with Kaspersky experts and other users in our community.
In the community, you can view discussion topics, post your comments, and create new discussion topics.
Page topInformation about third-party code
Information about third-party code is contained in the About section in the app menu.
Page topTrademark notices
Registered trademarks and service marks are the property of their respective owners.
App Store, Apple, and macOS are trademarks of Apple Inc., registered in the U.S. and other countries.
IOS is a registered trademark or trademark of Cisco Systems, Inc. and/or its affiliates in the United States and certain other countries.
Android, Firebase, Google, Google Analytics, Google Play are trademarks of Google, Inc.
Intel, Atom are trademarks of Intel Corporation in the U.S. and/or other countries.
Microsoft, Windows are registered trademarks of Microsoft Corporation in the United States and other countries.
Arm is a registered trademark of Arm Limited (or its subsidiaries) in the US and/or elsewhere.
ASUS is either a US registered trademark or a trademark of Asustek Computer Inc. in the United States and/or other countries.
Page topAbout beta version
We would like to know your experience using our mobile products' new features and invite you to be a beta tester. The beta version includes new features you can try before they are officially released.
Be aware that beta versions may be less stable than final version officially released to the public. You may encounter problems such as app crashes, features that do not work properly, or unavailable services.
The beta version is free of charge. Please carefully read all of the beta version's terms and conditions in the End User License Agreement.
You must use the app only in accordance with the functionality provided with the app version installed. To view the list of the beta versions you are using, go to Google Play and tap Profile > My apps & games > Beta.
Beta versions are not for use in the United States. This feature is also unavailable for Huawei devices.
Before you start beta testing the app, please carefully read the "Beta and subscriptions" section.
You can leave the beta testing anytime.
Once you stop beta testing, you will be able to download the regular version of the app from the Google Play.
Page topBeta and subscriptions
We recommend that you register a separate My Kaspersky account to use exclusively for beta testing.
If you have already purchased a license, do not add activation codes to My Kaspersky account used only for beta testing. Otherwise, the app will automatically switch to the extended version and your license will start expiring.
Check licenses on My Kaspersky
If you are already using the extended version, you can test the beta version in the extended mode under the same license. Your license term will not be extended by the duration of beta testing.
Page top