Installation und Ersteinrichtung der App
Diese Anleitung beschreibt den Vorgang der Installation und Erstkonfiguration der App auf der virtuellen Maschine unter Verwendung des BIOS-Ladeprogramms. Auf virtuellen Maschinen mit UEFI kann die pseudografische Schnittstelle anders aussehen.
So installieren und konfigurieren Sie die App:
- Starten Sie die vorbereitete virtuelle Maschine oder den physischen Server und wählen Sie Laden von der CD aus.
Laden des von der ISO-Image-Festplatte startet.
- Wählen Sie im nächsten Fenster Install -- Kaspersky Secure Mail Gateway aus oder warten Sie, bis das Laden des Installationsassistenten automatisch starten.
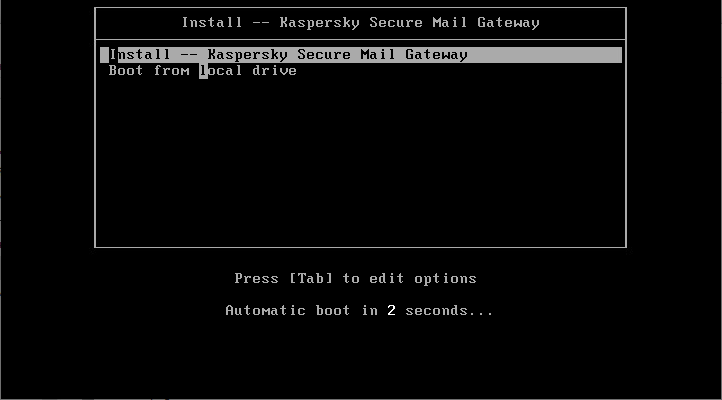
- Klicken Sie im Begrüßungsfenster des Installationsassistenten auf OK.
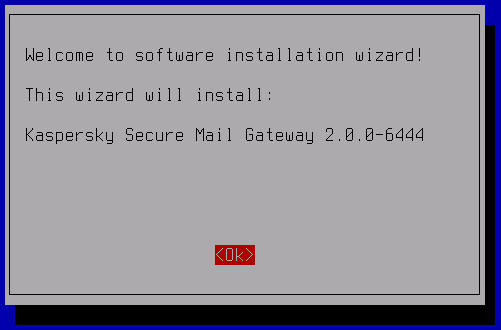
- Wählen Sie die Sprache für die Anzeige des Endbenutzer-Lizenzvertrags und der Datenschutzrichtlinie.
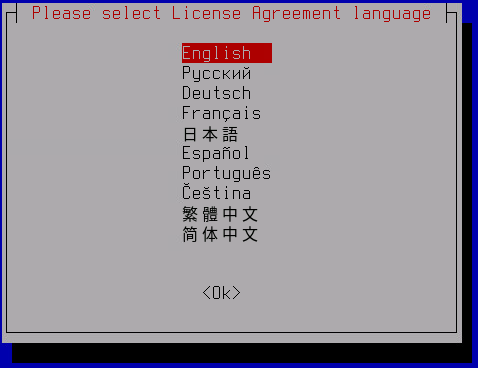
- Lesen Sie die Lizenzvereinbarung und geben Sie Ihre Zustimmung oder lehnen Sie die Vereinbarung ab.
- Wenn Sie die Bedingungen des Endbenutzer-Lizenzvertrags akzeptieren, klicken Sie auf die Schaltfläche I accept (Ich stimme zu).
- Wenn Sie die Bedingungen des Endbenutzer-Lizenzvertrags ablehnen, klicken Sie auf die Schaltfläche I decline (Ich lehne ab).
Verwenden Sie die Aufwärts-/Abwärts- oder Bild-auf/Bild-ab-Tasten, um den Text der Lizenzvereinbarung anzuzeigen. Mit der Tab-Taste können Sie zwischen den Schaltflächen wechseln.
Wenn Sie die Bedingungen des Endbenutzer-Lizenzvertrags abgelehnt haben, wird die App nicht installiert.
- Geben oder verweigern Sie Ihre Zustimmung zur Datenschutzrichtlinie.
- Wenn Sie die Bedingungen der Datenschutzrichtlinie akzeptieren, klicken Sie auf die Schaltfläche I accept (Ich stimme zu).
- Wenn Sie die Bedingungen der Datenschutzrichtlinie ablehnen, klicken Sie auf die Schaltfläche I decline (Ich lehne ab).
Wenn Sie die Bedingungen der Datenschutzrichtlinie abgelehnt haben, wird die App nicht installiert.
- Wählen Sie den Datenträger aus, auf dem die App installiert werden soll, und klicken Sie im Bestätigungsfenster auf die Schaltfläche Yes.
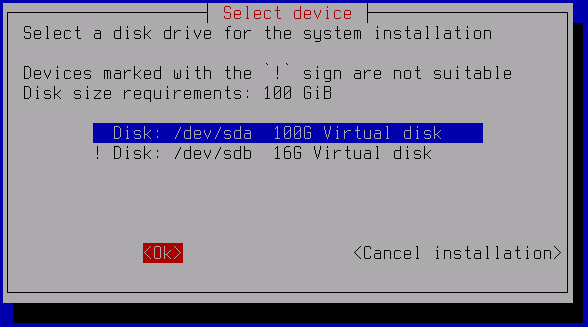
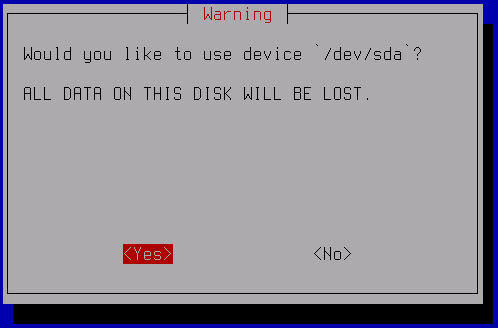
Warten Sie, bis die Daten des ISO-Images auf den virtuellen Datenträger kopiert werden. Die virtuelle Maschine wird nach Abschluss des Kopiervorgangs neu geladen und der Assistent für die Erstkonfiguration der App gestartet.
- Geben Sie im nächsten Fenster Hostname im Feld Hostname den vollständigen auf dem DNS-Server angegebenen Domänenname des Servers an, auf dem die App Kaspersky Secure Mail Gateway installiert ist, und klicken Sie auf die Schaltfläche OK.
Ein Fenster mit der Liste der verfügbaren Netzwerkadapter wird geöffnet.
- Wählen Sie den Netzwerkadapter, dessen Einstellungen Sie konfigurieren möchten, und drücken Sie die EINGABETASTE.
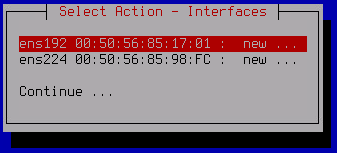
Um den Netzwerkadapter verwenden zu können, müssen Sie ihn initialisieren. Wenn der Adapter zuvor noch nicht initialisiert wurde, wird ein Fester für die Bestätigung der Initialisierung geöffnet.
- Klicken Sie im Bestätigungsfenster auf die Schaltfläche Yes. Der Adapterstatus ändert sich von new zu on. Wählen Sie den Adapter aus der Liste aus und drücken Sie auf die EINGABETASTE.
Ein Fester mit den Eigenschaften des Adapters öffnet sich.
- Konfigurieren Sie eine IPv4-Adresse für den Netzwerkadapter. Bewegen Sie dazu den Cursor in die Zeile Use DHCP und drücken Sie die EINGABETASTE.
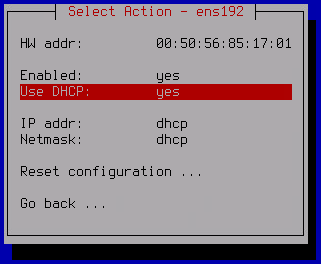
- Wählen Sie in dem sich öffnenden Fester einen Betriebsmodus aus:
- Wenn Sie für den Server mit der installierten App eine statische IP-Adresse nutzen möchten, klicken Sie auf die Schaltfläche Yes.
- Wenn Sie möchten, dass die Einstellungen für den Netzwerkadapter über das DHCP-Protokoll bezogen werden, klicken Sie auf die Schaltfläche No.
Standardmäßig wird das DHCP-Protokoll verwendet. Dieser Betriebsmodus ist geeignet für die Installation der App für Test- und zu Demonstrationszwecken. Um einen korrekten Betrieb des Clusters in der realen Infrastruktur zu gewährleisten, wird empfohlen, die statische Konfiguration zu verwenden.
- Wenn Sie beim letzten Schritt die statische Konfiguration gewählt haben, gehen Sie in dem sich öffnenden Fenster Interface IP configuration folgendermaßen vor:
- Geben Sie im Feld Addresses die IP-Adresse des Netzwerkadapters an.
- Geben Sie im Feld Netmask die Netzwerkmaske an.
- Klicken Sie auf OK, um die vorgenommenen Änderungen zu speichern.
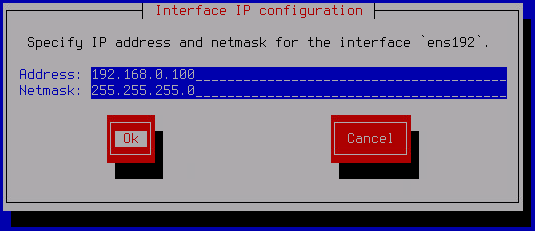
- Klicken Sie nach Abschluss der Konfiguration des Netzwerkadapters auf die Schaltfläche Go back unten im Fenster.
Ein Fenster mit der Liste aller verfügbaren Netzwerkadapter öffnet sich. Bei Bedarf können Sie die Konfiguration für einen anderen Adapter wiederholen.
- Wählen Sie nach Abschluss der Konfiguration aller Netzwerkadapter die Option Continue unten in der Liste.
Es öffnet sich das Fenster Select Action – Routing.
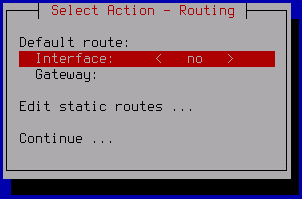
- So passen Sie das standardmäßig verwendete Routing an:
- Wählen Sie den Punkt Interface aus und drücken Sie auf die EINGABETASTE.
- Wählen Sie in dem sich öffnenden Fenster Select gateway device den Netzwerkadapter aus, der standardmäßig für das Routing verwendet werden soll, und drücken Sie auf die EINGABETASTE.
- Wenn Sie im letzten Schritt den Netzwerkadapter gewählt haben, der den DHCP-Protokoll nutzt, wird im Feld Gateway automatisch der Wertvoreingestellt. Wenn Sie den Netzwerkadapter mit statischer Konfiguration gewählt haben, ist die Option dhcp für das Gateway standardmäßig nicht verfügbar.
- So geben Sie eine statische IP-Adresse des Gateway als Standard ein:
- Wählen Sie den Punkt Gateway aus und drücken Sie auf die EINGABETASTE.
- Für Adapter, die das DHCP-Protokoll nutzen, klicken Sie im Fenster Use static configuration auf YES.
Das Fenster Interface gateway configuration wird geöffnet.
- Geben Sie im Fenster Gateway die standardmäßige statische Adresse des Gateways ein und klicken Sie auf Ok.
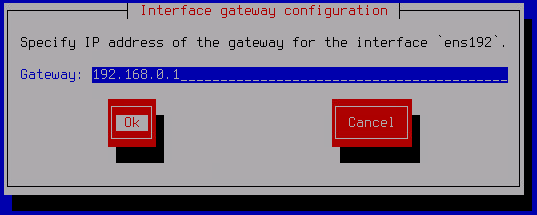
- Falls erforderlich, können Sie statisches Routing einstellen. Gehen Sie hierzu wie folgt vor:
- Wählen Sie im Fenster Select Action – Routing den Punkt Edit static routes aus und drücken Sie auf die EINGABETASTE.
- Klicken Sie in dem sich öffnenden Fenster Select Action – Routes auf New route.
Fenster New static route öffnet sich.
- Geben Sie im Feld Address die IP-Adresse des Netzwerkadapters an.
- Geben Sie im Feld Netmask die Netzwerkmaske an.
- Geben Sie im Feld Gateway die IP-Adresse des Gateways an.
- Klicken Sie auf die Schaltfläche OK.
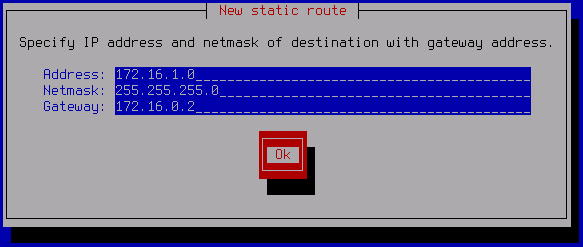
- Wählen Sie in dem sich öffnende Fenster den Netzwerkadapter aus, über den das statische Routing durchgeführt wird, und drücken Sie auf die EINGABETASTE.
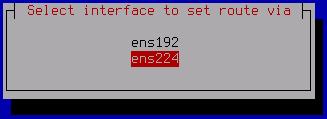
Das hinzugefügte statische Routing wird im Fenster Select Action – Routes. angezeigt.
Sie können, falls erforderlich, die Schritte b – g für das Hinzufügen eines weiteren statischen Routings wiederholen.
- Klicken Sie nach Abschluss der Anpassung der Einstellungen auf Go back im unteren Teil des Fensters Select Action – Routes.
- Klicken Sie auf Continue im unteren Teil des Fensters Select Action – Routing.
Fenster Select Action – Resolver öffnet sich.
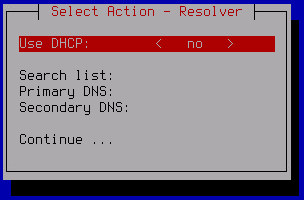
- Wenn Adressen der DNS-Server sowie die Suchliste mit DNS-Suffixen über das DHCP-Protokoll erhalten möchten, gehen Sie wie folgt vor:
- Drücken Sie im Feld Use DHCP die EINGABETASTE.
Das Fenster Obtain DNS addresses over DHCP wird geöffnet.
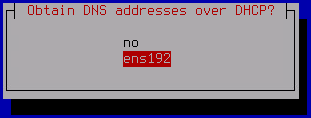
- Wählen Sie die Netzwerkschnittstelle des DHCP-Dienstes.
Die Werte der Felder Search list, Primary DNS und Secondary DNS werden automatische ausgefüllt.
- Klicken Sie im Fenster Select Action – Resolver auf die Schaltfläche Continue.
- Drücken Sie im Feld Use DHCP die EINGABETASTE.
- Wenn Sie die Einstellungen des DNS-Dienstes manuell anpassen möchten:
- Vergewissern Sie sich, dass im Feld Use DHCP die Variante no eingestellt ist.
- Drücken Sie im Feld Search list die EINGABETASTE.
Das Fenster Interface DNS configuration wird geöffnet.
- Geben Sie im Feld Search list die DNS-Suffixes der Domänen-Suchliste, durch ein Leerzeichen getrennt, ein.
- Geben Sie im Feld Primary die Adresse des Primären DNS-Servers an.
- Geben Sie im Feld Secondary die Adresse des sekundären DNS-Servers an.
- Klicken Sie auf die Schaltfläche OK.
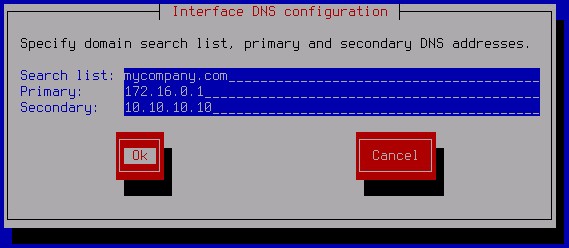
- Klicken Sie im Fenster Select Action – Resolver auf die Schaltfläche Continue.
Es öffnet sich folgendes Fenster des Konfigurationsassistenten für die Erstkonfiguration.
- Wählen Sie die IP-Adresse der Netzwerkschnittstelle zur Annahme eingehender Verbindungen für die Interaktion mit anderen Cluster-Knoten aus. Klicken Sie auf die Schaltfläche OK.
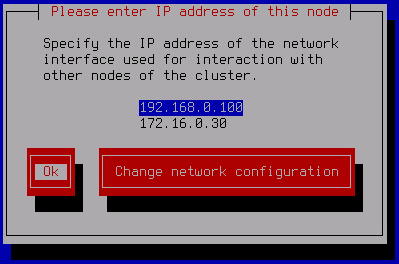
- Geben Sie den Port für die Interaktion mit anderen Cluster-Knoten an und klicken Sie auf die Schaltfläche OK.
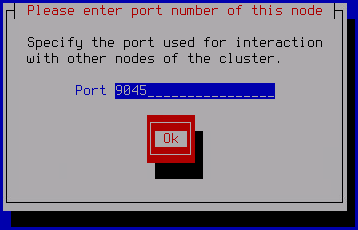
Es wird empfohlen, den Standardwert zu verwenden: 9045.
- Geben Sie das Kennwort des Lokalen Administrators an.
Das Kennwort muss Folgendes enthalten:
- Mindestens 15 Zeichen
- Ausschließlich ASCII-Zeichen (A-Z, a-z), Ziffern und Sonderzeichen
- Zeichen folgender Typen:
- Großbuchstaben (A-Z);
- Kleinbuchstaben (a-z);
- Ziffern;
- Sonderzeichen.
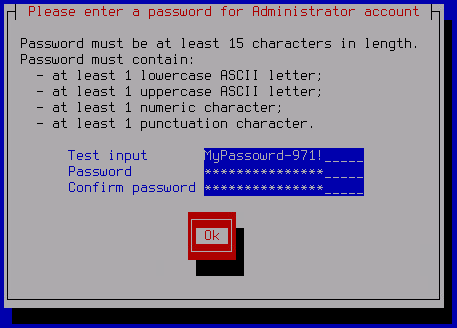
- Speichern Sie den Fingerabdruck des Serverzertifikats, der im beendenden Fenster des Konfigurationsassistenten angezeigt wird, in einer beliebigen, für Sie geeigneten Weise.
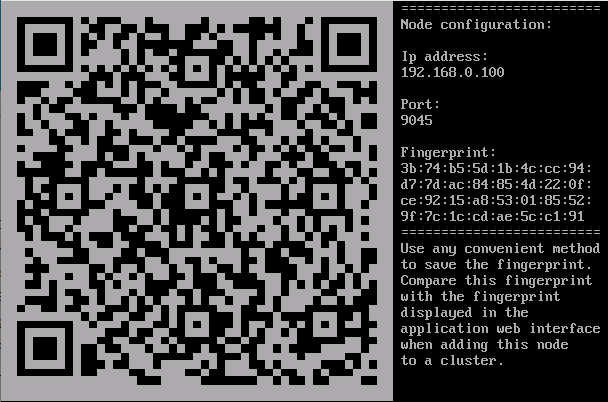
Beim Hinzufügen eines Servers zum Cluster über die Webschnittstelle der App müssen Sie diese Fingerabdruck mit dem Fingerabdruck vergleichen, der in der Webschnittstelle dargestellt wird.
Die Installation und Ersteinrichtung der App wird abgeschlossen. Anschließend können Sie über einen Browser eine Verbindung zur Webschnittstelle der App herstellen, um die Einstellungen zu konfigurieren.
Es wird empfohlen, nach Abschluss der Erstkonfiguration in den Eigenschaften der virtuellen Maschine das Laden von der Festplatte, die das ISO-Image enthält, zu deaktivieren.
Nach oben