Installation et configuration initiale de l'application
Les instructions décrivent l'installation et la configuration initiale de l'application sur une machine virtuelle qui utilise le chargeur BIOS. La pseudo-interface utilisateur peut changer sur les machines virtuelles avec UEFI.
Pour installer et configurer l'application :
- Démarrez la machine virtuelle provisionnée ou le serveur physique et sélectionnez le démarrage depuis le CD.
Le démarrage depuis le disque de l'image ISO commencera.
- Dans la fenêtre suivante, sélectionnez Install -- Kaspersky Secure Mail Gateway ou attendez que le démarrage du système d'exploitation et de l'Assistant d'installation commence automatiquement.
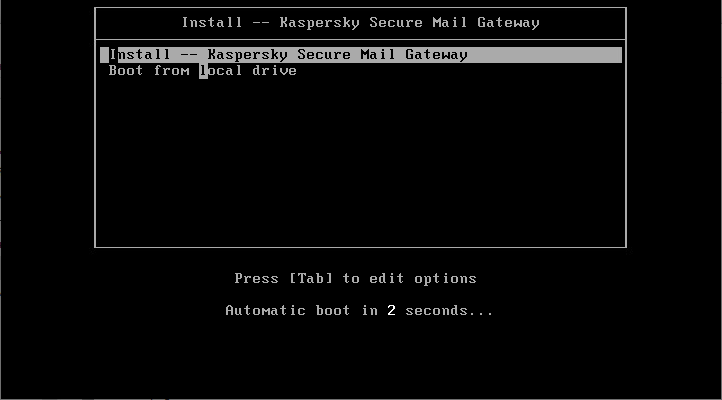
- Dans la fenêtre d'accueil de l'assistant d'installation, cliquez sur le bouton OK.
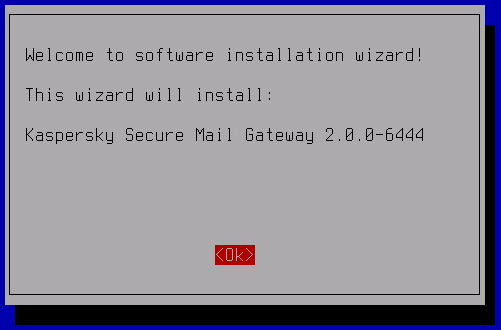
- Sélectionnez la langue du Contrat de licence utilisateur final et de la Politique de confidentialité.
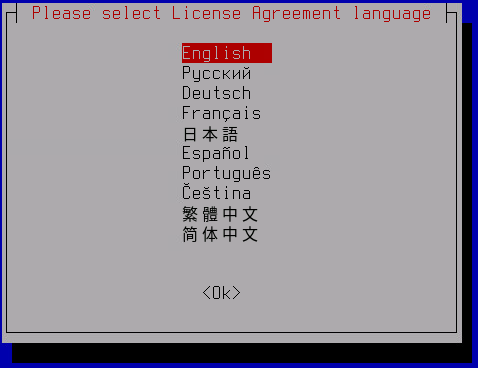
- Lisez le contrat de licence et marquez votre accord ou non :
- Pour accepter les conditions du Contrat de licence utilisateur final, cliquez sur I accept (J'accepte).
- Pour rejeter les conditions du Contrat de licence utilisateur final, cliquez sur I decline (Je refuse).
Faites défiler le texte du Contrat de licence à l'aide des touches haut/bas ou Page haut/Page bas. Vous pouvez passer d'un bouton à l'autre à l'aide de la touche Tab.
Il est impossible d'installer l'application sans accepter le Contrat de licence utilisateur final.
- Décidez d'accepter ou non la Politique de confidentialité :
- Pour accepter les conditions de la Politique de confidentialité, cliquez sur I accept (J'accepte).
- Pour rejeter les conditions de la Politique de confidentialité, cliquez sur I decline (Je refuse).
Il est impossible d'installer l'application sans accepter la Politique de confidentialité.
- Sélectionnez le disque sur lequel l'application va être installée, puis cliquez sur Yes dans la fenêtre de confirmation.
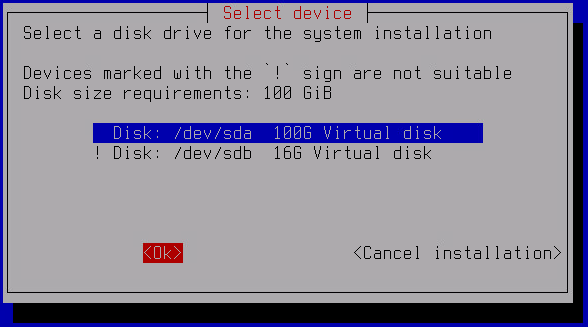
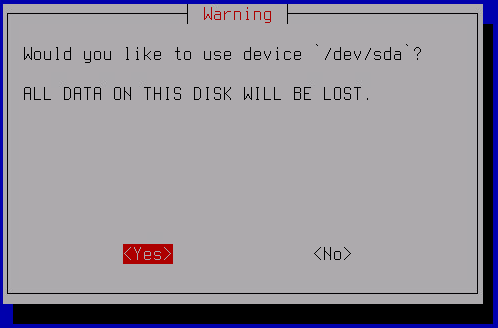
Patientez pendant la copie des données de l'image ISO sur le disque virtuel. Une fois la copie terminée, la machine virtuelle redémarre et l'Assistant de configuration initiale de l'application sera lancé.
- Dans la fenêtre ouverte Hostname, dans le champ Hostname, indiquez le nom de domaine complet du serveur avec l'application Kaspersky Secure Mail Gateway installée, indiqué sur le serveur DNS, et cliquez sur le bouton OK.
La fenêtre avec la liste des cartes réseau disponibles s'ouvre.
- Sélectionnez une carte réseau dont vous voulez configurer les paramètres, puis cliquez sur la touche ENTER.
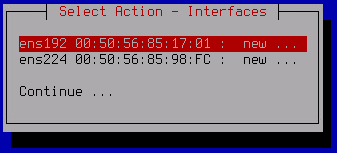
Pour commencer à utiliser la carte réseau, vous devez d'abord l'initialiser. Si la carte réseau n'avait pas déjà été initialisée, une fenêtre de confirmation d'initialisation s'ouvre.
- Dans la fenêtre de confirmation, cliquez sur le bouton Yes. L'état de la carte passe de new à on. Sélectionnez une carte dans la liste et cliquez sur la touche ENTER.
La fenêtre des propriétés de la carte s'ouvre.
- Configurez une adresse IPv4 pour la carte réseau. Pour ce faire, placez le curseur sur la ligne Use DHCP, puis appuyez sur la touche ENTER.
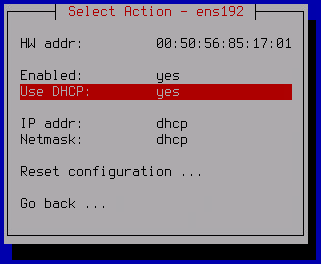
- Dans la fenêtre ouverte, sélectionnez le mode :
- Si vous souhaitez utiliser une adresse IP statique pour le serveur avec l'application installée, cliquez sur le bouton Yes.
- Si vous voulez que les paramètres de la carte réseau soient obtenus via protocole DHCP, cliquez sur le bouton No.
Le protocole DHCP est utilisé par défaut. Ce mode convient pour l'installation de l'application à des fins de test ou de démonstration. Pour que le cluster fonctionne correctement dans une infrastructure réelle, il est conseillé d'utiliser une configuration statique.
- Si vous avez sélectionné une configuration statique à l'étape précédente, dans la fenêtre ouverte Interface IP configuration, procédez comme suit :
- Saisissez dans le champ Addresses l'adresse IP de la carte réseau.
- Dans le champ Netmask, indiquez le masque du réseau.
- Cliquez sur OK pour enregistrez les modifications introduites.
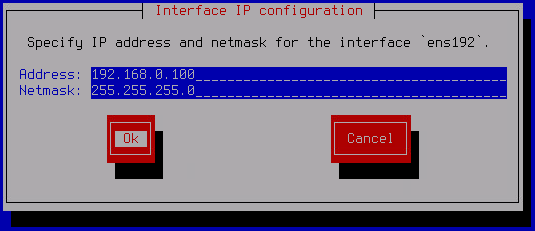
- Cliquez sur le bouton Go back en bas de la fenêtre après la fin de la configuration de la carte réseau.
La fenêtre avec la liste de toutes les cartes réseau disponibles s'ouvre. Le cas échéant, vous pouvez répéter la configuration pour une autre carte réseau.
- Après avoir configuré toutes les cartes réseau, sélectionnez Continue en bas de la liste.
La fenêtre Select Action – Routing s'ouvre.
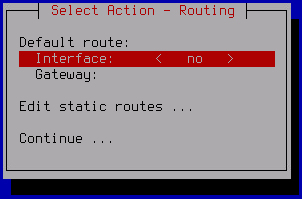
- Pour configurer le routage par défaut :
- Sélectionnez l'option Interface et cliquez sur la touche ENTER.
- Dans la fenêtre ouverte Select gateway device, sélectionnez une carte réseau à utiliser pour l'itinéraire par défaut, puis cliquez sur la touche ENTER.
- Si, à l'étape précédente, vous avez sélectionné une carte réseau utilisant le protocole DHCP, la valeur dhcp sera automatiquement établie dans le champ Gateway. Si vous avez sélectionné une carte réseau avec une configuration statique, l'option dhcp n'est pas disponible pour la passerelle par défaut.
- Pour spécifier une adresse IP statique de la passerelle par défaut :
- Sélectionnez l'option Gateway et cliquez sur la touche ENTER.
- Pour les cartes utilisant le protocole DHCP, dans la fenêtre ouverte Use static configuration, cliquez sur le bouton Yes.
La fenêtre Interface gateway configuration s'ouvre.
- Dans le champ Gateway, saisissez l'adresse statique de la passerelle par défaut et cliquez sur le bouton Ok.
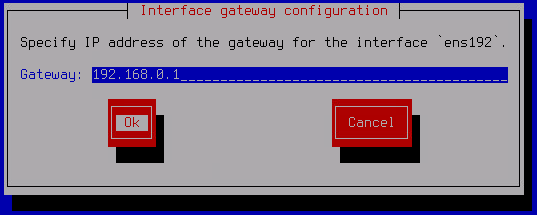
- S'il est nécessaire, vous pouvez configurer l'itinéraire statique. Pour ce faire, procédez comme suit :
- Dans la fenêtre Select Action – Routing, sélectionnez l'option Edit static routes et cliquez sur la touche ENTER.
- Dans la fenêtre ouverte Select Action – Routes, cliquez sur New route.
La fenêtre New static route s'ouvre.
- Saisissez dans le champ Address l'adresse IP de la carte réseau.
- Dans le champ Netmask, indiquez le masque du réseau.
- Saisissez dans le champ Gateway l'adresse IP de la passerelle.
- Cliquez sur le bouton OK.
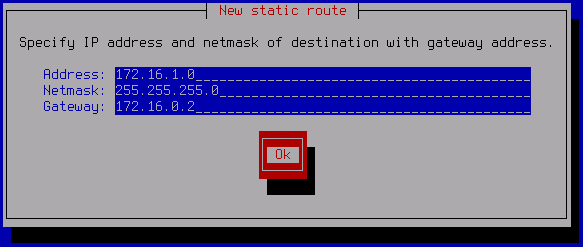
- Dans la fenêtre ouverte, sélectionnez une carte réseau à travers laquelle l'itinéraire statique passera, puis cliquez sur la touche ENTER.
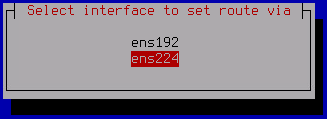
L'itinéraire statique ajouté s'affichera dans la fenêtre Select Action – Routes.
Si nécessaire, vous pouvez répéter les étapes de b à g pour ajouter un autre itinéraire statique.
- Après la fin de la configuration, cliquez Go back dans la partie inférieure de la fenêtre Select Action – Routes.
- Cliquez sur Continue dans la partie inférieure de la fenêtre Select Action – Routing.
La fenêtre Select Action – Resolver s'ouvre.
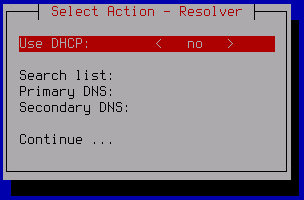
- Si vous souhaitez obtenir les adresses des serveurs DNS et une liste des suffixes DNS que vous pouvez trouver via le protocole DHCP, procédez comme suit :
- Dans le champ Use DHCP, appuyez sur la touche ENTER.
La fenêtre Obtain DNS addresses over DHCP s'ouvre.
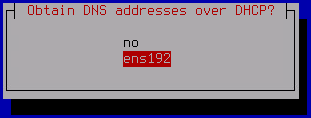
- Sélectionnez l''interface réseau du service DHCP.
Les valeurs des champs Search list, Primary DNS et Secondary DNS seront remplies automatiquement.
- Dans la fenêtre Select Action – Resolver, cliquez sur le bouton Continue.
- Dans le champ Use DHCP, appuyez sur la touche ENTER.
- Si vous souhaitez configurer les paramètres du service DNS manuellement :
- Assurez-vous que l'option no est indiquée dans le champ Use DHCP.
- Dans le champ Search list, appuyez sur la touche ENTER.
La fenêtre Interface DNS configuration s'ouvre.
- Dans le champ Search list, saisissez les suffixes DNS des domaines à rechercher, séparés par un espace.
- Dans le champ Primary, saisissez l'adresse du serveur DNS primaire.
- Dans le champ Secondary, saisissez l'adresse du serveur DNS secondaire.
- Cliquez sur le bouton OK.
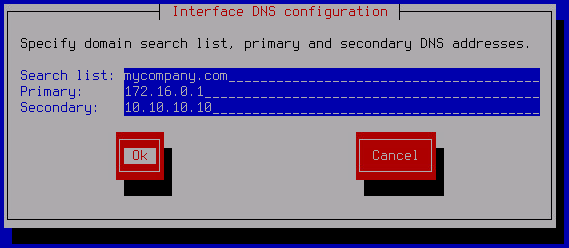
- Dans la fenêtre Select Action – Resolver, cliquez sur le bouton Continue.
La fenêtre suivante de l'Assistant de configuration initiale de l'application s'ouvre.
- Sélectionnez l'adresse IP de l'interface réseau pour la réception de la connexion entrante en vue de l'interaction avec les autres nœuds de cluster. Cliquez sur le bouton OK.
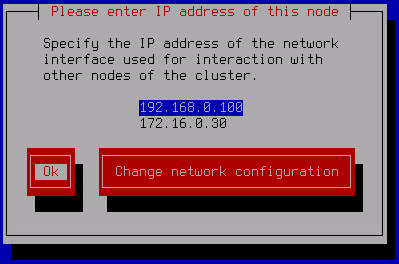
- Désignez le port pour l'interaction avec les autres nœuds de cluster, puis cliquez sur le bouton OK.
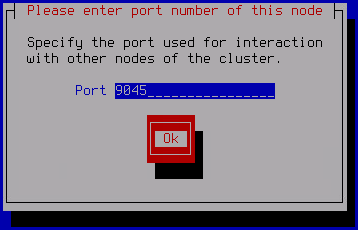
Il est conseillé d'utiliser la valeur par défaut 9045.
- Définissez le mot de passe de l'administrateur local.
Le mot de passe doit uniquement contenir :
- 15 caractères minimum ;
- uniquement des caractères ASCII (A-Z, a-z), des chiffres et des caractères spéciaux ;
- caractères des types suivants :
- majuscule (A-Z) ;
- minuscule (a-z) ;
- chiffre ;
- caractère spécial.
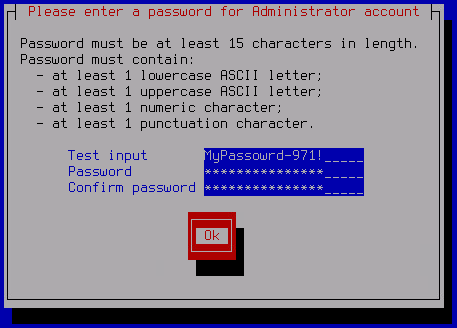
- Enregistrez comme il vous convient l'empreinte du certificat du serveur qui apparaît dans la dernière fenêtre de l'assistant de configuration.
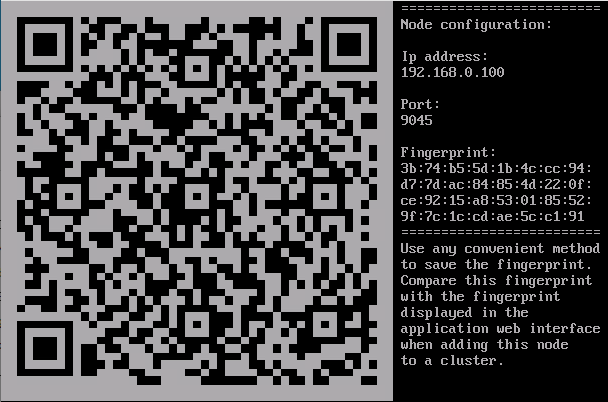
Lors de l'ajout d'un serveur au cluster via l'interface Internet, il faut comparer cette empreinte à l'empreinte affichée dans l'interface Internet.
L'installation et la configuration initiale de l'application seront terminées. Par la suite, vous pourrez configurer les paramètres de l'application en vous connectant à son interface Internet via un navigateur.
Une fois la configuration initiale terminée, il est conseillé de désactiver le démarrage à partir du disque contenant l'image ISO dans les propriétés de la machine virtuelle.
Haut de page