Error “The application was not installed. Your computer may be infected by viruses”
Issue
During installation, you may encounter the error “The application was not installed. Your computer may be infected by viruses”.
Solution
Follow the recommendations below.
Step 1. Run a malware scan
Scan your computer for viruses with Kaspersky Virus Removal Tool:
- Download Kaspersky Virus Removal Tool.
- Run a scan using the tool.
Step 2. Create a restore point
Follow the corresponding instruction for your operating system.
- For Windows 10:
- Click the search icon on the Windows taskbar.
- Type “create a restore point” in the search field and select Create a restore point.
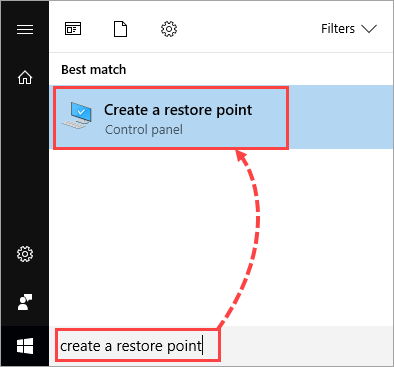
- Open the System Protection tab, select the disk for which you want to create the restore point.
- Click Configure.
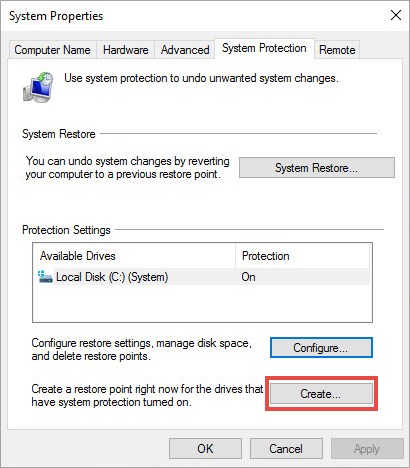
- Select Turn on system protection and click OK.
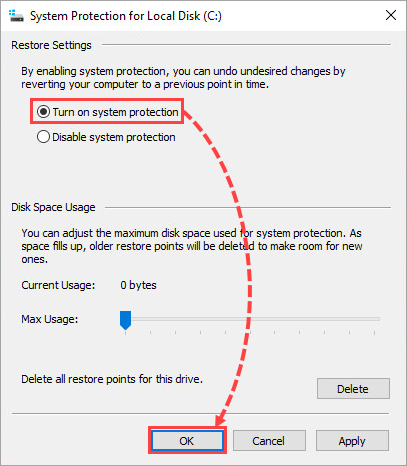
- Click Create.
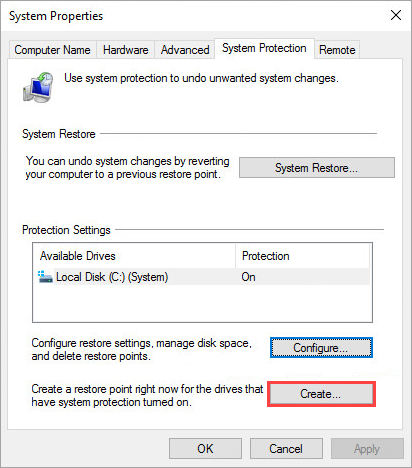
- Enter a description for the restore point and click Create.
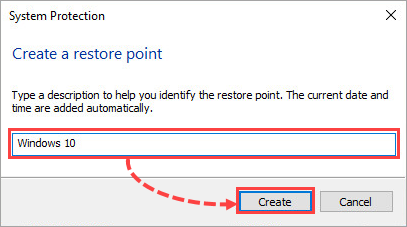
- Click Close.
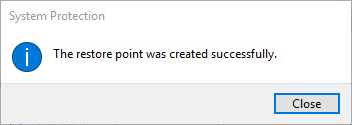
- For Windows 11, use the instruction on the Microsoft Support website.
- For Windows 7 / Vista / XP, use the instruction on the Microsoft Support website.
Step 3. Make sure you have an activation code for your application
After you create a restore point, make sure you have a 20-digit activation code for your Kaspersky application. You will need to enter it after you reinstall the application. The code contains Latin letters and numerals divided into four groups of 5 characters.
If you bought a boxed version of the application, the activation code can be found on the first page of the Quick Start Guide.
If you bought the application online, the activation code will be sent from the online store to your email specified in your order.
If you lost the activation code, you can restore it using the instruction.
Step 4. Remove application remnants of previous versions
- Download the KAVRemover tool
- Run the file.
- Carefully read through the End User License Agreement. Click Аccept if you agree to the terms.
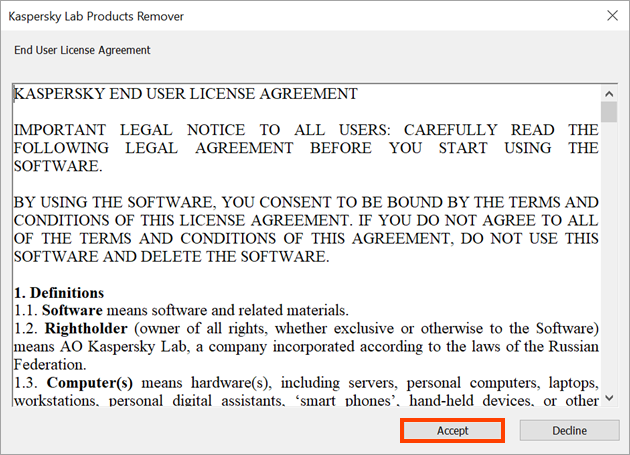
- Enter the security code from the image.
- Select the Kaspersky application you want to remove.
- Click Remove.
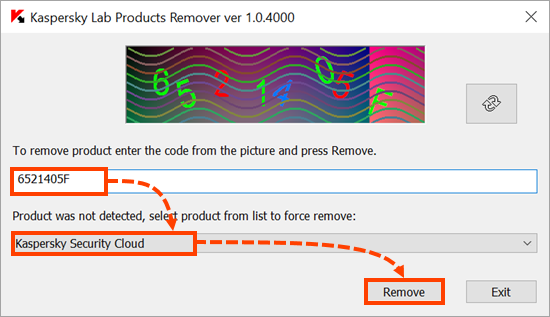
- Wait until you receive a notification that the application has been successfully removed and click ОК.
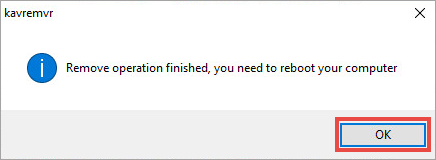
- Restart your PC.
If you have multiple Kaspersky applications installed on your computer, remove them one at a time.
Step 5. Install the Kaspersky application once again
Run the application installation once again.
If the issue persists, contact Kaspersky Customer Service.
