Fehler 1330 und „Die Installationsdateien besitzen keine digitale Signatur“
Der Artikel bezieht sich auf folgende Anwendungen:
- Kaspersky-Apps für Privatanwender
- Alle Versionen von Kaspersky Endpoint Security 12 für Windows
- Kaspersky Endpoint Security 11.11.0 für Windows (Version 11.11.0.452)
- Kaspersky Endpoint Security 11.10.0 für Windows (Version 11.10.0.399)
- Kaspersky Endpoint Security 11.9.0 für Windows (Version 11.9.0.351)
- Kaspersky Endpoint Security 11.8.0 für Windows (Version 11.8.0.384)
Problem
Bei der Installation einer Kaspersky-Anwendung können folgende Fehler auftreten:
- „Die Installationsdateien besitzen keine digitale Signatur“
- „Error 1330. A file that is required cannot be installed because the cabinet file C:\ProgramData\Kaspersky Lab\KES.21.**\Setup\kes.cab has an invalid digital signature. This may indicate that the cabinet file is corrupt. Error 266 was returned by WinVerifyTrust“.
Lösung
Schritt 1. Überprüfen Sie das Systemdatum auf Ihrem Computer
Überprüfen Sie das Systemdatum auf Ihrem Computer Wenn das Systemdatum inkorrekt ist, dann stellen Sie es richtig ein und dann versuchen Sie noch einmal, die Kaspersky-App zu installieren.
Schritt 2. Prüfen Sie, dass dass die neuesten Windows-Updates installiert sind
Prüfen Sie, ob die neuesten Updates für Windows auf Ihrem Computer installiert sind. Die Anleitungen für alle Versionen von Windows finden Sie auf der Website von Microsoft.
So beheben Sie das Problem:
- Installieren Sie das Update Service Pack 1 (KB976932).
Wenn es bereits installiert ist, gehen Sie zum Schritt 2 über.- Öffnen Sie den Microsoft Update-Katalog.
- Wählen Sie das Update genau für die Version des Betriebssystems Ihres Geräts aus und klicken Sie auf Herunterladen.
- Installieren Sie das heruntergeladene Update.
- Installieren Sie das Update KB4490628:
- Öffnen Sie den Microsoft Update-Katalog.
- Wählen Sie das Update genau für die Version des Betriebssystems Ihres Geräts aus und klicken Sie auf Herunterladen.
- Installieren Sie das heruntergeladene Update.
- Installieren Sie das Update KB4474419:
- Öffnen Sie den Microsoft Update-Katalog.
- Wählen Sie das Update genau für die Version des Betriebssystems Ihres Geräts aus und klicken Sie auf Herunterladen.
- Installieren Sie das heruntergeladene Update.
- Starten Sie den Computer neu und versuchen Sie es erneut, die Kaspersky-App zu installieren.
Schritt 3. Überprüfen Sie die digitale Signatur der Installationsdatei
- Prüfen Sie, dass die digitale Signatur der Installationsdatei der Kaspersky-App echt ist.
- Laden Sie die Installationsdatei der App herunter, wenn die digitale Signatur ungültig oder beschädigt ist:
- Starten Sie die Installation der Kaspersky-App erneut.
Schritt 4. Prüfen Sie, dass erforderliche Stammzertifikate installiert sind (für Benutzer von Windows)
Um Zertifikate im Speicher eines lokalen Computers abzurufen, müssen Sie über die Rechte eines lokalen Administrators verfügen.
Damit die Signatur der Installationsdatei in Windows erfolgreich überprüft wird, installieren Sie die Stammzertifikate DigiCert Assured ID Root CA, DigiCert High Assurance EVRoot CA, GlobalSign Root R3 und SHA-2 Root : USERTrust RSA Certification Authority:
- Laden Sie diese Zertifikate herunter:
- Öffnen Sie die Website DigiCert Root Certificates — Download & Test | DigiCert.com, finden Sie Zertifikate DigiCert Assured ID Root CA und DigiCert High Assurance EV Root CA herunter. Um die Zertifikate herunterzuladen, klicken Sie auf Download DER/CRT.
- Öffnen Sie die Website GlobalSign Root Certificates :: GlobalSign Support und laden Sie das Zertifikat GlobalSign Root R3 herunter. Um das Zertifikat herunterzuladen, klicken Sie auf Download Certificate (Binary/DER Encoded).
- Öffnen Sie die Website Knowledge: How to Download & Install Sectigo Intermediate Certificates - RSA, gehen Sie auf Root Certificates und laden Sie das Zertifikat SHA-2 Root : USERTrust RSA Certification Authority herunter. Um Для скачивания нажмите Download, затем в открывшейся вкладке нажмите Загрузить.
- Drücken Sie die Tasten
 +R.
+R. - Geben Sie „mmc“ ins Feld Öffnen ein und klicken Sie auf OK.
- Klicken Sie auf Datei → Snap-In hinzufügen/entfernen.
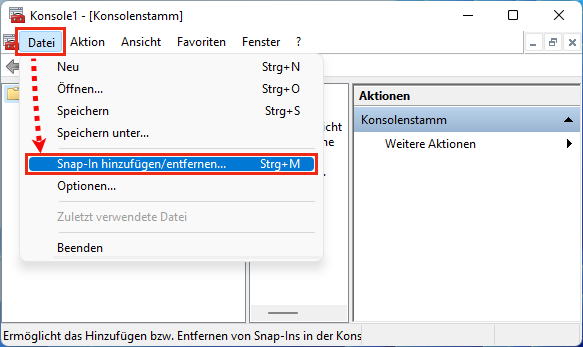
- Wählen Sie Zertifikate und klicken Sie auf Hinzufügen → OK.
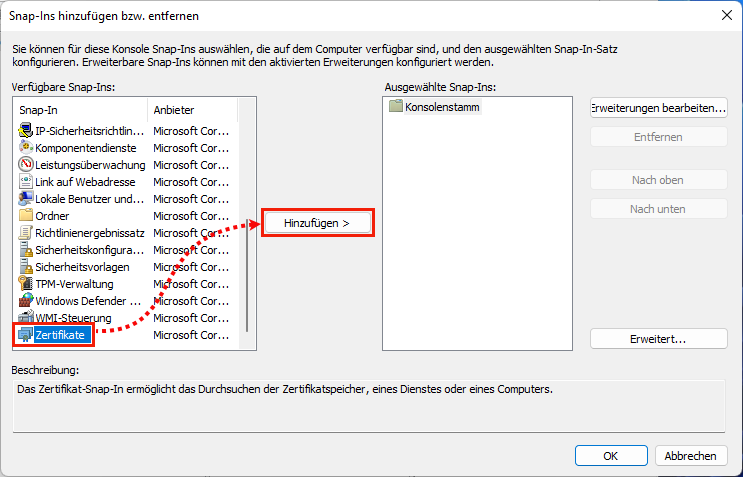
- Wählen Sie das Computerkonto und klicken Sie auf Weiter.
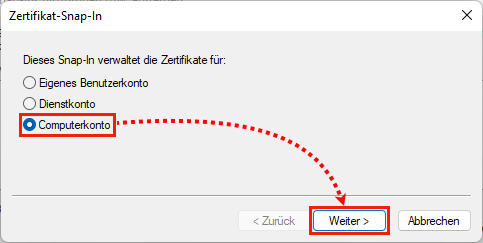
- Wählen Sie Lokalen Computer (Computer, auf dem diese Konsole ausgeführt wird und klicken Sie auf Fertig stellen.
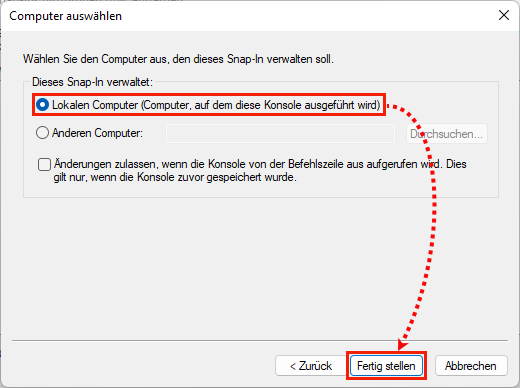
- Klicken Sie auf OK.
- Erweitern Sie den Knoten Zertifikate (Lokaler Computer).
- Öffnen Sie das Kontextmenü des Knotens Vertrauenswürdige Stammzertifizierungsstellen und wählen Sie Alle Aufgaben → Importieren.
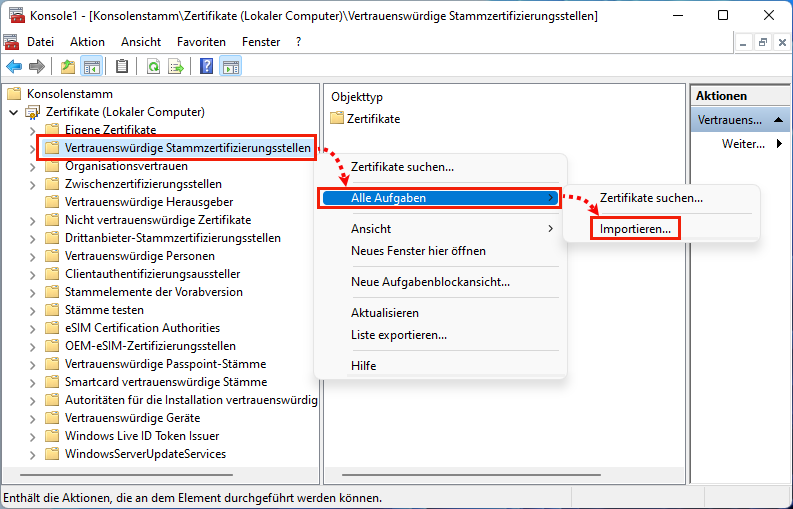
- Im Fenster des Zertifikatimport-Assistenten klicken Sie auf Weiter.
- Klicken Sie auf Durchsuchen, wählen Sie das heruntergeladene Zertifikat DigiCert Assured ID Root CA und klicken Sie auf Weiter.
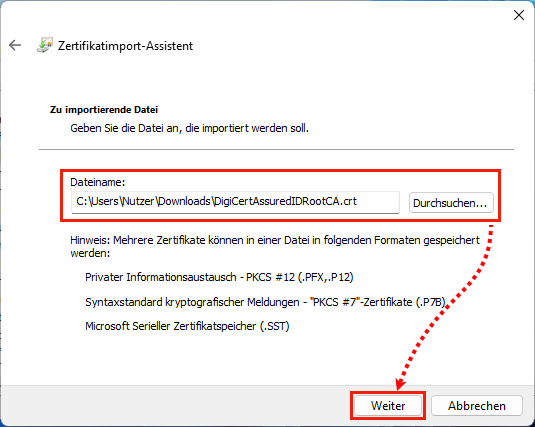
- Wählen Sie die Option Alle Zertifikate in folgendem Speicher speichern und prüfen Sie, dass der Knoten „Vertrauenswürdige Stammzertifizierungsstellen“ als Speicher festgelegt ist.
- Klicken Sie auf Weiter.
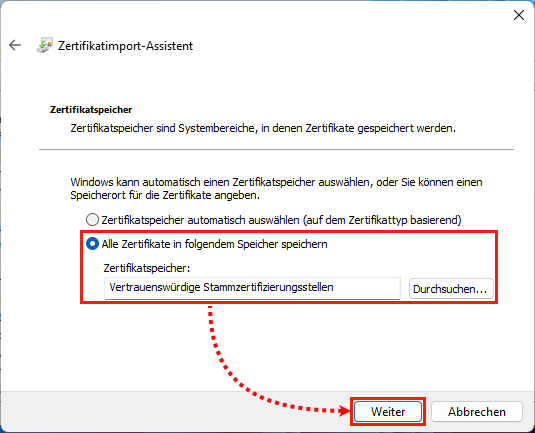
- Klicken Sie auf Fertig stellen → OK.
- Wiederholen Sie die Schritte 10 – 15 für die Zertifikate DigiCert High Assurance EV Root CA, GlobalSign Root R3 und SHA-2 Root . USERTrust RSA Certification Authority.
- Versuchen Sie es erneut, die Kaspersky-Anwendung zu installieren.
Wenn der Fehler erneut auftritt, laden Sie auch Zertifikate AAA Certificate Services und USERTrustRSAAAACA (Cross Sign) auf der Website Knowledge: How to Download & Install Sectigo Intermediate Certificates - RSA herunter und installieren Sie sie.
Schritt 5. Aktualisieren Sie generelle Stammzertifikate von Windows
Die Anleitung zur Aktualisierung ist im Artikel.
Schritt 6. Untersuchen Sie den Computer auf schädliche Programme
Nutzen Sie das Kaspersky Virus Removal Tool. Die Anleitung ist im Artikel.
Für Windows XP und Windows Vista nutzen Sie die vorherige Version des Kaspersky Virus Removal Tool.
Schritt 7. Prüfen Sie, ob Kaspersky-Zertifikate im Ordner „Nicht vertrauenswürdige Zertifikate“ vorhanden sind
- Folgen Sie der Anweisung in den Punkten 2 – 8 im Schritt 4.
- Erweitern Sie den Knoten Zertifikate (Lokaler Computer) und gehen Sie auf Nicht vertrauenswürdige Zertifikate.
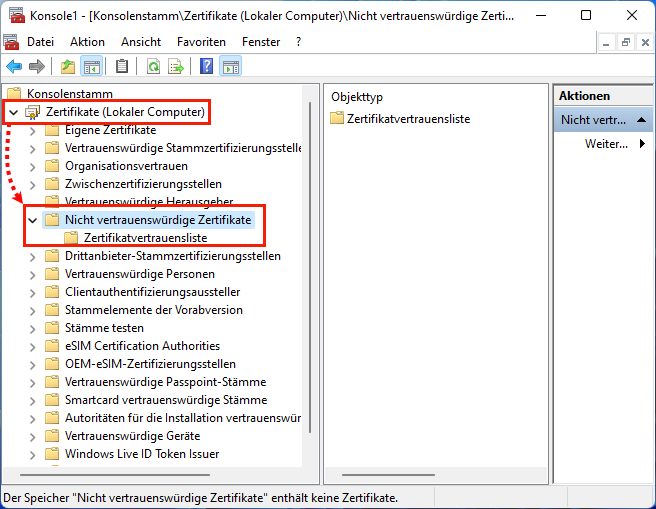
- Prüfen Sie, dass der Ordner mit nicht vertrauenswürdigen Zertifikaten sowie seine Unterordner keine Zertifikate, darunter auch DigiCert Assured ID Root CA, DigiCert High Assurance EV Root CA, GlobalSign Root R3, SHA-2 Root : USERTrust RSA Certification Authority, AAA Certificate Services und USERTrustRSAAAACA (Cross Sign) enthält. Wenn Zertifikate angezeigt werden, entfernen Sie sie.
- Installieren Sie die Kaspersky-Anwendung erneut.
Vorgehensweise, wenn der Fehler erneut auftritt
Wenn der Fehler erneut auftritt, kontaktieren Sie den Kundenservice von Kaspersky.
Wenn Sie Kaspersky Endpoint Security für Windows nutzen, erfassen Sie Diagnoseinformationen und erstellen Sie eine Anfrage an den technischen Support via Kaspersky CompanyAccount.
Wenn die Nutzung von Kaspersky Free Probleme aufweist, suchen Sie nach einer Lösung im Forum oder erstellen Sie dort ein neues Thema mit einer detaillierten Beschreibung des Problems.
Um in Zukunft den Kundenservice kontaktieren zu können, steigen Sie auf eine kostenpflichtige Kaspersky-App um.