How to control the installation of unwanted applications using Application Manager in Kaspersky Security Cloud 19
Using Application Manager in Kaspersky Security Cloud, you can find applications or browser extensions on your computer that you don’t use or that were installed without your consent. These applications can slow down your computer or change the behavior of your browser.
You can block similar changes using the Installation Assistant, which can do the following:
- Automatically clear checkboxes for the installation of additional applications.
- Warn about any attempts to install additional applications.
- Hide installation steps that contain advertisements or suggestions to install additional applications.
How to enable Installation Assistant and block the installation of unwanted applications
- In the main window of Kaspersky Security Cloud, click
 .
.
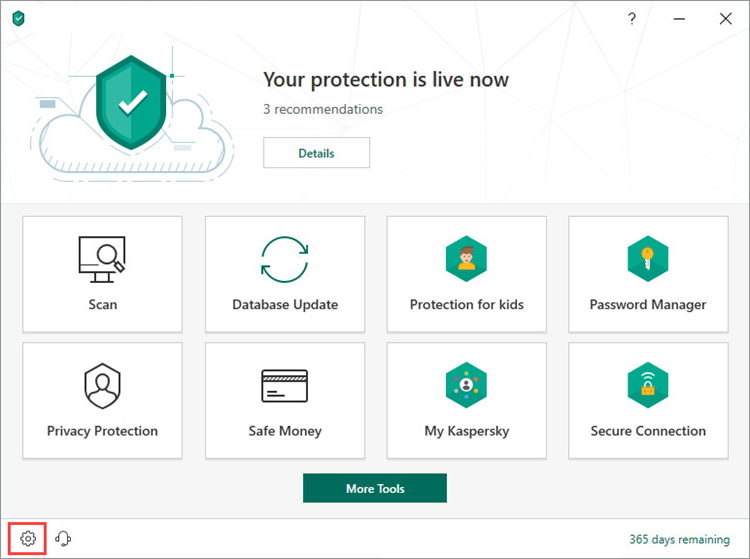
- To learn how to open the main application window, see this article.
- Go to the Protection section and click Application Manager.
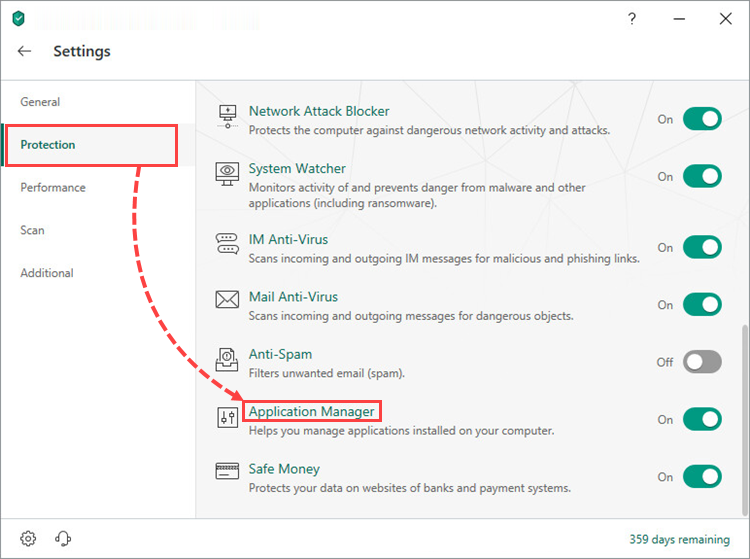
- Enable the component using the switch on the right.
- Select the checkboxes in the Installation Assistant section.
- During installation of applications, automatically clear check boxes for the installation of additional software. Warn about any attempts to install additional programs.
- Do not display installation steps that may contain advertisements and offers to install additional programs.
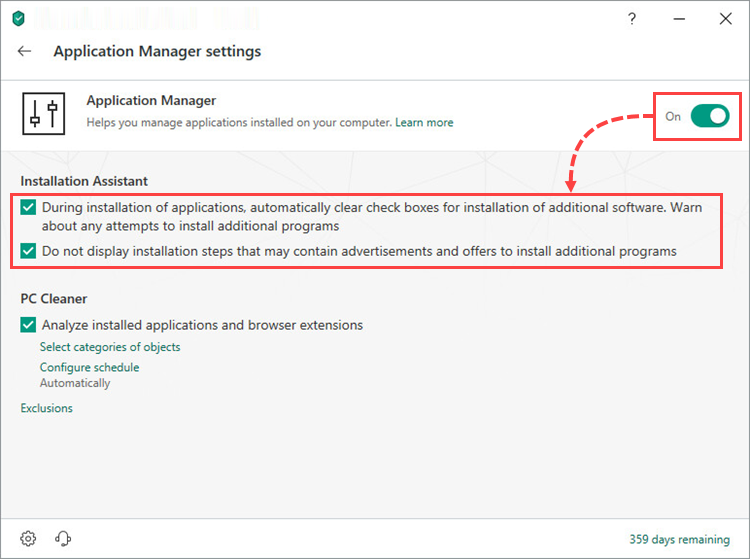
Kaspersky Security Cloud will block the installation of unwanted applications, as well as advertisements or offers to install these applications. If you want additional applications to be installed alongside the primary application, clear the checkboxes.
How to select parameters for analyzing installed applications and extensions
- In the main window of Kaspersky Security Cloud, click
 .
.
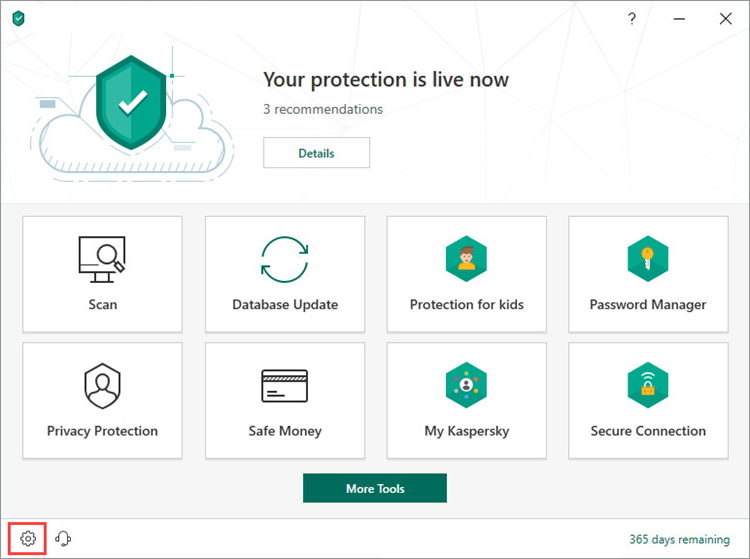
- To learn how to open the main application window, see this article.
- Go to the Protection section and click Application Manager.
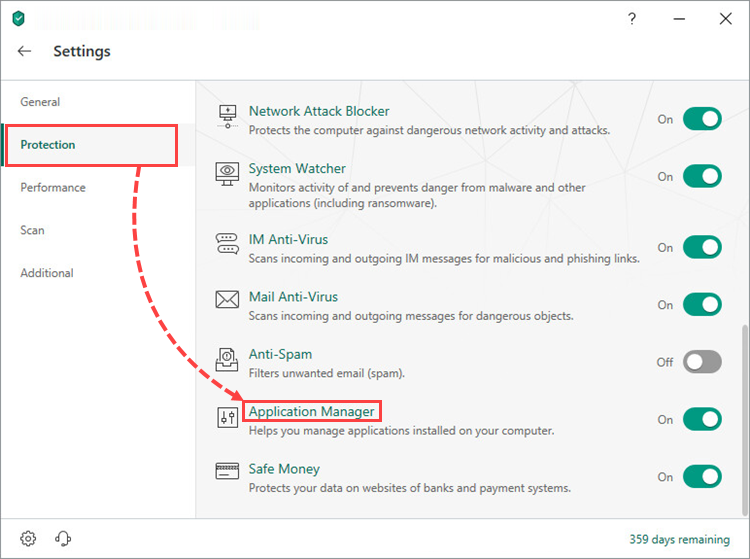
- Select the checkbox Analyze installed applications and browser extensions.
- Click Select categories of objects.
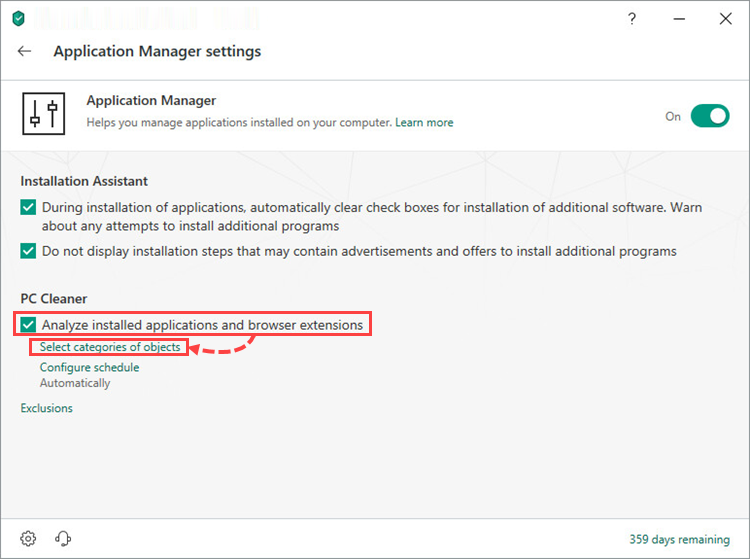
- Select categories of applications and browser extensions to analyze.
- Click Save and close the window.
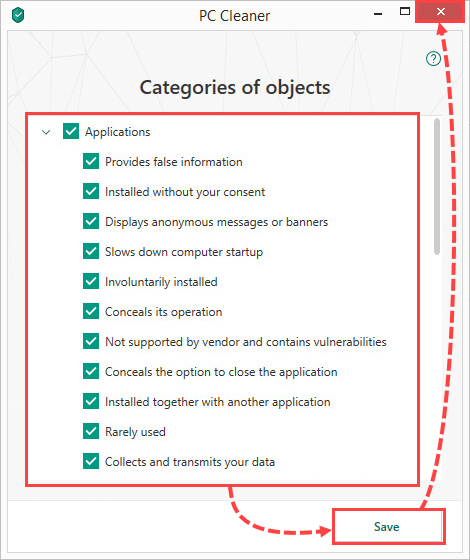
- Click Configure schedule.
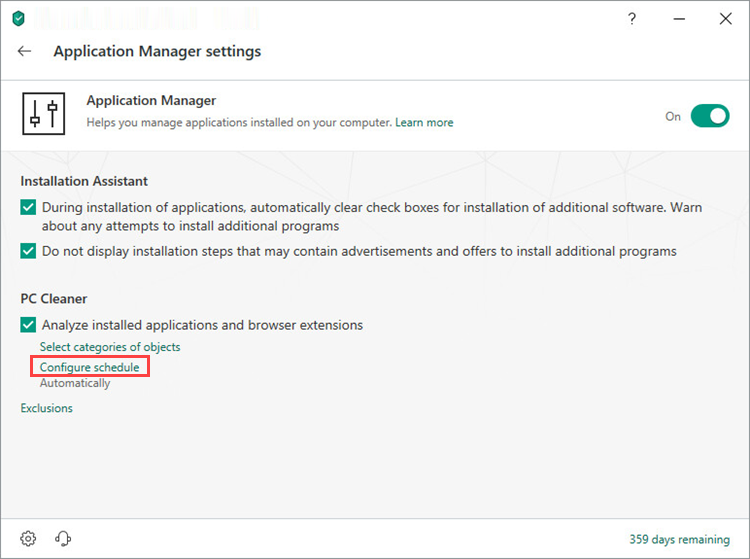
- Specify on which days and at what time to analyze installed applications and browser extensions, and set the scan parameters.
- Click Save.
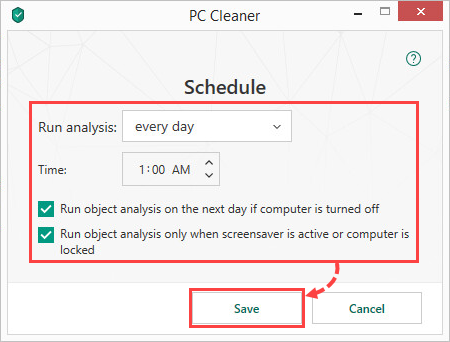
Installed applications and browser extensions will be analyzed according to the parameters you have set.
If you want to add an application or extension to the list of exclusions and leave it on the computer, click Ignore in the list of detected objects in the analysis results.
Restrictions and limitations
On Windows, the Application Manager feature only works on the main disk and when System Watcher is enabled.
Application Manager monitors and blocks changes to the following settings in Internet Explorer, Mozilla Firefox and Google Chrome:
- Change of homepage
- Change of browser search engine
- Changes to proxy server settings
- Installation of browser extensions
The default set of controlled changes can be extended when updating the Kaspersky Security Cloud databases.
Application Manager does not block changes or display notifications if changes are made by the following applications:
- Browser
- Default browser settings changing tool
- Windows tools
- An application incompatible with Kaspersky Security Cloud
- A newer version of Kaspersky Security Cloud