Frequent Safe Money issues
This article concerns:
- Kaspersky Standard, Plus, Premium
- Kaspersky Security Cloud
- Kaspersky Internet Security
- Kaspersky Total Security
- Kaspersky Small Office Security
A website opens slowly
If the Protected Browser works slowly:
- Restart Protected Browser.
- If restarting the browser did not help, try restarting the Kaspersky application.
- If this did not help, restart the computer.
- If the issue persists, send a request to Customer Service in one of the following ways:
- Click Report a problem in Protected Browser. In the report window, select the category and describe your issue in detail. Click Send.
- Submit a request to Kaspersky Customer Service by choosing the topic of your request.
Protected Browser starts on websites where it is not necessary
If Protected Browser starts on the website where it is not necessary, change the Safe Money settings for this website.
- Open the Kaspersky application and click Safe Money.
- For Kaspersky Standard, Plus, Premium: in the main window of the Kaspersky application go to Privacy → Safe Money and click View websites.
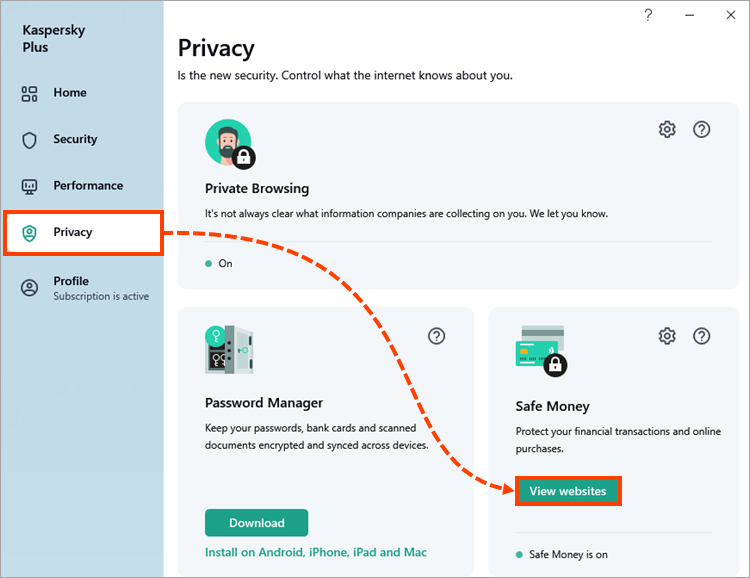
- To learn how to open the main application window, see this article.
- For Kaspersky Security Cloud, Kaspersky Internet Security, Kaspersky Anti-Virus, Kaspersky Total Security, Kaspersky Small Office Security: in the main window of the Kaspersky application click Safe Money.
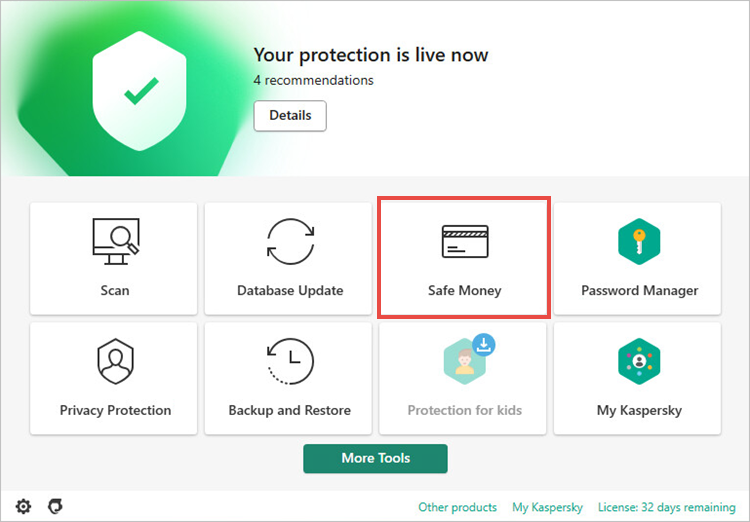
- To learn how to open the main application window, see this article.
- Click Add website to Safe Money.
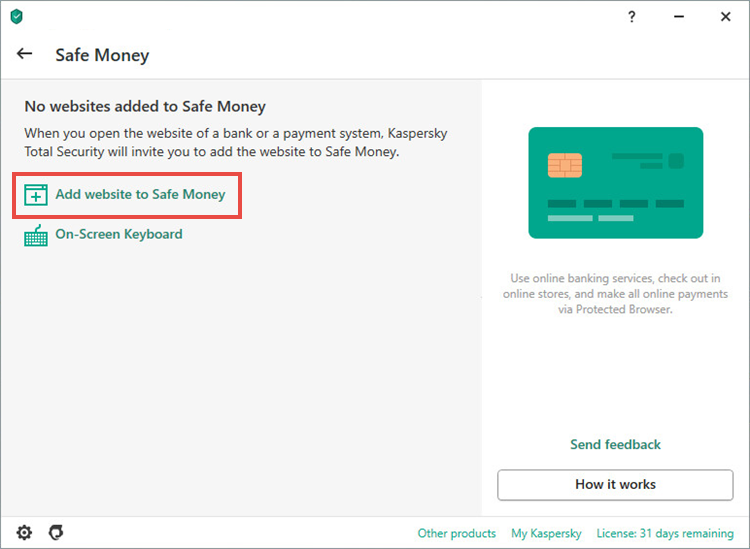
- Type a website address in the box Website for Safe Money (URL).
- Select Do not run Protected Browser or Ask user.
- Click Add.
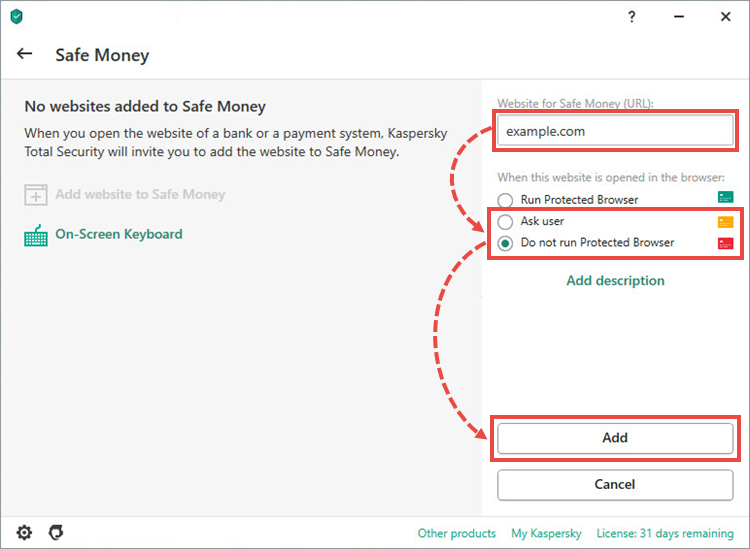
The website address will appear in the list.
Website authorization fails
If you cannot sign in to the website in Protected Browser, try deleting cookie files and sign in once again.
See the guide on deleting cookie files for your browser: Internet Explorer, Chromium-based Microsoft Edge, Google Chrome, Yandex.Browser and Mozilla Firefox.
If the issue persists, send a request to Customer Service in one of the following ways:
- Click Report a problem in Protected Browser. In the report window, select the category and describe your issue in detail. Click Send.
- Submit a request to Kaspersky Customer Service by choosing the topic of your request.
Website displays incorrectly or does not open
If the website does not open or displays incorrectly in Protected Browser, refresh the page.
If this did not help, try restarting Protected Browser or the Kaspersky application.
If the restart did not help, add the website to exclusions.
- Open the Kaspersky application and click Safe Money.
- For Kaspersky Standard, Plus, Premium: in the main window of the Kaspersky application go to Privacy → Safe Money and click View websites.
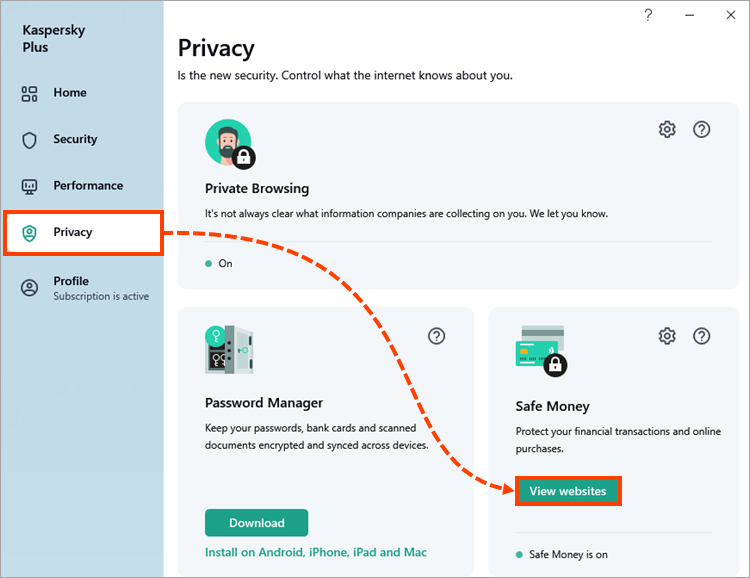
- To learn how to open the main application window, see this article.
- For Kaspersky Security Cloud, Kaspersky Internet Security, Kaspersky Anti-Virus, Kaspersky Total Security, Kaspersky Small Office Security: in the main window of the Kaspersky application click Safe Money.
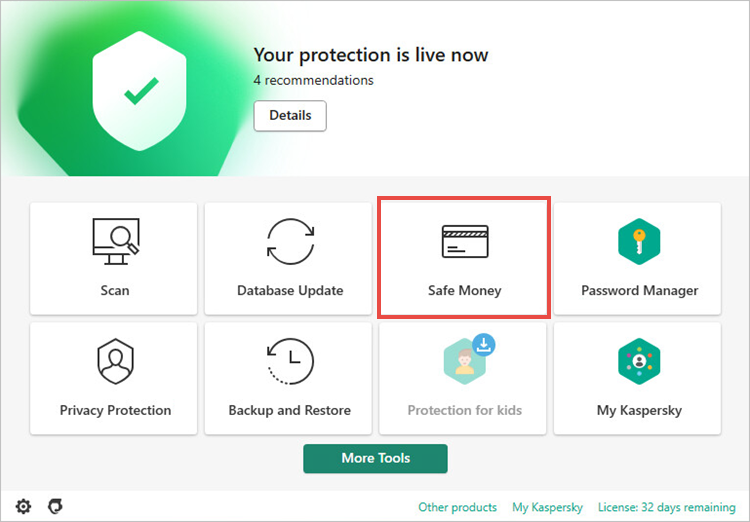
- To learn how to open the main application window, see this article.
- Click Add website to Safe Money.
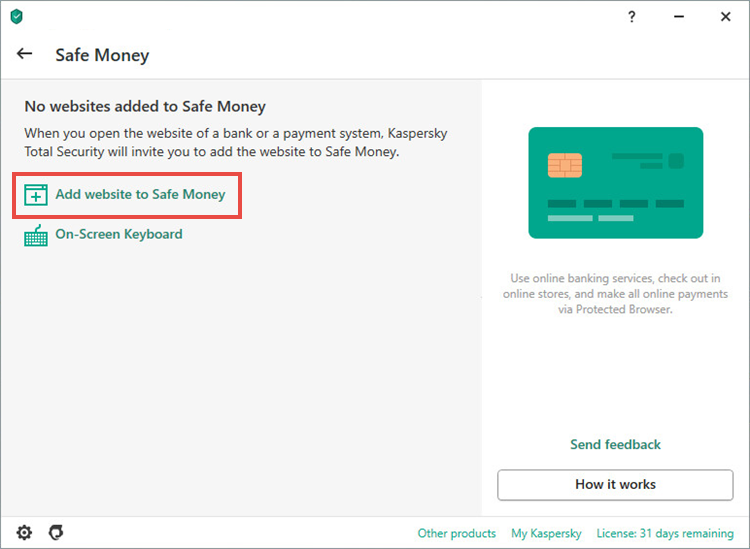
- Type a website address in the box Website for Safe Money (URL).
- Select Do not run Protected Browser or Ask user.
- Click Add.
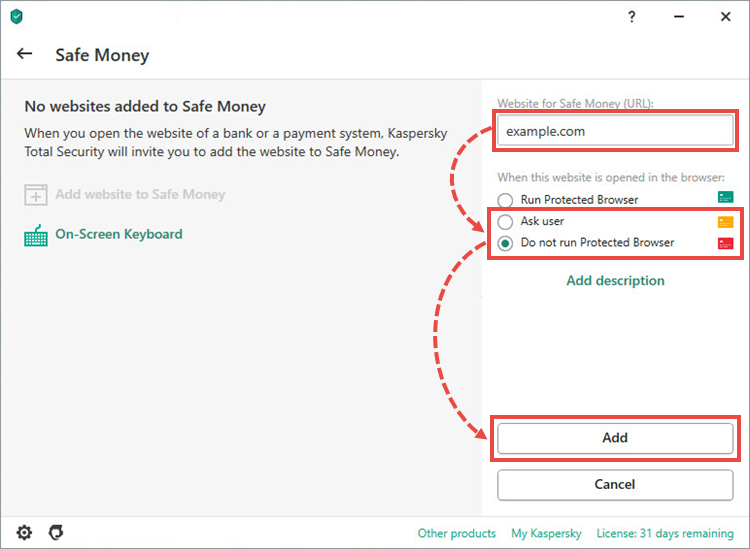
The website will not be opened in Protected Browser.
To help us improve the Safe Money component, send a request to Customer Service in one of the following ways:
- Click Report a problem in Protected Browser. In the report window, select the category and describe your issue in detail. Click Send.
- Submit a request to Kaspersky Customer Service by choosing the topic of your request.
Cannot take a screenshot when Protected Browser is running
Protected Browser does not have any known incompatibilities with built-in screenshot capturing tools. If you experience problems with taking screenshots using the Print Screen key, check the settings or the key combination for screen capturing or if any other screenshot-capturing tool is running.
Please note that it is not possible to take a screenshot if hardware virtualization is enabled. For more information about hardware virtualization, see this article.
Cannot print a web page opened in Protected Browser
If you cannot send a page opened in Protected Browser to print:
- Save the page as a file, e.g. in the PDF format. To learn how to save a page as a file in Mozilla Firefox, see the guide on the Mozilla support website.
- Open the saved page with another application and send it to print.
Problem when typing or pasting text from clipboard
If you experience problems entering text in a page opened in Protected Browser:
- Restart Protected Browser.
- If restarting the browser did not help, try restarting the Kaspersky application.
- If this did not help, restart the computer.
A different browser opens in a protected browser mode
Use the browsers supported by the Safe Money component:
- Chromium-based Microsoft Edge 77.0.235.25 and later*
- Microsoft Internet Explorer 8.0, 9.0, 10.0, 11.0 and later*
Microsoft Internet Explorer versions 8.0–11.0 in the new Windows interface style are not supported. - Mozilla Firefox versions 52.x–65.x and later*
- Mozilla Firefox ESR 52.x–60.x and later*
- Google Chrome 48.x–72.x and later*
- Yandex.Browser 18.3.1–19.0.3 and later* (with limitations)
Set the default browser which will be opened in the Protected Browser mode:
For Kaspersky Standard, Plus, Premium
- In the lower-left corner of the main window, click
 and go to Privacy settings.
and go to Privacy settings.
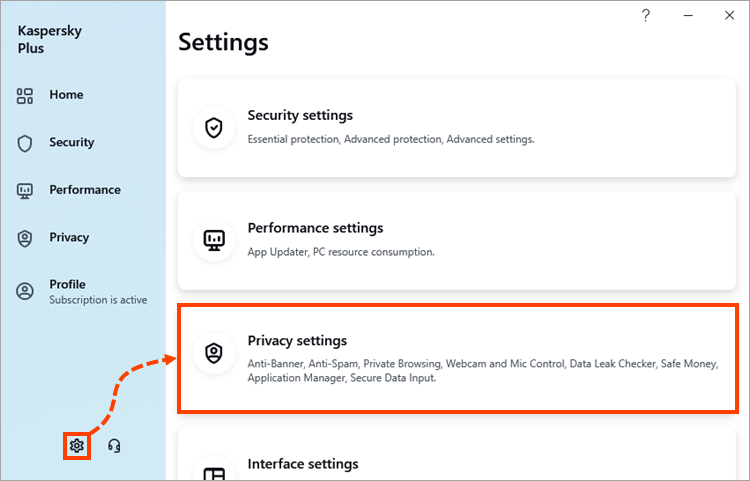
- To learn how to open the main application window, see this article.
- Go to Safe Money section.
- In the drop-down list, select the browser to proceed to websites from the Safe Money window.
- Click Save.
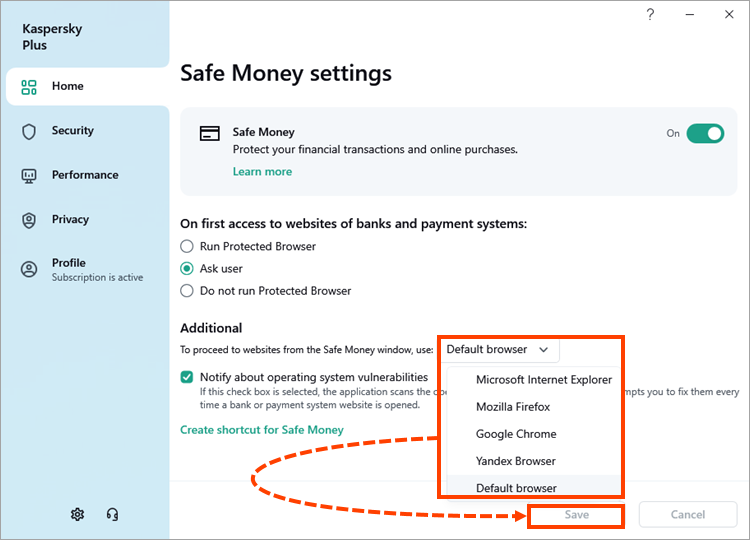
For Kaspersky Security Cloud, Kaspersky Internet Security, Kaspersky Anti-Virus, Kaspersky Total Security, Kaspersky Small Office Security
- In the lower-left corner of the main window, click
 .
.
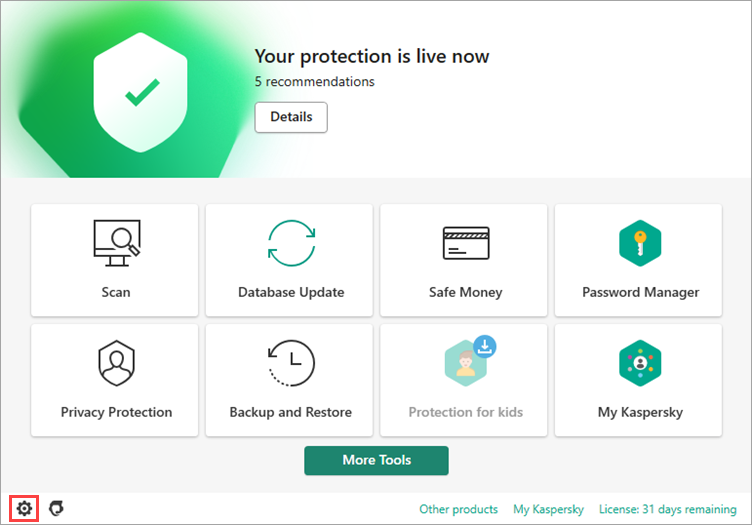
- To learn how to open the main application window, see this article.
- Go to the Protection section and select Safe Money.
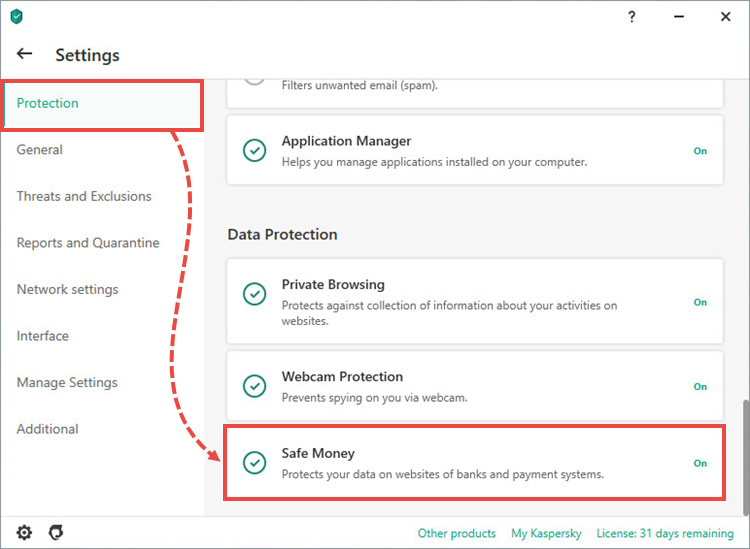
- In the drop-down list, select the browser to proceed to websites from the Safe Money window.
- Click Save.
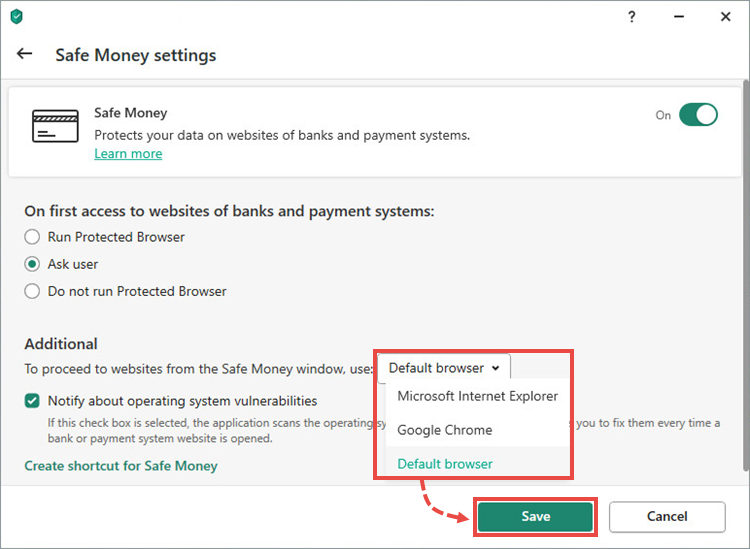
The default browser has now been changed.