Secure traffic control error in the Mozilla Firefox or Thunderbird
This article concerns:
- Kaspersky Anti-Virus
- Kaspersky Internet Security
- Kaspersky Total Security
- Kaspersky Security Cloud
- Kaspersky Small Office Security
- Kaspersky Free
When opening the Mozilla Firefox browser or Thunderbird, if you receive a notification that secure traffic for your profile in your browser is not being controlled, this means that the SSL certificate for Kaspersky Lab was not installed in browser storage.
This could be caused by:
- A primary password. A primary password is used to securely store your passwords for various websites and protect access to your certificates.
- More than one account existing in the browser.
- Disabled short URL format 8dot3name.
- Certificate installation error.
How to install a certificate for a browser with a primary password
- Go to the browser settings and delete the primary password. For the guide, visit the Mozilla Forefox support site.
- Restart the browser.
- Set a primary password once again.
How to fix a multiple browser accounts problem
- Press Win + R on the keyboard.
- Type firefox.exe –p and click OK.
- Delete all accounts except for the one you intend to use.
- Restart Mozilla Firefox.
How to fix the disabled 8dot3name format problem
Check if the 8dot3name short URL format is enabled in your operating system.
- Run the command line as an administrator. For the instructions, see this article.
- Run the command:
fsutil 8dot3name query
The status of the short URL names option will be shown.
If the value is 1 –disabled, the enable the option:
- Uninstall Mozilla Firefox.
- Run the command line as an administrator. For the instructions, see this article.
- Run the command:
fsutil 8dot3name set 0
- Restart your PC.
- Install Mozilla Firefox once again.
How to reinstall a certificate for a browser
If any errors occur when the Kaspersky Lab certificate is added to the browser automatically, then import the certificate manually.
You can get the certificate to import in one of the following ways:
Method 1.
- Enable the Show hidden files and folders function. For the instructions, see this article.
- Press Win+E on the keyboard.
- In the Windows explorer search line, enter: %ALLUSERSPROFILE%\Kaspersky Lab\AVP<ver>.0.0\Data\Cert
where <ver> stands for the version of the installed application, e.g. 19 or 18. - Press Enter on the keyboard.
- Copy the 1.cert certificate. This is a Kaspersky Anti-Virus personal Root Certificate.
- Import this certificate.
Method 2.
- Press Win + R on the keyboard.
- Type mmc and click OK.
- In the console window, press Ctrl + M on the keyboard.
- In the Add or Remove Snap-Ins window, select Certificates and click Add.
- In the Certificates snap-in window, select My user account and click Finish.
- In Add or Remove Snap-Ins, click OK.
- In the console window, expand Certificates-Current User → Trusted Root Certificate Authorities.
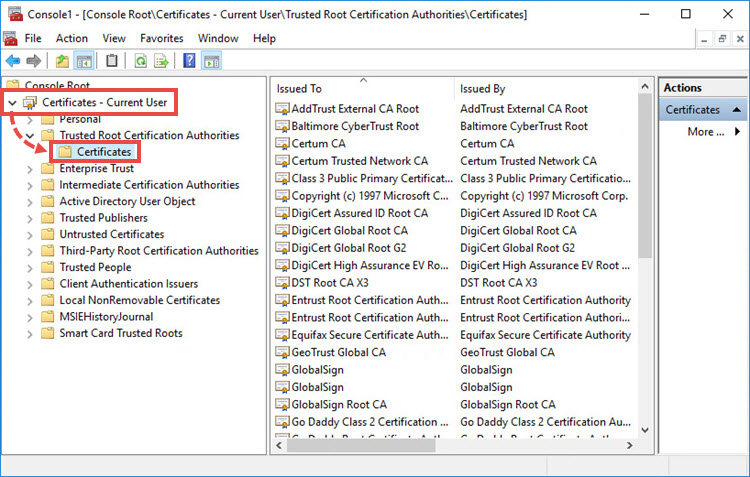
- Select Certificates and find Kaspersky Anti-Virus personal Root Certificate in the middle frame. Right-click the item and select All tasks → Export.
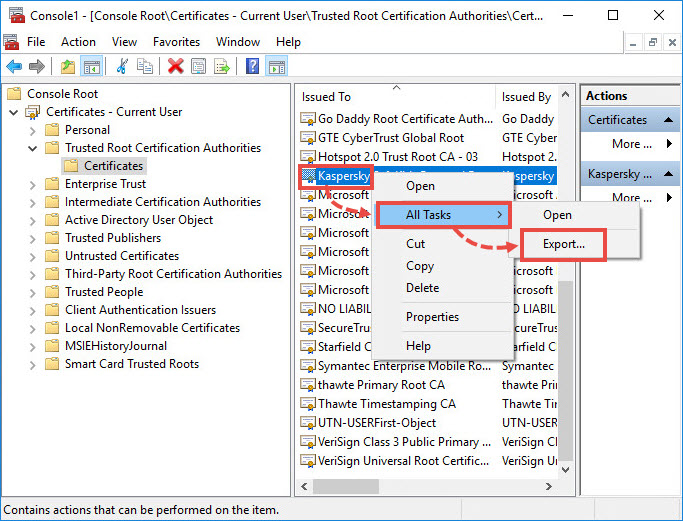
- Follow the steps of the Certificate Export Wizard.
- Import this certificate.
To import the certificate to Mozilla Firefox:
- Open the options of Mozilla Firefox.
- Open Privacy and Security, scroll down and click View Certificates.
- In the Certificate Manager window, go to the Authorities tab and click Import.
- Select the certificate.
- Select Trust this CA to identify websites and Trust this CA to identify email users. Click OK.
- Restart Mozilla Firefox.
The Kaspersky Lab certificate has been added to the browser.