Configurar la sincronización con la consola de administración de Microsoft Azure Active Directory
Le recomendamos que lance la sincronización en el modo de prueba. En este modo, puede ver los cambios que se aplicarán después de la sincronización, pero estos cambios no se harán en la base de datos del programa. Esto le ayudará a aislar los errores de configuración y a hacer cambios en los ajustes de sincronización.
Para configurar la sincronización con Active Directory:
- Inicie sesión en la consola de administración de Microsoft Azure Active Directory como administrador.
- Añada la aplicación de Kaspersky Automated Security Awareness Platform a la lista de aplicaciones de Active Directory. Para ello, realice las siguientes acciones:
- En el panel de la izquierda, seleccione la sección Aplicaciones empresariales.
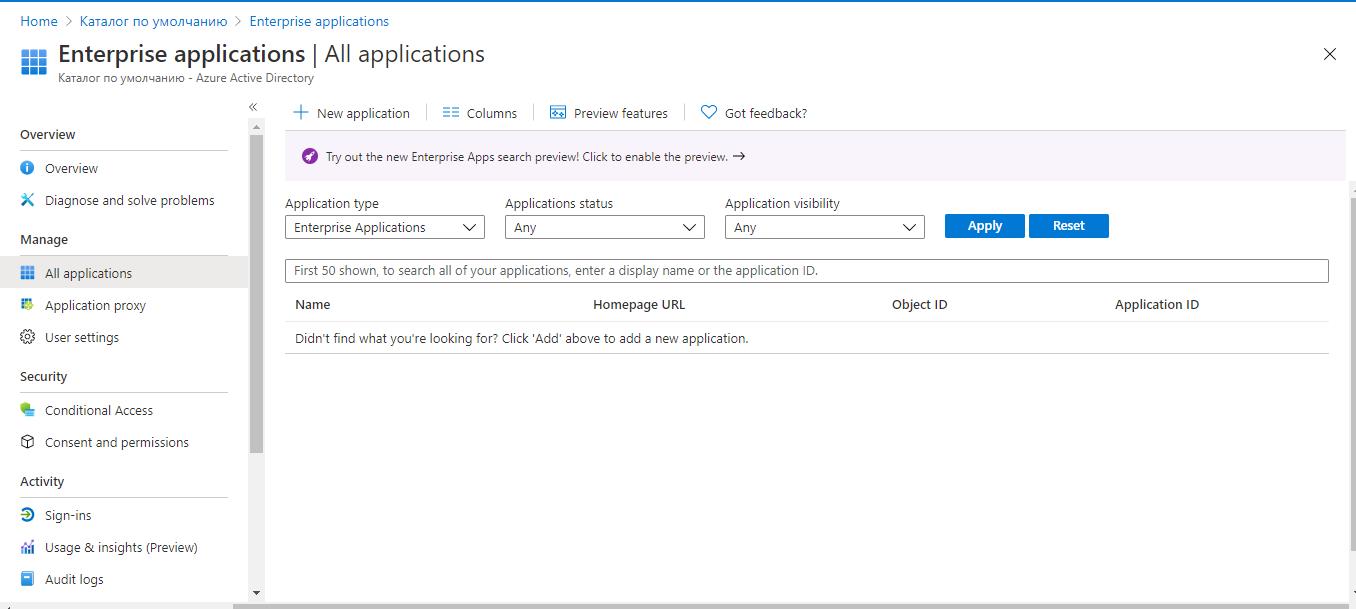
- Haga clic en Nueva aplicación.
Se abrirá Explorar la galería de Azure AD (vista previa).
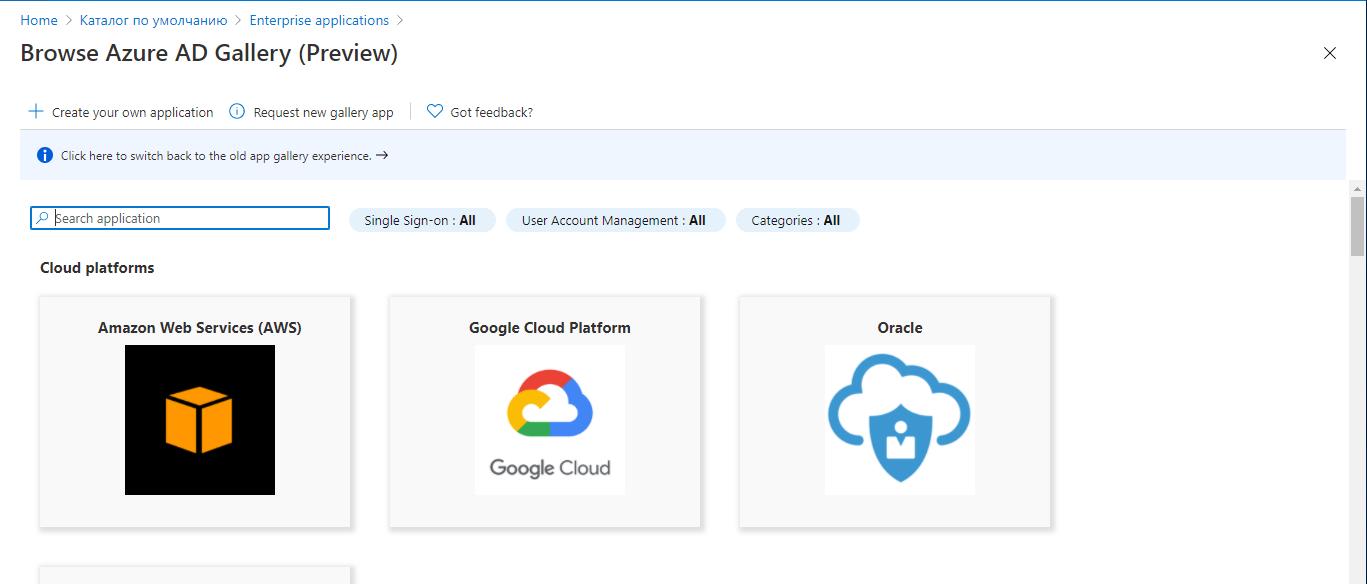
- Haga clic en Cree su propia aplicación.
Se abrirá Cree su propia aplicación.
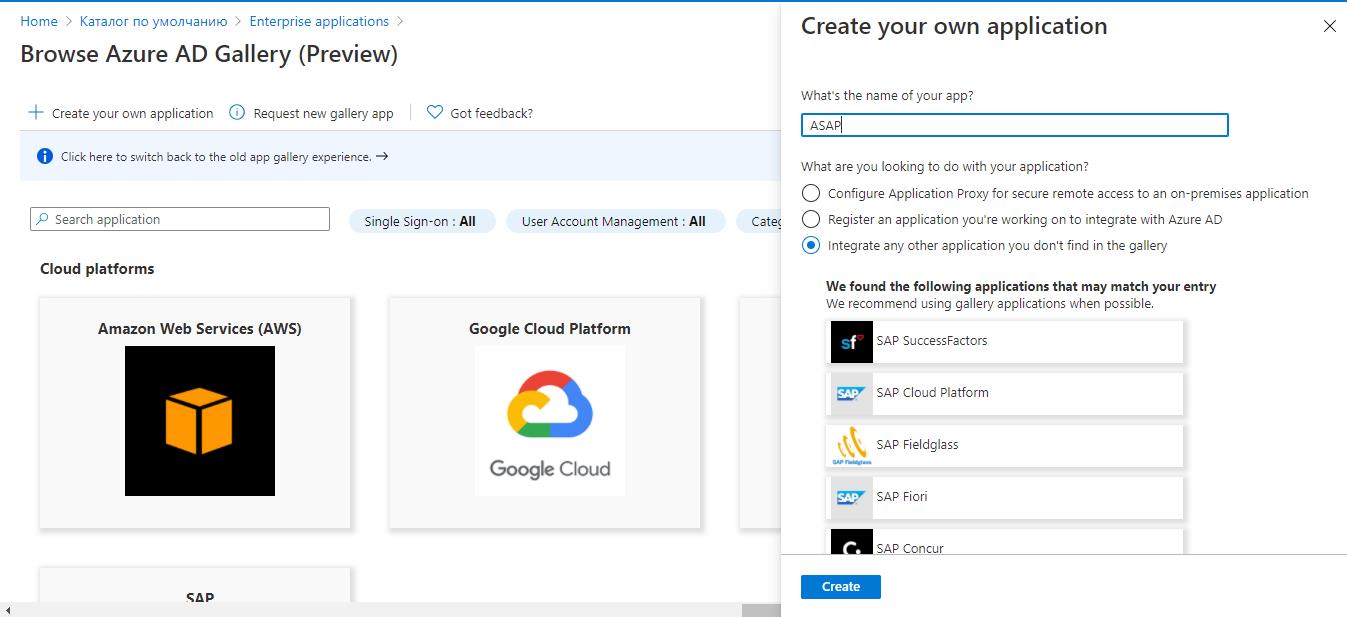
- En el campo Cuál es el nombre de su aplicación, introduzca cualquier nombre que quiera utilizar para encontrar el programa añadido en la lista de programas de Active Directory.
- Haga clic en Crear.
El programa añadido aparecerá en el espacio de trabajo, en la sección Aplicaciones empresariales. Se abrirá la ventana Información general.
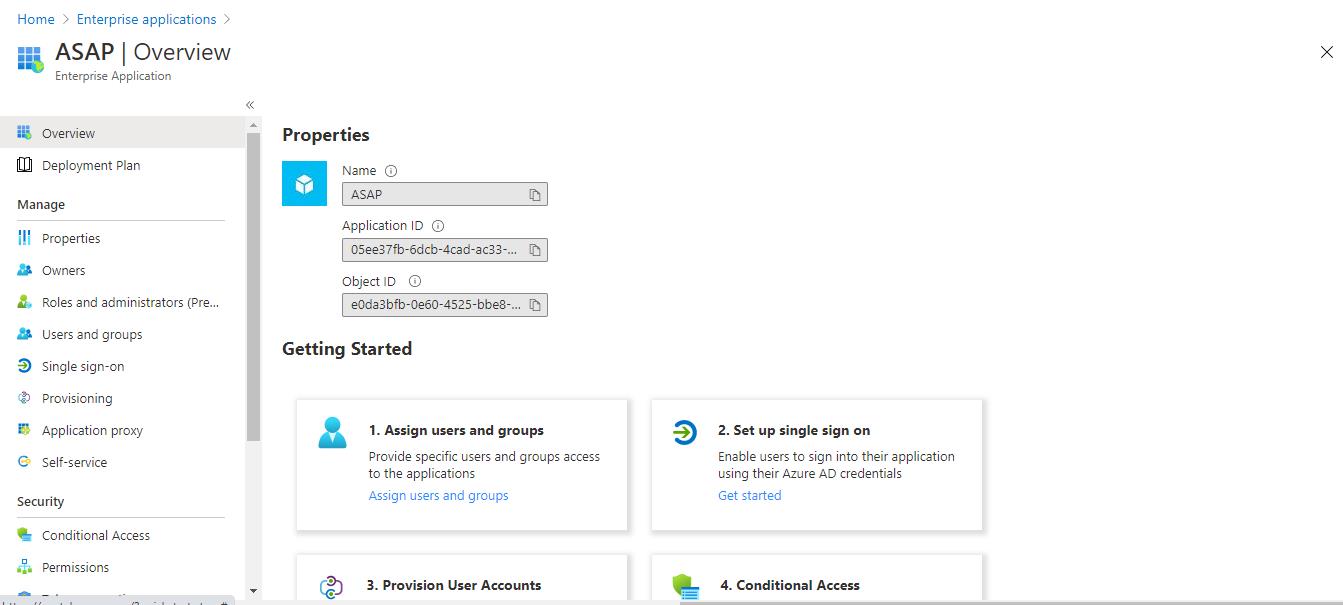
- En el panel de la izquierda, seleccione la sección Aplicaciones empresariales.
- Seleccione las cuentas de usuario que quiera sincronizar con el programa. Puede hacerlo de las siguientes maneras:
- Vincule a determinados usuarios al programa (ámbito basado en asignaciones).
Revise la documentación de Microsoft para obtener más información sobre este método.
- Filtre los usuarios por el ámbito basado en asignaciones.
Revise la documentación de Microsoft para obtener más información sobre este método.
- Vincule a usuarios concretos al programa y, a continuación, fíltrelos por atributos de cuenta.
- Vincule a determinados usuarios al programa (ámbito basado en asignaciones).
- Si los usuarios de Azure AD se ordenan en grupos, para poder transferir correctamente la información de las cuentas a ASAP, tiene que asegurarse de que la sincronización de los grupos de usuarios de Active Directory está desactivada. Para ello, realice las siguientes acciones:
- En la sección Asignaciones, seleccione Aprovisionar grupos de Azure Active Directory.
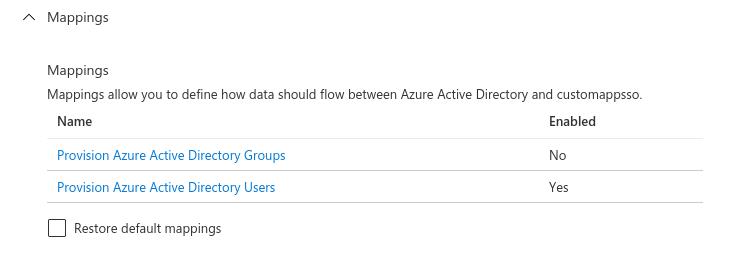
- Cambie el botón Activado a la posición No.
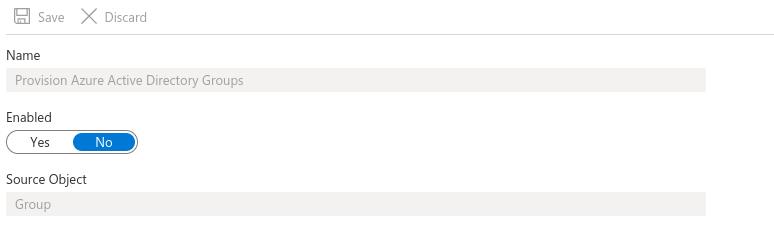
- Haga clic en Guardar.
Solo puede desactivar la sincronización de los grupos si tiene una licencia Premium P2 de Azure Active Directory.
- En la sección Asignaciones, seleccione Aprovisionar grupos de Azure Active Directory.
- Configure los ajustes para la conexión de Azure AD Provisioning responsable de la sincronización de datos por el servidor. Para ello, realice las siguientes acciones:
- En el panel de la izquierda, seleccione la sección Aprovisionamiento.
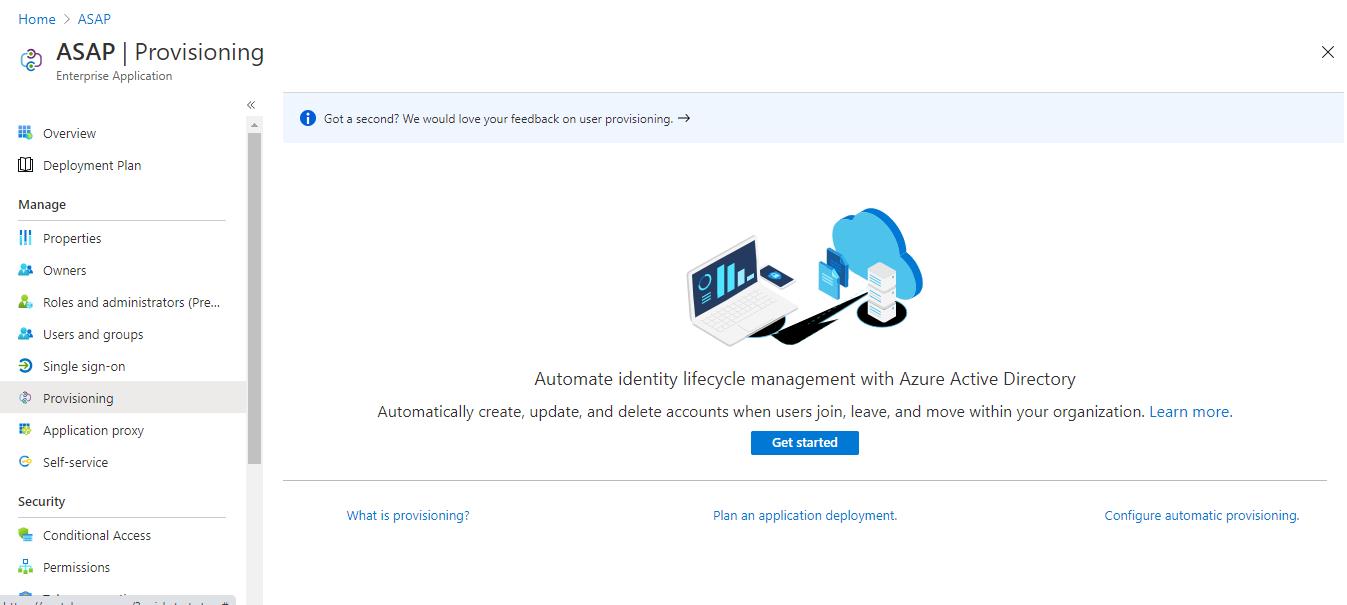
- Haga clic en Introducción.
Se abrirá la ventana Aprovisionamiento.
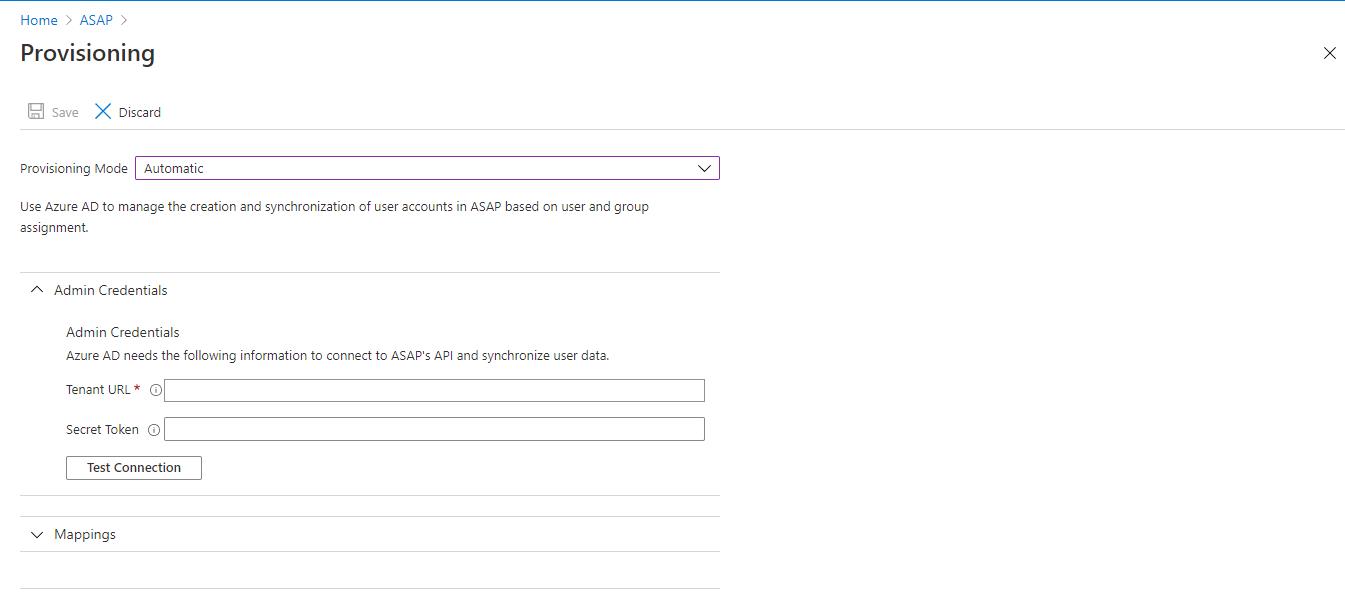
- En la lista del modo Aprovisionamiento, seleccione el modo Automático.
- En la sección Credenciales de administrador, configure los ajustes de conexión:
- En el campo URL de inquilino, especifique la dirección del servidor de ASAP al que quiere enviar las solicitudes de sincronización de datos. Puede copiarla en la interfaz web de la plataforma Kaspersky Automated Security Awareness Platform en la sección Usuarios → Importar usuarios → SCIM en el campo URL de inquilino.
- En el campo Token secreto, introduzca un token para autenticar las solicitudes de sincronización. Puede copiarlo en la interfaz web de la plataforma Kaspersky Automated Security Awareness Platform en la sección Usuarios → Importar usuarios → SCIM → Nuevo token.
El token no se almacena públicamente en el sistema de la plataforma Kaspersky Automated Security Awareness Platform. Después de cerrar la ventana Obtener un token, dejará de poder visualizarse. Si cerró la ventana sin copiar el token, tendrá que volver a hacer clic en Nuevo token para que el sistema genere uno nuevo.
- Haga clic en Probar conexión para asegurarse de que los ajustes de conexión sean precisos.
- Haga clic en Guardar.
- En el panel de la izquierda, seleccione la sección Aprovisionamiento.
- En caso de ser necesario, asegúrese de que los atributos de la cuenta de Active Directory y los campos personalizados del programa coinciden. Para ello, realice las siguientes acciones:
- En la sección Asignaciones, seleccione Aprovisionar usuarios de Azure Active Directory.
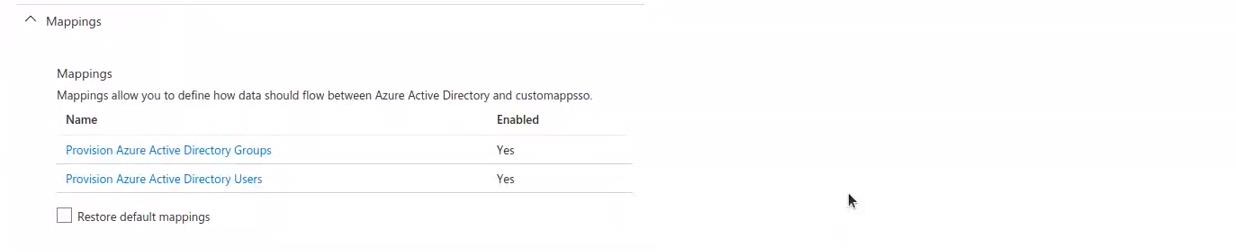
Se abrirá la ventana Asignación de atributos.
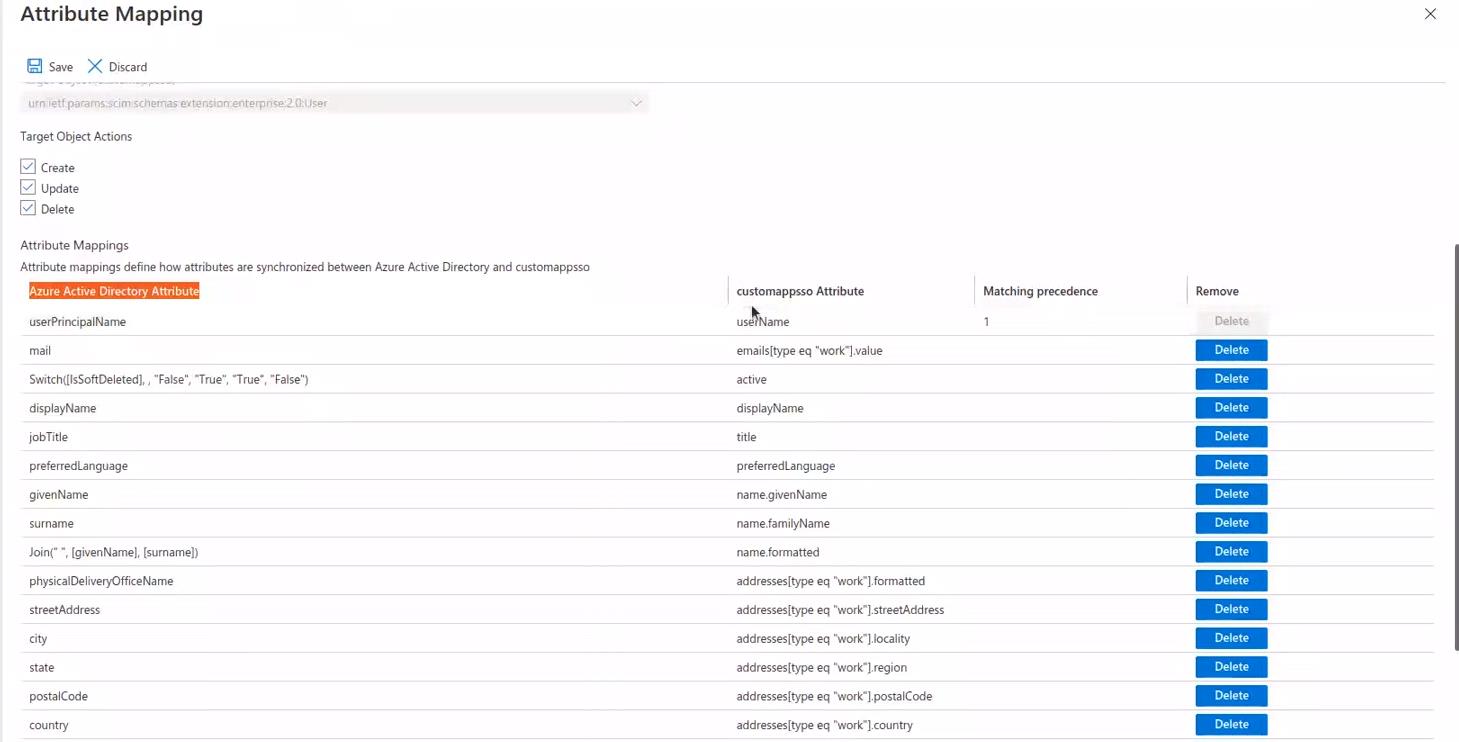
- Copie el valor del atributo en el protocolo SCIM especificado en la columna Atributo custommappsso y péguelo en la interfaz web de la plataforma Kaspersky Automated Security Awareness Platform en la sección Usuarios → Importar usuarios → SCIM → Parámetros adicionales en el campo personalizado relevante, o selecciónelo de las opciones sugeridas de la lista desplegable.
Por defecto, se configuran las correspondencias para los siguientes campos requeridos: Correo electrónico (mail), Nombre completo (Join ("", [givenName], [surname])), Nombre corto (givenName). Puede cambiar la vinculación de estos campos a atributos en el protocolo SCIM. Si utiliza la correspondencia de campos predefinida, asegúrese de que todos los campos givenName, surname y mail en Active Directory están completos en las cuentas que quiere sincronizar con el programa.
- En la sección Acciones del objeto de destino, marque las operaciones que se realizarán durante la sincronización.
Las operaciones por defecto son Crear (crear usuarios nuevos), Actualizar (actualizar la información sobre los usuarios existentes) y Eliminar (eliminar usuario).
- Si ya se ha añadido a usuarios a la plataforma Kaspersky Automated Security Awareness Platform antes de que comience la sincronización, configure los ajustes de Azure AD Provisioning para hacer coincidir las cuentas de Active Directory y los usuarios de la aplicación. Para ello, realice las siguientes acciones:
- Seleccione el atributo que quiera hacer coincidir.
Le recomendamos que emplee el atributo mail.
Se abrirá la ventana Editar atributo.
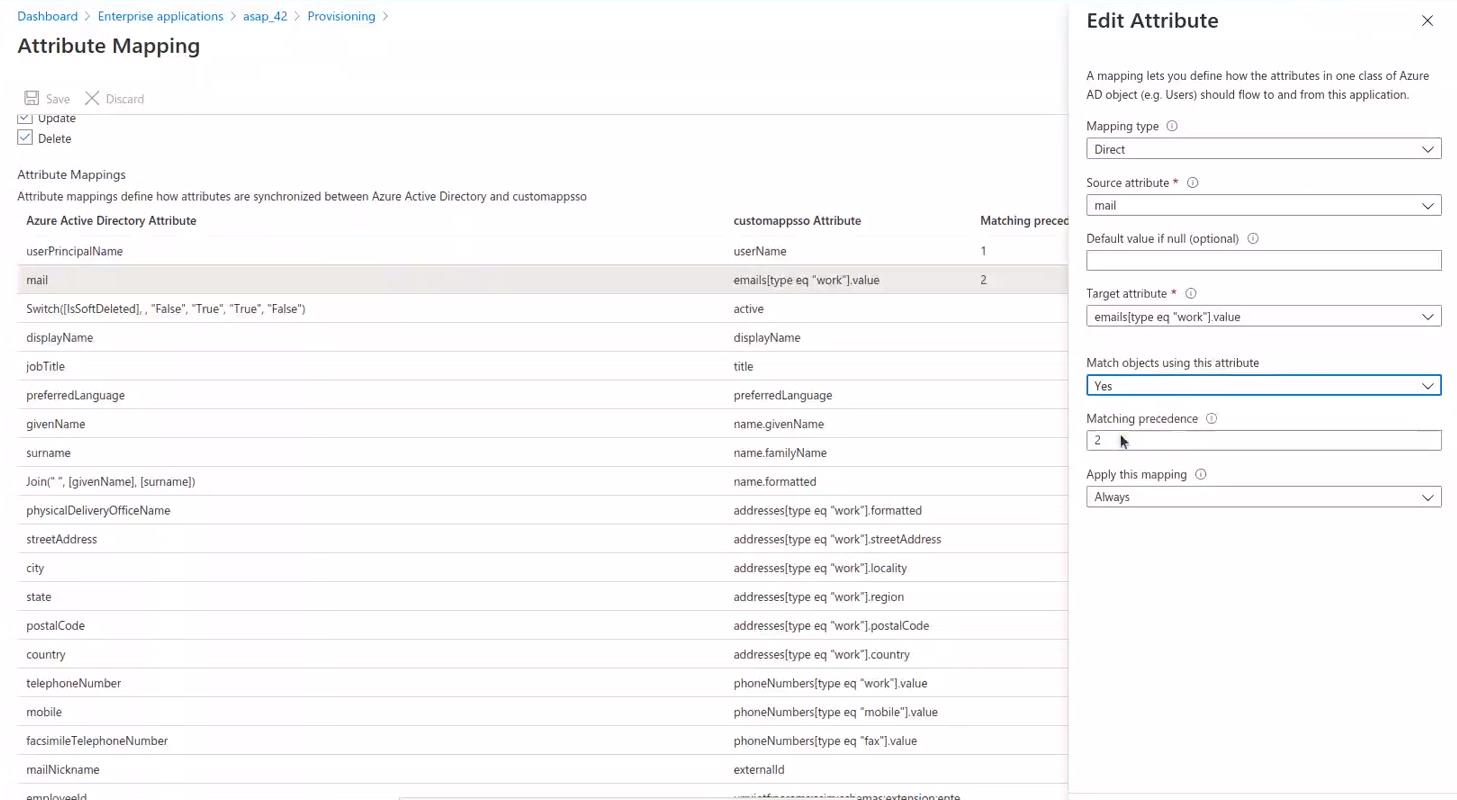
- En el menú Hacer coincidir objetos con este atributo, elija Sí.
- En la lista Precedencia de coincidencias, cambie la prioridad de este atributo durante la sincronización en caso de ser necesario. Cierre la ventana Editar atributo.
- Seleccione el atributo que quiera hacer coincidir.
- Haga clic en el control Estado de aprovisionamiento para activarlo y permitir la sincronización automática de datos.
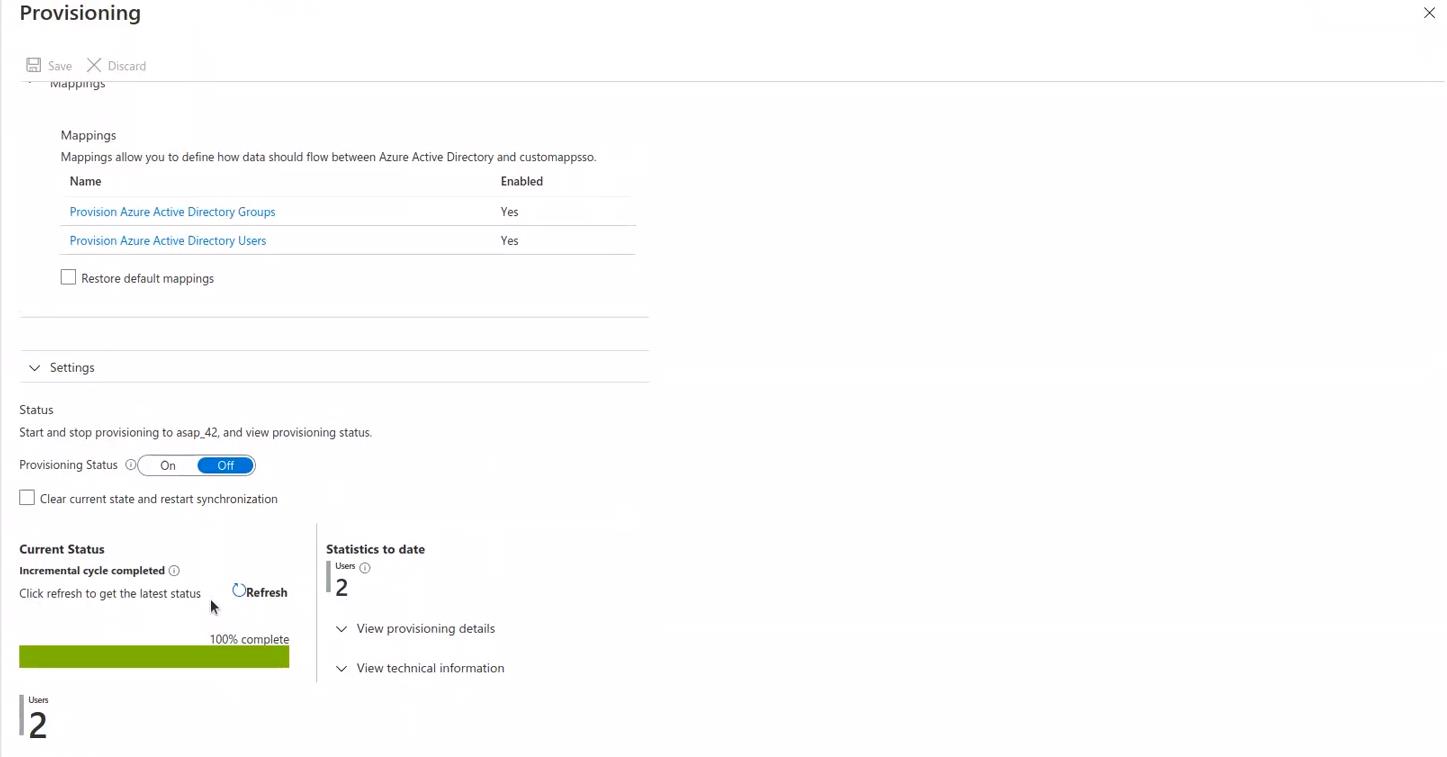
- Haga clic en Guardar.
- En la ventana Aprovisionamiento, haga clic en Comenzar aprovisionamiento.
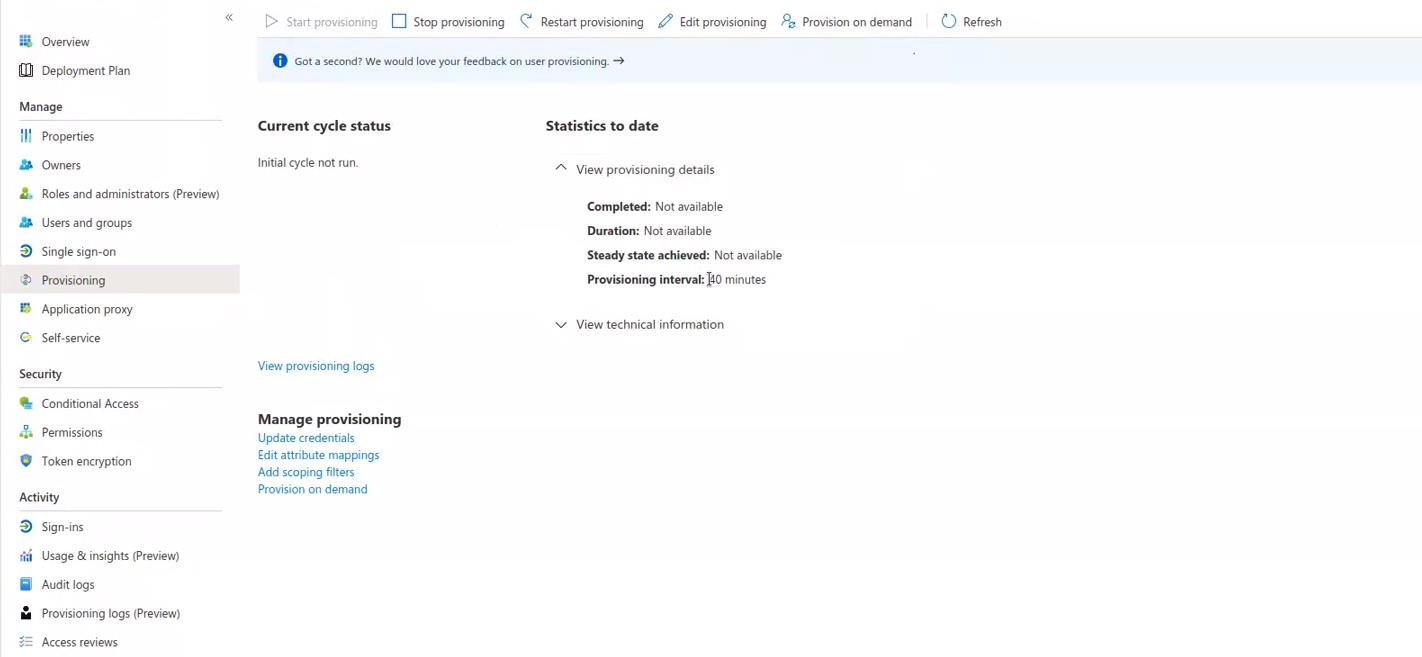
Se configurará y lanzará la sincronización del programa con Active Directory. Las solicitudes de sincronización se enviarán cada 40 minutos. Puede ver el historial de solicitudes procesadas en la interfaz web de Kaspersky Automated Security Awareness Platform. Si aprueba todos los cambios de la configuración, ahora puede pasar el programa del modo de prueba al modo principal.