Une application de Kaspersky bloque l'accès à un site ou empêche son affichage correct. Que dois-je faire ?
Dernière mise à jour : 18 déc. 2023
Article ID : 15335
Afficher les applications et les versions auxquelles ces informations s'appliquent
- Kaspersky Standard, Plus, Premium,
- Kaspersky Security Cloud,
- Kaspersky Internet Security,
- Kaspersky Anti-Virus,
- Kaspersky Total Security,
- Kaspersky Small Office Security.
Problème
À une tentative d'ouvrir un site, le message « La visite d'un site Internet non digne de confiance a été empêchée » s'affiche.
Cause
L'application de Kaspersky peut bloquer l'accès à un site ou empêcher son affichage correct dans les cas suivants :
- Le site contient des pages de phishing, un code malveillant ou autres menaces.
- À l'ouverture de la page, le contenu d'un site externe, qui est identifié comme dangereux dans Kaspersky Security Network, est chargé.
- Le site peut contenir des données de la catégorie Pour adultes. Si le Contrôle Parental est activé, l'accès à ce site sur Internet est bloqué.
- Il existe un autre problème n'ayant pas de rapport avec une menace.
- Il existe un problème avec les certificats du site : le propriétaire du site n’a pas renouvelé le certificat à temps, le site est falsifié ou le certificat du site est basé sur un certificat racine de Windows qui a expiré.
Par exemple, le certificat racine DST Root CA X3 a expiré le 30 septembre 2021. Pour consulter le certificat racine de Windows utilisé pour le certificat du site, dans l’avertissement cliquez sur Consulter le certificat et dans la fenêtre qui s’ouvre accédez à l’onglet Chemin d’accès de certification.
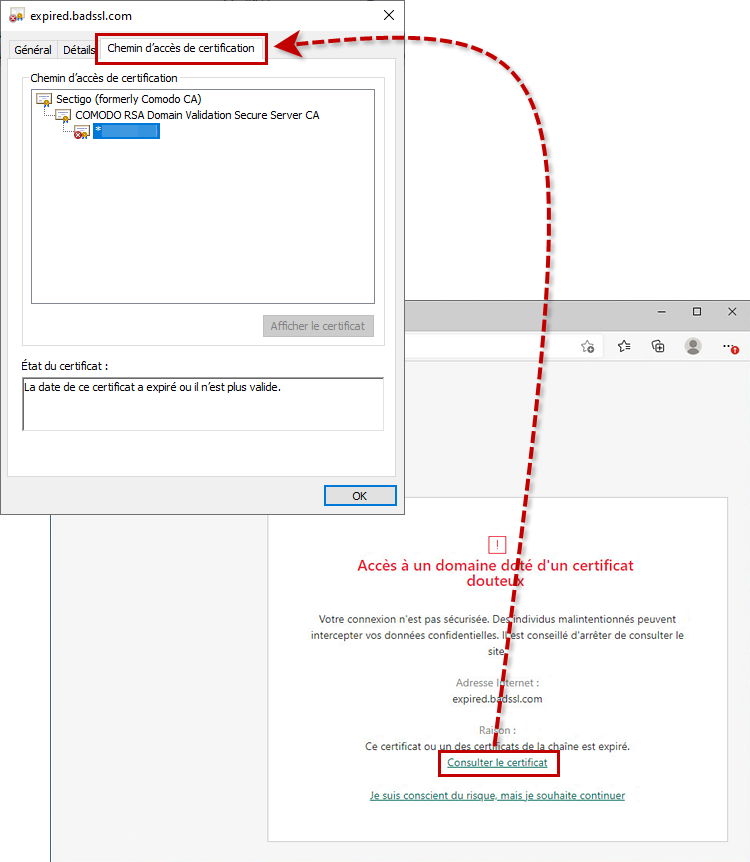
Si vous êtes propriétaire du site bloqué par l'application de Kaspersky, suivez les instructions de cet article.
Solution
Si le message de blocage du site indique que le site est infecté, nous déconseillons de suivre les instructions ci-dessous et de continuer votre navigation sur ce site.
- Si le problème est dû à l’expiration du certificat racine, mettez-le à jour. Pour les instructions, consultez cet article.
- Si vous utilisez Google Chrome et que le message d'erreur contient CERT_DATE_INVALID, vérifiez la date définie sur l’ordinateur et la durée de validité du certificat de navigateur. Si toutes les dates sont à jour, contactez le service clientèle de Kaspersky.
- Si vous avez rencontré un problème du type Can't reach this page ou Connection has timed out, désactivez les modules Anti-bannières et Navigation privée (Protection de la vie privée) et essayez d’ouvrir le site une nouvelle fois. Si le problème persiste, contactez le service clientèle de Kaspersky.
- Assurez-vous que l'extension Kaspersky Protection est installée et activée dans le navigateur que vous utilisé. Pour les instructions, consultez cet article.
- Si l'application Kaspersky VPN Secure Connection est installée sur votre ordinateur et que la connexion sécurisé y est activée, essayez de la désactiver temporairement.
- Essayez de désactiver l'exécution des scripts d'interaction avec les pages Interaction :
- pour Kaspersky Standard, Plus, Premium : accédez à Paramètres → Paramètres de sécurité. Dans le bloc Paramètres avancés sélectionnez Paramètres du réseau. Dans le bloc Traitement du trafic décochez la case Implanter un script dans le trafic Internet pour interagir avec les pages Internet. Dans la fenêtre de confirmation cliquez sur Continuer.
- pour Kaspersky Security Cloud, Kaspersky Internet Security, Kaspersky Anti-Virus, Kaspersky Total Security, Kaspersky Small Office Security : ouvrez les paramètres de l'application et accédez à Paramètres du réseau → Traitement du trafic et décochez la case Autoriser l'application à interagir avec les pages Internet. En bas à droite de la fenêtre cliquez sur Enregistrer et puis sur Oui dans la fenêtre de confirmation.
- Si vous ne parvenez pas accéder à un site HTTPS, essayez de l'ajouter aux exclusions de l'analyse des connexions sécurisées. Pour les instructions, consultez cet article.
- Si le problème survient à une tentative d’ouvrir un site Internet d'une banque ou lors du paiement de la commande sur une boutique en ligne, essayez de désactiver l'utilisation de la Navigation sécurisée pour ce site. Pour les instructions, consultez cet article.
- Si vous recevez un message sur le téléchargement interdit ou un objet malveillant sur un site auquel vous faites confiance, créez une capture d'écran du message et contactez le service clientèle de Kaspersky.
Que faire si le problème persiste
- Vérifiez l'URL du site à l'aide Kaspersky Threat Intelligence Portal. Si l'URL est bonne, ajoutez le lien dans la liste des adresses Internet de confiance en suivant les instructions ci-dessous selon votre application.
- Essayez de trouver la solution à votre problème sur le forum.
- Si le problème persiste, contactez le service clientèle de Kaspersky.
Comment configurer la liste des adresses Internet de confiance dans Kaspersky Standard, Plus, Premium
- Dans la fenêtre principale de l'application de Kaspersky cliquez sur
 . Pour apprendre comment ouvrir l'application, consultez cet article.
. Pour apprendre comment ouvrir l'application, consultez cet article. - Accédez à Paramètres de sécurité.
- Dans le bloc Protection principale accédez à Navigation sécurisée.
- Cliquez sur Paramètres avancés pour le développer.
- Faitez défiler vers le bas de la fenpetre et cliquez sur le lien adresses Internet de confiance.
- Cliquez sur Ajouter.
- Entrez le masque de l'adresse Internet à ajouter aux adresses Internet de confiance et cliquez sur OK.
- Cliquez une nouvelle fois sur OK en bas à droite.
- En bas à droite de la fenêtre cliquez sur Enregistrer et puis sur Oui dans la fenêtre de confirmation.
L'application n'analysera pas le trafic provenant de l'adresse Internet de la liste des adresses Internet de confiance.
Comment configurer la liste des adresses Internet de confiance dans Kaspersky Security Cloud, Kaspersky Internet Security, Kaspersky Anti-Virus, Kaspersky Total Security, Kaspersky Small Office Security
- Dans la fenêtre principale de l'application de Kaspersky cliquez sur
 .
.

- Pour apprendre comment ouvrir l'application, consultez cet article.
- Dans la section Protection cliquez sur Antivirus Internet.
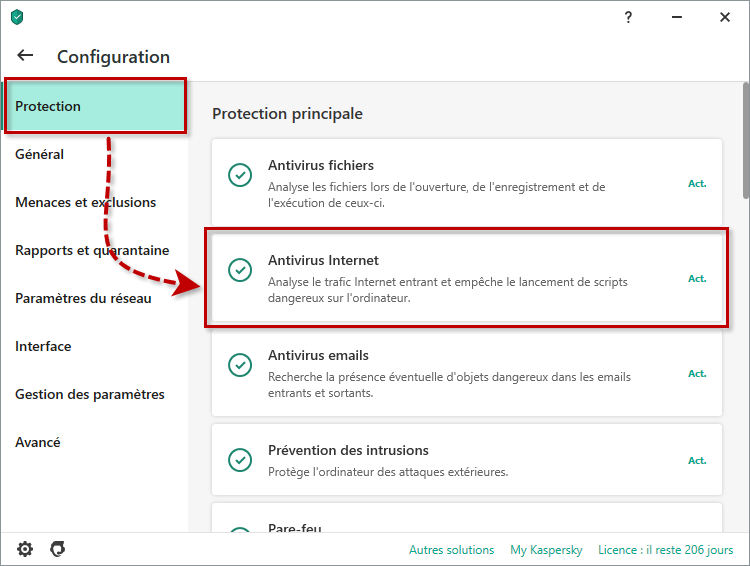
- Cliquez sur Paramètres avancés.
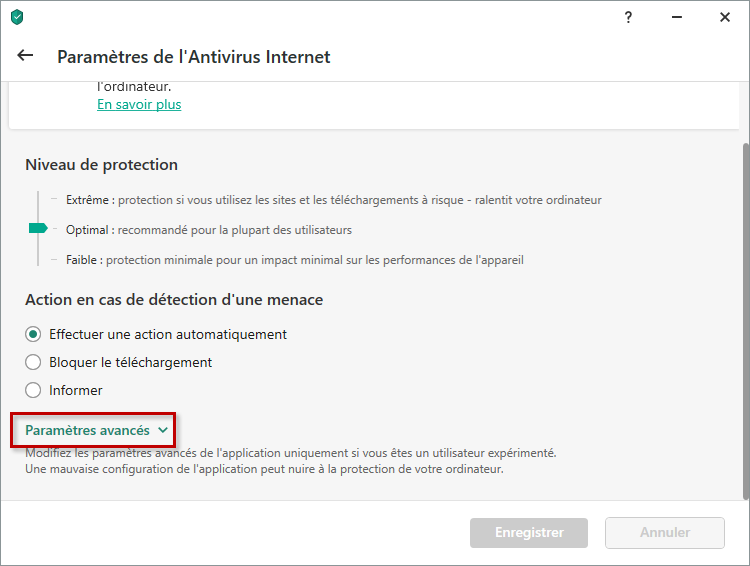
- Cliquez sur le lien adresses Internet de confiance.
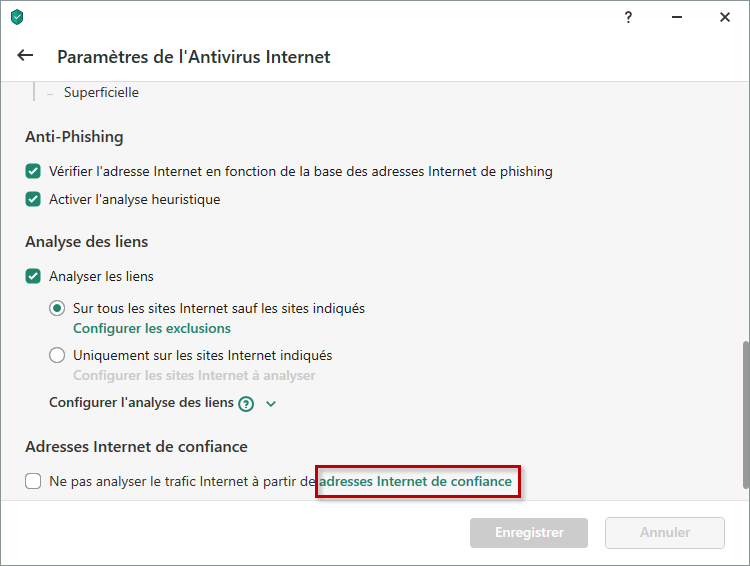
- Cliquez sur Ajouter.
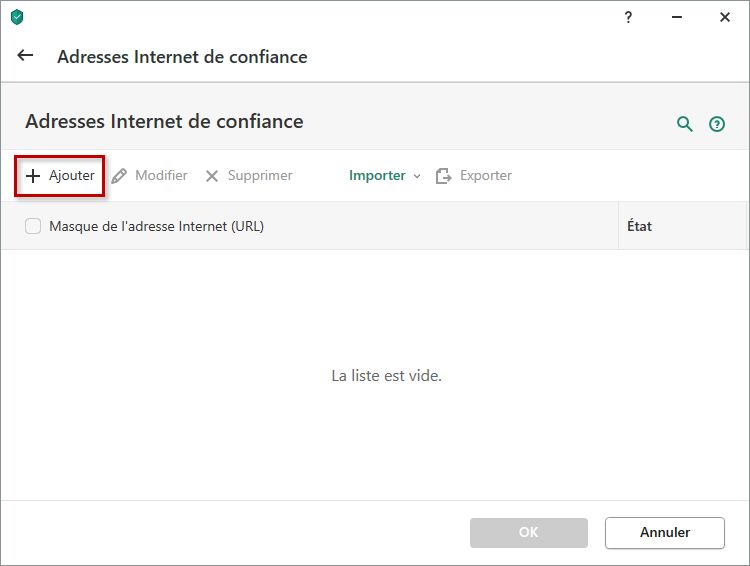
- Entrez le masque de l'adresse Internet à ajouter aux adresses Internet de confiance et cliquez sur OK.
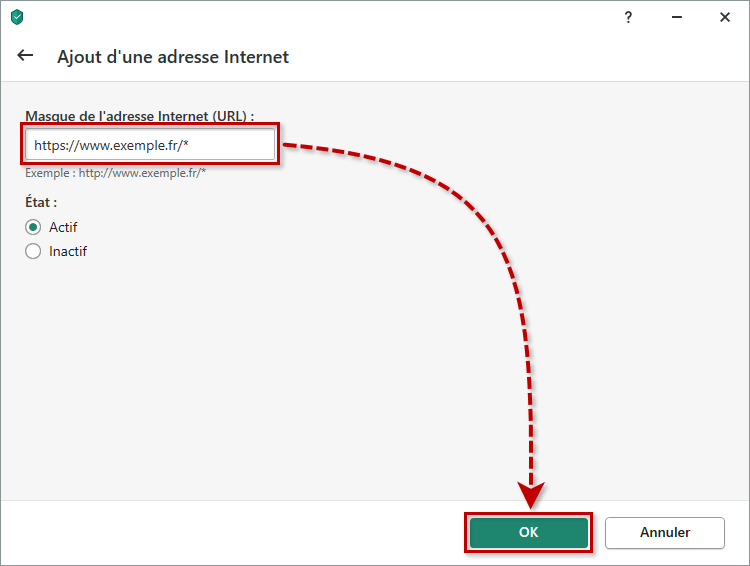
- Cliquez une nouvelle fois sur OK en bas à droite.
- En bas à droite de la fenêtre cliquez sur Enregistrer et puis sur Oui dans la fenêtre de confirmation.
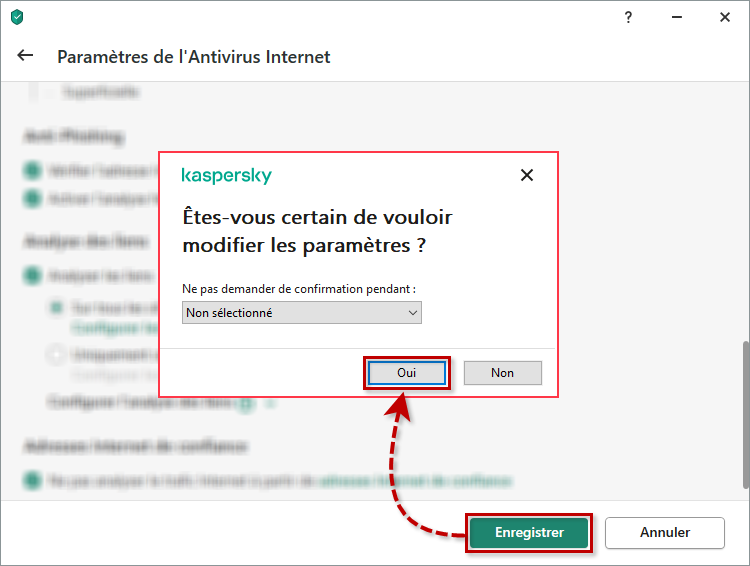
L'application n'analysera pas le trafic provenant de l'adresse Internet de la liste des adresses Internet de confiance.