Messages d'erreur « Erreur 1330 », « Absence de signature numérique des fichiers d'installation » ou « Les fichiers d'installation ne sont pas signés »
Afficher les applications et les versions auxquelles ces informations s’appliquent
- les applications de Kaspersky pour les particuliers,
- Kaspersky Endpoint Security 12.5 for Windows (version 12.5.0.539),
- Kaspersky Endpoint Security 12.4 for Windows (version 12.4.0.467),
- Kaspersky Endpoint Security 12.3.0 for Windows (version 12.3.0.493),
- Kaspersky Endpoint Security 12.2.0 for Windows (version 12.2.0.462),
- Kaspersky Endpoint Security 12.1.0 for Windows (version 12.1.0.506),
- Kaspersky Endpoint Security 12.0.0 for Windows (version 12.0.0.465),
- Kaspersky Endpoint Security 11.11.0 for Windows (version 11.11.0.452),
- Kaspersky Endpoint Security 11.10.0 for Windows (version 11.10.0.399),
- Kaspersky Endpoint Security 11.9.0 for Windows (version 11.9.0.351),
- Kaspersky Endpoint Security 11.8.0 for Windows (version 11.8.0.384),
- Kaspersky Endpoint Security 11.7.0 for Windows (version 11.7.0.669).
Problème
Lors de l'installation d'une application de Kaspersky les messages d'erreur suivants peuvent s’afficher :
- « Absence de signature numérique des fichiers d'installation »
- « Les fichiers d'installation ne sont pas signés »
- « Erreur 1330. Impossible d’installer un fichier obligatoire, car le fichier d’armoire C:\ProgramData\Kaspersky Lab\KES.21.**\Setup\kes.cab a une signature numérique non valide. Cela peut indiquer que le fichier d’armoire est endommagé. L’erreur 266 a été retournée par WinVerifyTrust »
Solution
Pour résoudre le problème, suivez les recommandations ci-dessous.
Étape 1. Vérifiez la date définie sur l'ordinateur
Vérifiez la date définie sur votre ordinateur. Si la date système est incorrecte, corrigez-la et réessayez d'installer l'application de Kaspersky.
Étape 2. Vérifiez si les mises à jour récentes de Windows sont installées
Vérifiez si les mises à jour récentes de Windows sont installées. Vous trouverez les instructions pour toutes les versions de Windows sur le site du support de Microsoft.
Pour éliminer le problème :
- Installez la mise à jour Service Pack 1 (KB976932).
Si cette mise à jour est déjà installée, passez à l’étape 2.- Ouvrez le catalogue Microsoft Update.
- Trouvez votre version du système d’exploitation dans la liste et cliquez sur Télécharger.
- Téléchargez et installez la mise à jour.
- Installez la mise à jour KB4490628 :
- Ouvrez le catalogue Microsoft Update.
- Trouvez votre version du système d’exploitation dans la liste et cliquez sur Télécharger.
- Téléchargez et installez la mise à jour.
- Installez la mise à jour KB4474419 :
- Ouvrez le catalogue Microsoft Update.
- Trouvez votre version du système d’exploitation dans la liste et cliquez sur Télécharger.
- Téléchargez et installez la mise à jour.
- Redémarrez l'ordinateur et relancez l’installation de l’application.
Étape 3. Vérifiez la signature numérique du fichier d'installation
- Vérifiez si la signature numérique du fichier d'installation est authentique. Voir les instructions
- Si la signature numérique est invalide ou corrompue, téléchargez le fichier d'installation de l'application :
- Relancez l'installation de l'application de Kaspersky.
Étape 4. Vérifiez si les certificats racines nécessaires sont installés (pour Windows)
Pour pouvoir consulter les certificats dans le stockage d'un ordinateur local, le compte doit disposer des droits d'administrateur.
Afin que la vérification de la signature du fichier d’installation réussisse, installez dans Windows les certificats racine DigiCert Assured ID Root CA, DigiCert High Assurance EV Root CA et GlobalSign Root R3 :
- Téléchargez les certificats sur le site DigiCert :
- Allez sur la page DigiCert Trusted Root Authority Certificates, dans le tableau trouvez le certificat DigiCert Assured ID Root CA et cliquez sur Download DER/CRT.
- Allez sur la page DigiCert Trusted Root Authority Certificates, dans le tableau trouvez le certificat DigiCert High Assurance EV Root CA et cliquez sur Download DER/CRT.
- Allez sur la page GlobalSign Root Certificates, dans le tableau trouvez le certificat GlobalSign Root R3 et cliquez sur Download DER/CRT.
- Appuyez sur
 + R sur le clavier.
+ R sur le clavier. - Dans le champ Ouvrir tapez mmc et cliquez sur OK
- Sélectionnez Fichier → Ajouter/Supprimer un composant logiciel enfichable.
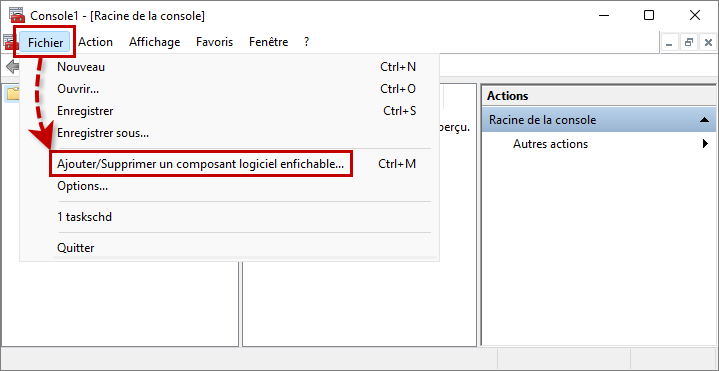
- Dans la liste Composants logiciels enfichables disponibles sélectionnez Certificats et cliquez sur Ajouter.
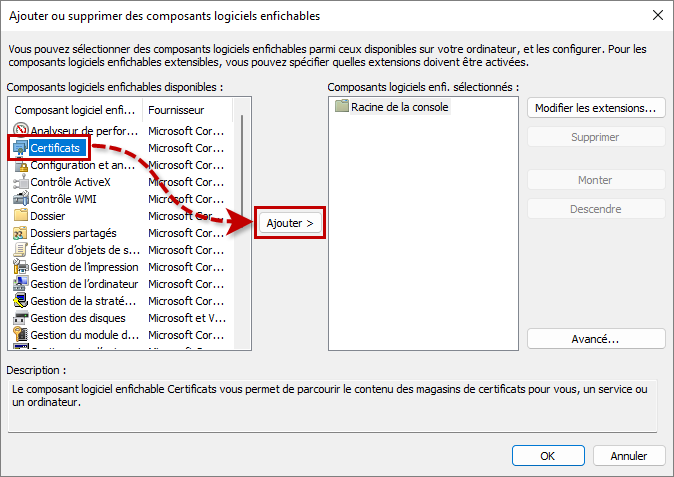
- Dans la fenêtre Composant logiciel enfichable Certificats, sélectionnez Un compte d'ordinateur et cliquez sur Suivant.
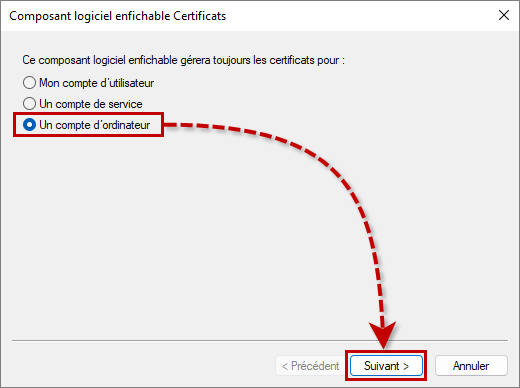
- Dans la fenêtre Sélectionner un ordinateur, laissez l'option L'ordinateur local activée et cliquez sur Terminer.
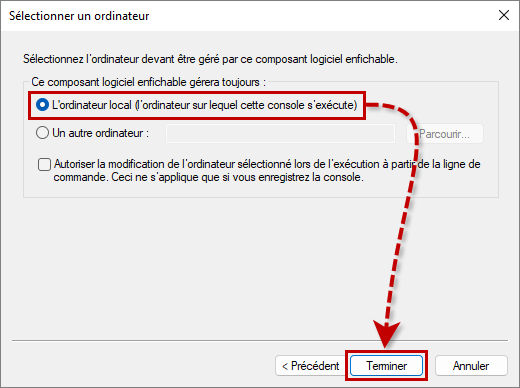
- Cliquez sur OK.
- Dans la fenêtre Racine de la console, développez le nœud Certificats (ordinateur local).
- Cliquez avec le bouton droit de la souris sur le nœud Autorités de certification racine de confiance et sélectionnez Toutes les tâches → Importer.
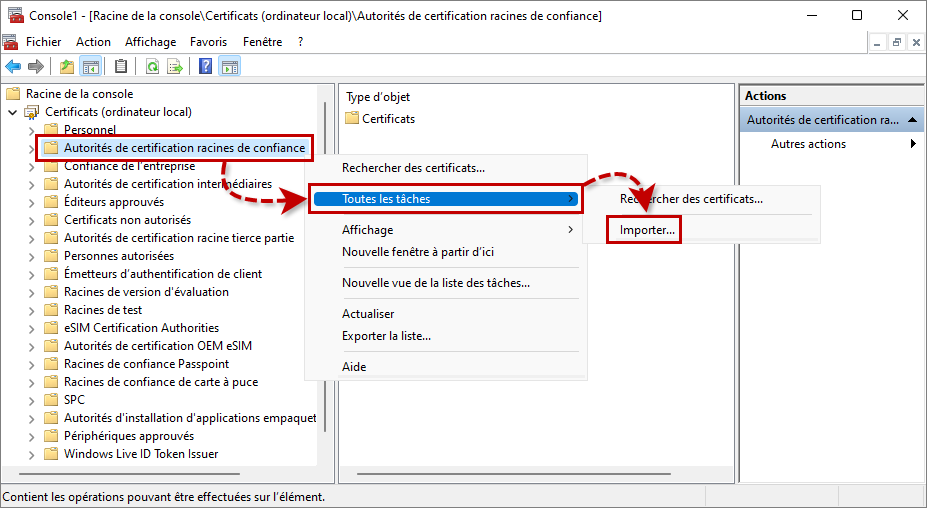
- Dans la fenêtre de bienvenue de l’assistant d’importation du certificat cliquez sur Suivant.
- Cliquez sur Parcourir, sélectionnez le certificat DigiCert Assured ID Root CA téléchargé et cliquez sur Suivant.
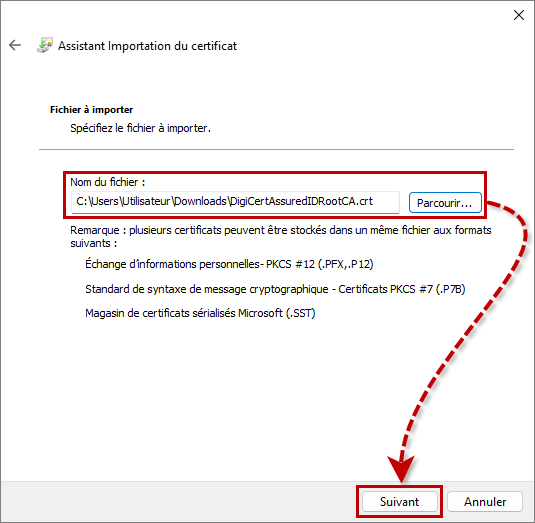
- Vérifiez que l’option Placer tous les certificats dans le magasin suivant est sélectionnée et que le nœud Autorités de certification racines de confiance est sélectionné dans le champ Magasin de certificats.
- Cliquez sur Suivant.
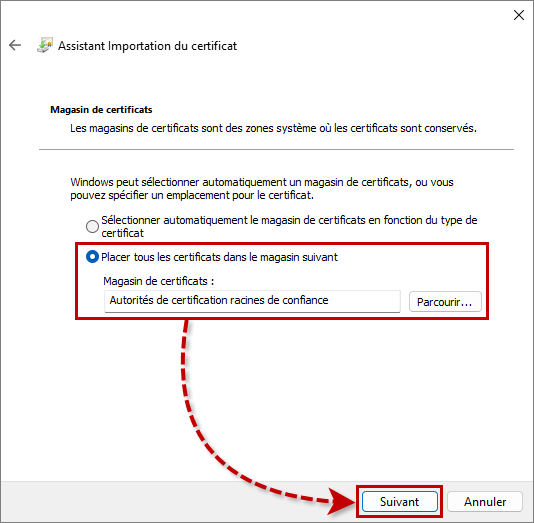
- Cliquez sur Terminer → OK.
- Répétez les étapes 10 — 15 pour les deux autres certificats : DigiCert High Assurance EV Root CA et GlobalSign Root R3.
- Réessayez d'installer l'application de Kaspersky.
Étape 6. Analysez votre ordinateur à la recherche des programmes malveillants
Lancez l'analyse à l'aide de Kaspersky Virus Removal Tool. Voir les instructions
Pour Windows XP et Windows Vista, utilisez la version précédente de Kaspersky Virus Removal Tool.
Étape 7. Vérifiez si les certificats de Kaspersky se trouvent dans le dossier Certificats non autorisés
Pour pouvoir consulter les certificats dans le stockage d'un ordinateur local, le compte doit disposer des droits d'administrateur.
- Suivez les étapes 2 – 8 de la section « Vérifiez si les certificats racines nécessaires sont installés (pour Windows) » ci-dessus.
- Dans la fenêtre Racine de la console, développez le nœud Certificats (ordinateur local) et sélectionnez Certificats non autorisés.
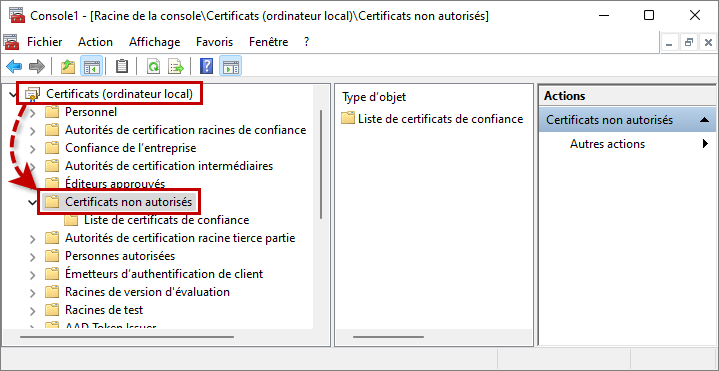
- Vérifiez qu’il n’y a aucun certificat dans le dossier Certificats non autorisés ou dans ses sous-dossiers (y compris les certificats DigiCert Assured ID Root CA, DigiCert High Assurance EV Root CA et GlobalSign Root R3). Le cas échéant, supprimez les certificats de ces dossiers.
- Réessayez d’installer l’application de Kaspersky.
Que faire si le problème persiste
Si l'erreur persiste, contactez le service clientèle de Kaspersky :
Pour résoudre d’éventuels problèmes avec Kaspersky Free, recherchez la réponse sur le forum ou créez-y un nouveau topic en décrivant le souci rencontré.
Pour bénéficier des services d'assistance, achetez et installez l'une des solutions payantes de Kaspersky pour les particuliers.
