Message d'erreur « Une erreur s'est produite lors de l'installation »
Si lors de l'installation d'une application de Kaspersky le message d'erreur « Une erreur s'est produite lors de l'installation » s'affiche, suivez nos recommandations.
Étape 1. Créez un point de restauration du système d'exploitation
Si vous utilisez Windows 10 :
- Cliquez sur l'icône de recherche Windows.
- Dans le champ de recherche tapez « créer un point de restauration » et sélectionnez Créer un point de restauration.
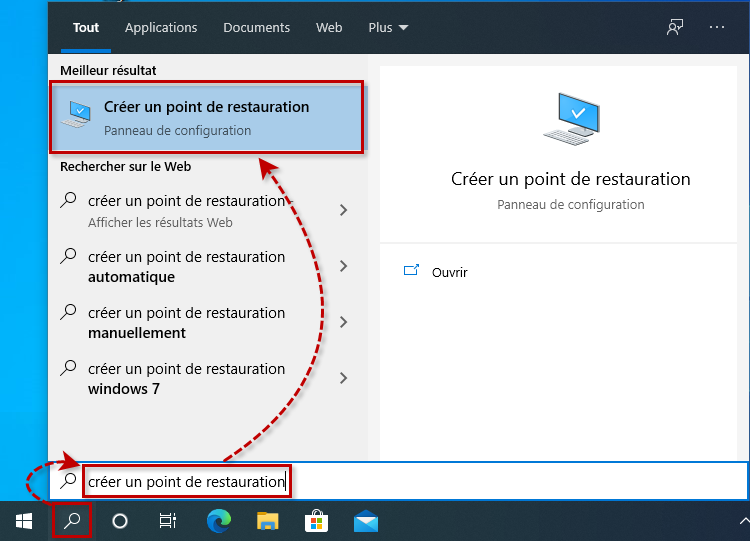
- Sous l'onglet Protection du système sélectionnez le disque pour lequel vous souhaitez créer un point de restauration
- Cliquez sur Configurer.
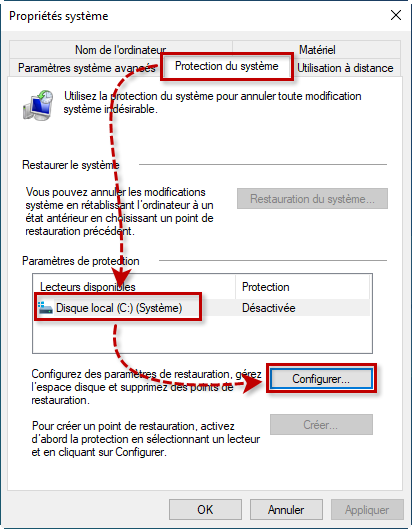
- Sélectionnez Activer la protection du système et cliquez sur OK.
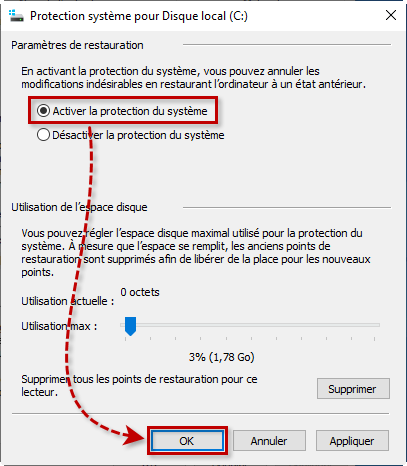
- Cliquez sur Créer.
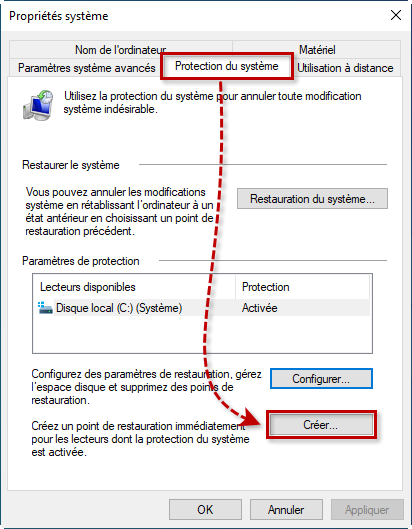
- Entrez une description du point de restauration du système et cliquez sur Créer.
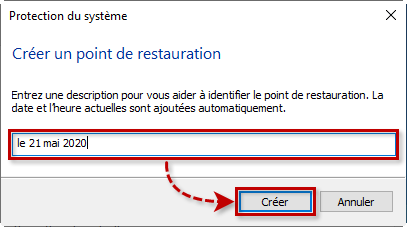
- Une fois le point de restauration créé, cliquez sur Fermer.
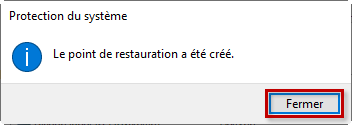
Le point de restauration pour le disque local C dans Windows 10 est créé.
Si vous utilisez un autre version de Windows, suivez les instructions sur le site de Microsoft :
Étape 2. Assurez-vous de posséder un code d'activation.
Après avoir créé un point de restauration, assurez-vous d'avoir en votre possession un code d'activation de l’application composé de 20 caractères. Il sera requis pour activer de nouveau l’application après sa réinstallation.
Un code d’activation se compose de 20 caractères divisés en 4 groupes de 5 caractères.
Si vous avez acheté l'application sur un disque, le code d'activation se trouve dans le Guide de démarrage rapide.
Si vous avez acheté l'application sur la boutique en ligne, le code d'activation vous a été envoyé sur l'adresse email spécifiée lors de la commande.
Si vous avez perdu le code d'activation, restaurez-le. Pour les instructions, consultez cet article.
Étape 3. Supprimez les résidus des versions précédentes
- Téléchargez le fichier exécutable kavremvr.exe.
- Exécutez le fichier.
- Prenez connaissance du contrat de licence. Si vous en acceptez toutes les dispositions, cliquez sur J'accepte.
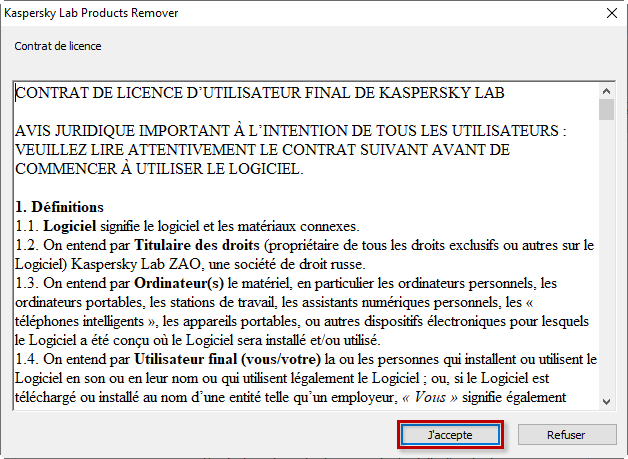
- Tapez le code de sécurité indiqué sur l'image.
- Sélectionnez l'application de Kaspersky à supprimer.
- Cliquez sur Supprimer.
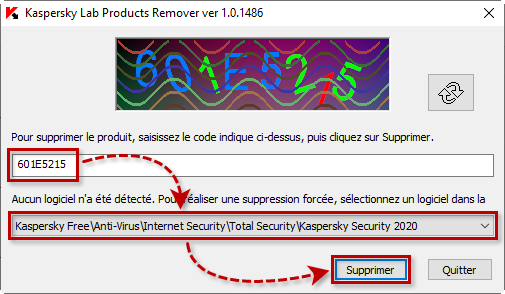
- Patientez jusqu'à ce que le message notifiant que la suppression a réussi apparaisse et cliquez sur OK.
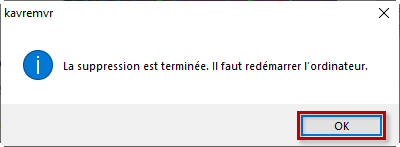
- Redémarrez l'ordinateur.
L'application de Kaspersky est définitivement supprimée de votre ordinateur. Si plusieurs applications de Kaspersky sont installées sur l'ordinateur, supprimez-les l'une après l’autre.
Que faire si le problème persiste
Si le problème persiste, contactez le service clientèle de Kaspersky en sélectionnant le sujet de votre demande.
Si l'installation de l'application « se fige » à l'étape « Installation de Microsoft .Net Framework », consultez cet article pour les instructions.
Liens utiles
L’installation de l’application sur Windows 7 se fige à l’étape « Installation de Microsoft .Net Framework »
Comment consulter votre code d'activation pour une application de Kaspersky sur My Kaspersky
Message d'erreur « La ressource contenant les fichiers d'installation pour cette application n'est pas disponible »
Où trouver le code d'activation acheté