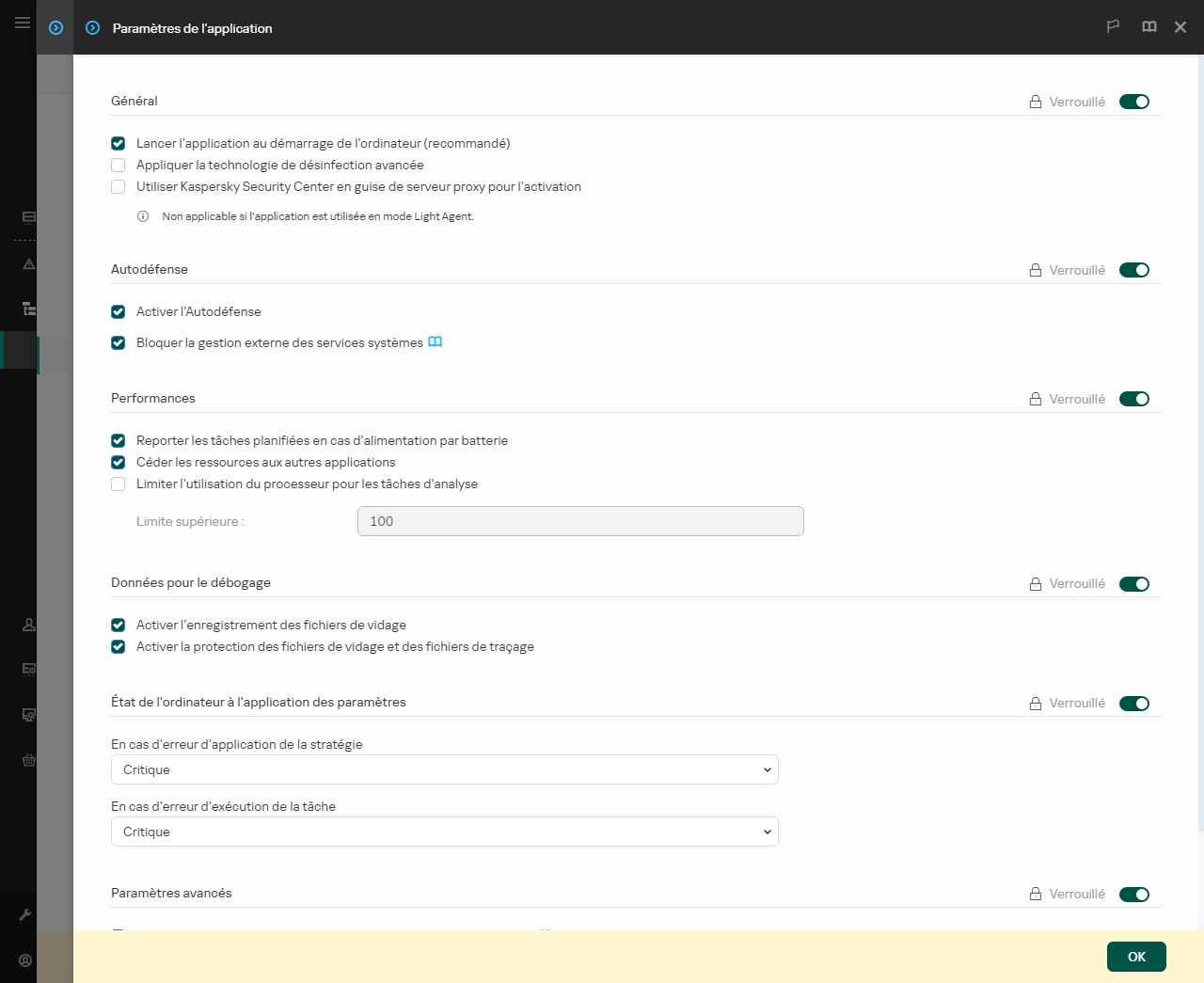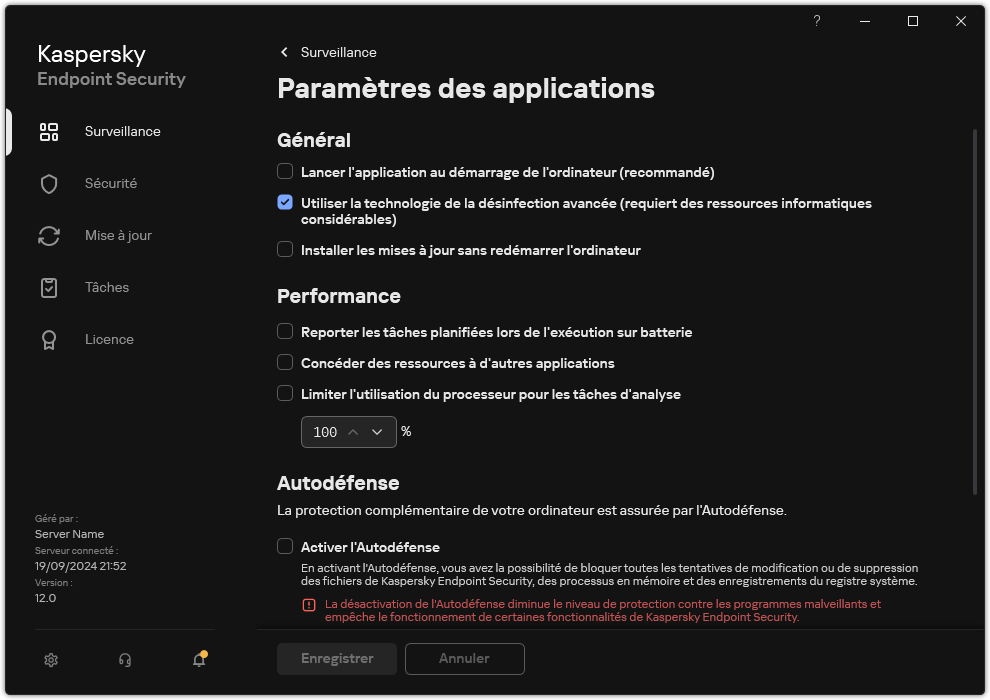Optimisation de l'analyse
Vous pouvez optimiser l'analyse des fichiers : réduire la durée d'analyse et accélérer le fonctionnement de Kaspersky Endpoint Security. Pour ce faire, il faut analyser uniquement les nouveaux fichiers et ceux qui ont été modifiés depuis la dernière analyse. Ce mode d'analyse s'applique aussi bien aux fichiers simples qu'aux fichiers composés. Vous pouvez également réduire la période d'analyse d'un fichier. А̀ l'issue du temps défini, Kaspersky Endpoint Security exclut le fichier de l'analyse en cours (sauf les archives et les objets qui incluent plusieurs fichiers).
L'insertion de virus dans des fichiers composés tels que des archives ou les bases de données est une pratique très répandue. Pour identifier les virus et autres programmes présentant une menace dissimulée de cette façon, il faut décompresser le fichier composé, ce qui peut entraîner un ralentissement de l'analyse. Vous pouvez limiter les types de fichiers composés à analyser pour accélérer l'analyse.
Vous pouvez aussi activer les technologies iChecker et iSwift. Les technologies iChecker et iSwift permettent d'optimiser la vitesse de la recherche de virus en excluant les fichiers qui n'ont pas été modifiés depuis la dernière analyse.
Optimisation des analyses dans la Console d'administration (MMC)
- Ouvrez la Console d'administration de Kaspersky Security Center.
- Dans l'arborescence de la console, sélectionnez Tâches.
- Sélectionnez la tâche d'analyse et ouvrez les propriétés de la stratégie d'un double-clic.
Si nécessaire, créez la tâche Analyse des logiciels malveillants.
- Dans la fenêtre des propriétés de l'ordinateur, choisissez la section Paramètres.
- Cliquez sur le bouton Paramètres dans le groupe Niveau de sécurité.
La fenêtre contenant les paramètres de recherche de virus s'ouvre.
- Dans le groupe Optimisation, configurez les paramètres d'analyse :
- Cliquez sur Avancé.
Cette action permet d'ouvrir la fenêtre des paramètres d'analyse des fichiers composés.
- Dans le groupe Limite selon la taille, cochez la case Ne pas décompresser les fichiers composés volumineux. Cette action permet de fixer une limite de temps pour l'analyse d'un seul objet. А̀ l'issue du temps indiqué, l'application termine l'analyse du fichier. Cela permettra de réduire la durée de l'analyse.
Kaspersky Endpoint Security analyse les fichiers de grande taille extraits des archives que la case Ne pas décompresser les fichiers composés volumineux soit cochée ou non.
- Cliquez sur OK.
- Sélectionnez l'onglet Avancé.
- Dans le groupe Technologies d'analyse, cochez les cases à côté des noms des technologies que vous souhaitez utiliser pendant une analyse :
- Technologie iSwift. La technologie qui permet d'accélérer l'analyse en excluant certains fichiers. Les fichiers sont exclus des analyses à l'aide d'un algorithme spécial qui tient compte de la date de publication des bases de Kaspersky Endpoint Security, de la date de l'analyse antérieure de l'objet et des modifications des paramètres d'analyse. La technologie iSwift est un outil développé à partir de la technologie iChecker pour le système de fichiers NTFS.
- Technologie iChecker. La technologie qui permet d'accélérer l'analyse en excluant certains fichiers. Les fichiers sont exclus des analyses à l'aide d'un algorithme spécial qui tient compte de la date de publication des bases de Kaspersky Endpoint Security, de la date de l'analyse antérieure de l'objet et des modifications des paramètres d'analyse. La technologie iChecker a ses limites : elle ne fonctionne pas avec les fichiers de grande taille et elle n'est applicable qu'aux fichiers dont la structure est connue de l'application (exemple : aux fichiers du format EXE, DLL, LNK, TTF, INF, SYS, COM, CHM, ZIP, RAR).
- Enregistrez vos modifications.
Optimisation des analyses dans Web Console et Cloud Console
- Dans la fenêtre principale de Web Console, sélectionnez Appareils → Tâches.
La liste des tâches s'ouvre.
- Cliquez sur la tâche d'analyse.
La fenêtre des propriétés de la tâche s'ouvre. Si nécessaire, créez la tâche Analyse des logiciels malveillants.
- Sélectionnez l'onglet Paramètres des applications.
- Dans le groupe Action en cas de détection d'une menace, cochez la case Analyser uniquement les nouveaux fichiers et les fichiers modifiés. Analyse uniquement les nouveaux fichiers et les fichiers qui ont été modifiés depuis la dernière fois qu'ils ont été analysés. Cela permettra de réduire la durée de l'analyse. Ce mode d'analyse s'applique aussi bien aux fichiers simples qu'aux fichiers composés.
Vous pouvez également configurer l'analyse des nouveaux fichiers par type. Par exemple, vous pouvez analyser tous les paquets de distribution et analyser uniquement les nouvelles archives et les fichiers au format Office.
- Dans le groupe Optimisation, cochez la case Ne pas décompresser les fichiers composés volumineux. Cette action permet de fixer une limite de temps pour l'analyse d'un seul objet. А̀ l'issue du temps indiqué, l'application termine l'analyse du fichier. Cela permettra de réduire la durée de l'analyse.
Kaspersky Endpoint Security analyse les fichiers de grande taille extraits des archives que la case Ne pas décompresser les fichiers composés volumineux soit cochée ou non.
- Cochez la case Ne pas exécuter plusieurs tâches d'analyse en même temps. Report du lancement des taches d'analyse si une analyse est déjà en cours. Kaspersky Endpoint Security mettra en file d'attente les nouvelles tâches d'analyse si l'analyse en cours se poursuit. Cette mesure permet d'optimiser la charge exercée sur l'ordinateur. Par exemple, supposons que l'application a lancé une tâche d'analyse complète selon la planification. Si un utilisateur tente de lancer une analyse rapide à partir de l'interface de l'application, Kaspersky Endpoint Security mettra en file d'attente cette tâche d'analyse rapide et la lancera automatiquement une fois que la tâche d'analyse complète sera terminée.
- Dans le groupe Paramètres avancés, cochez la case Ignorer le fichier analysé pendant plus de X secondes. Cette action permet de fixer une limite de temps pour l'analyse d'un seul objet. А̀ l'issue du temps indiqué, l'application termine l'analyse du fichier. Cela permettra de réduire la durée de l'analyse.
- Enregistrez vos modifications.
Optimisation des analyses dans l'interface de l'application
- Dans la fenêtre principale de l'application, accédez à la section Tâches.
- Dans la fenêtre qui s'ouvre, sélectionnez la tâche d'analyse et cliquez sur le bouton
 .
. - Cliquez sur Paramètres avancés.
- Dans le groupe Optimisation, configurez les paramètres d'analyse :
- Dans le groupe Limite selon la taille, cochez la case Ne pas décompresser les fichiers composés volumineux. Cette action permet de fixer une limite de temps pour l'analyse d'un seul objet. А̀ l'issue du temps indiqué, l'application termine l'analyse du fichier. Cela permettra de réduire la durée de l'analyse.
Kaspersky Endpoint Security analyse les fichiers de grande taille extraits des archives que la case Ne pas décompresser les fichiers composés volumineux soit cochée ou non.
- Dans le groupe Technologies d'analyse, cochez les cases à côté des noms des technologies que vous souhaitez utiliser pendant une analyse :
- Technologie iSwift. La technologie qui permet d'accélérer l'analyse en excluant certains fichiers. Les fichiers sont exclus des analyses à l'aide d'un algorithme spécial qui tient compte de la date de publication des bases de Kaspersky Endpoint Security, de la date de l'analyse antérieure de l'objet et des modifications des paramètres d'analyse. La technologie iSwift est un outil développé à partir de la technologie iChecker pour le système de fichiers NTFS.
- Technologie iChecker. La technologie qui permet d'accélérer l'analyse en excluant certains fichiers. Les fichiers sont exclus des analyses à l'aide d'un algorithme spécial qui tient compte de la date de publication des bases de Kaspersky Endpoint Security, de la date de l'analyse antérieure de l'objet et des modifications des paramètres d'analyse. La technologie iChecker a ses limites : elle ne fonctionne pas avec les fichiers de grande taille et elle n'est applicable qu'aux fichiers dont la structure est connue de l'application (exemple : aux fichiers du format EXE, DLL, LNK, TTF, INF, SYS, COM, CHM, ZIP, RAR).
- Enregistrez vos modifications.
Si la tâche d'analyse ne s'affiche pas, cela signifie que l'administrateur a interdit l'utilisation de tâches locales dans la stratégie.
Limiter l'utilisation du processeur lors de l'analyse de l'ordinateur
Vous pouvez limiter l'utilisation du processeur par la tâche Analyse des logiciels malveillants. Il se peut alors que l'analyse de votre ordinateur prenne plus de temps.
Comment limiter l'utilisation du processeur lors de l'analyse de l'ordinateur dans la Console d'administration (MMC)
- Ouvrez la Console d'administration de Kaspersky Security Center.
- Dans l'arborescence de la console, sélectionnez Stratégies.
- Sélectionnez la stratégie requise et ouvrez les propriétés de la stratégie d'un double-clic.
- Dans la fenêtre de la stratégie, sélectionnez Paramètres généraux → Paramètres des applications.
- Sous Performance, cochez la case Limiter l'utilisation du processeur pour les tâches d'analyse et saisissez la valeur moyenne de consommation des ressources du processeur en pourcentage.
- Enregistrez vos modifications.
Comment limiter l'utilisation du processeur lors de l'analyse de l'ordinateur dans Web Console et Cloud Console
- Dans la fenêtre principale de Web Console, sélectionnez Appareils → Stratégies et profils.
- Cliquez sur le nom de la stratégie de Kaspersky Endpoint Security.
La fenêtre des propriétés de la stratégie s'ouvre.
- Sélectionnez l'onglet Paramètres des applications.
- Passez à la section Paramètres généraux → Paramètres de l'application.
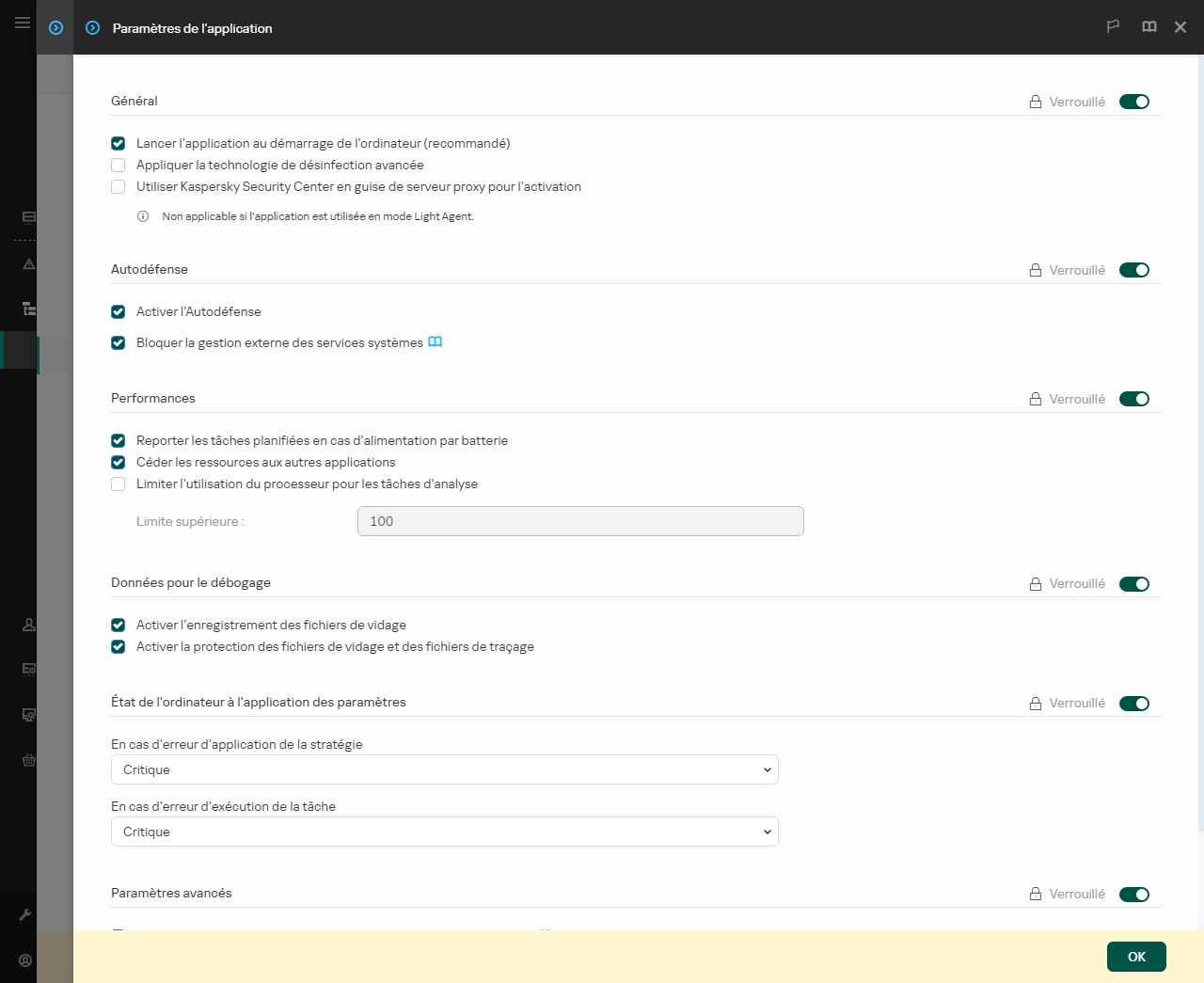
Paramètres de Kaspersky Endpoint Security for Windows
- Sous Performances, cochez la case Limiter l'utilisation du processeur pour les tâches d'analyse et saisissez la valeur moyenne de consommation des ressources du processeur en pourcentage.
- Enregistrez vos modifications.
Comment limiter l'utilisation du processeur lors de l'analyse de l'ordinateur dans l'interface de l'application
- Dans la fenêtre principale de l'application, cliquez sur le bouton
 .
. - Dans la fenêtre des paramètres de l'application, sélectionnez Paramètres généraux → Paramètres des applications.
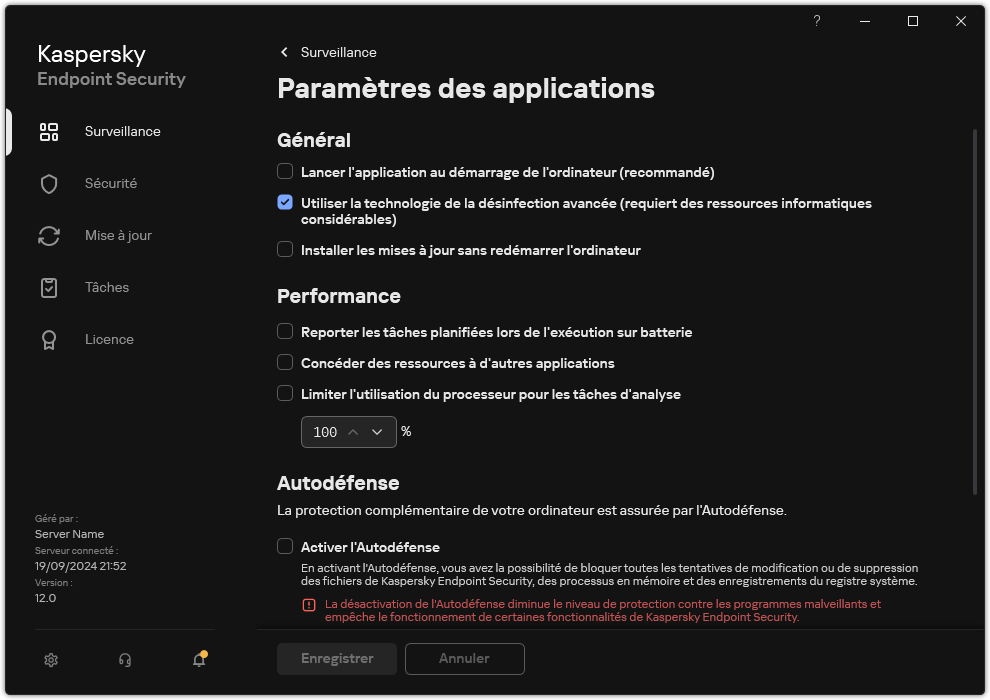
Paramètres de Kaspersky Endpoint Security for Windows
- Sous Performance, cochez la case Limiter l'utilisation du processeur pour les tâches d'analyse et saisissez la valeur moyenne de consommation des ressources du processeur en pourcentage.
- Enregistrez vos modifications.