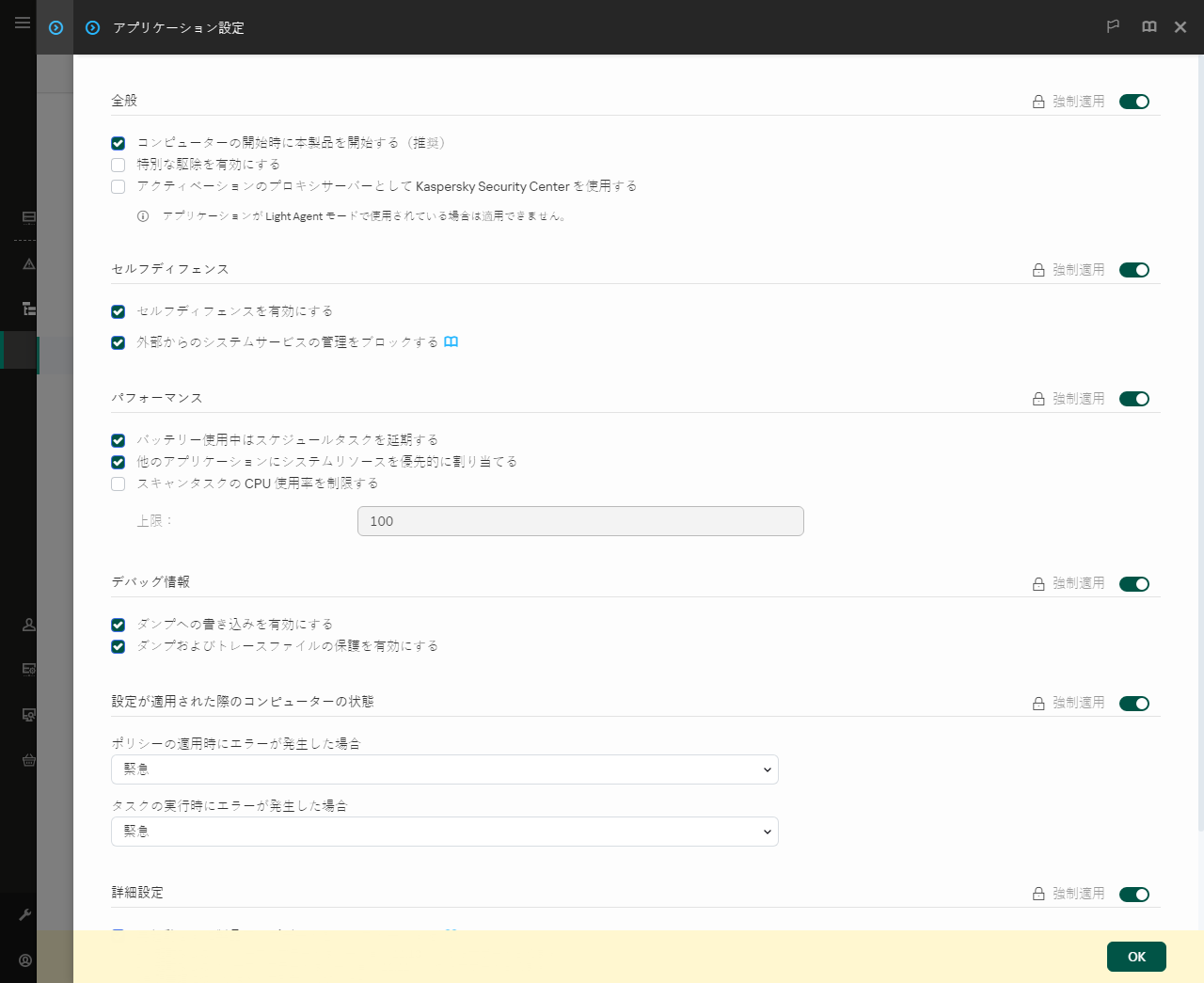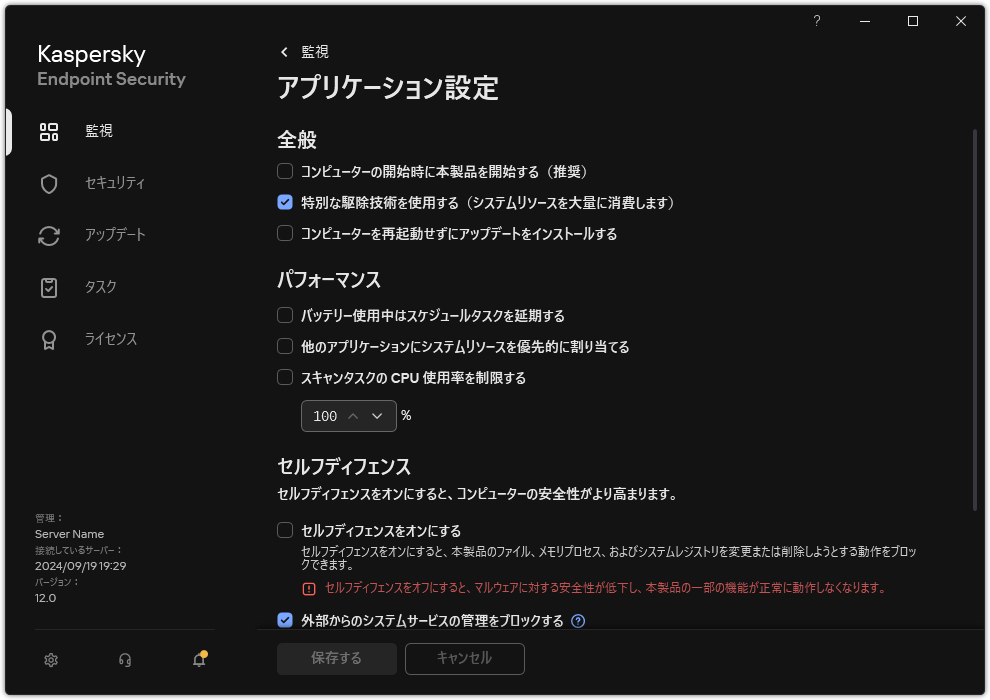スキャンの最適化
ファイルスキャンを最適化することができます。最適化することで、スキャン時間を短縮したり、Kaspersky Endpoint Security の処理速度を向上させたりすることができます。スキャンを最適化するには、新しいファイルと前回のスキャン以降に変更されたファイルのみをスキャンします。このモードは、簡易ファイルと複合ファイルの両方に適用されます。また、単一のファイルをスキャンする際の制限を設定することもできます。特定の期間が経過すると、ファイルは現在のスキャンから除外されます(アーカイブ、および複数のファイルを含むオブジェクトは除く)。
ウイルスやその他のマルウェアの隠蔽には、アーカイブやデータベースなどの複合ファイルに埋め込む技術が一般的に使用されています。このような方法で隠されているウイルスやその他のマルウェアを検知するためには、複合ファイルを解凍する必要がありますが、スキャンの速度が低下する場合があります。スキャンする複合ファイル種別を限定することで、スキャンを高速化できます。
また、iChecker テクノロジーと iSwift テクノロジーを有効にすることもできます。iChecker テクノロジーと iSwift テクノロジーを使用すると、前回スキャンを実行してから変更されていないファイルがスキャンから除外されるため、ファイルのスキャン速度を最適化することができます。
管理コンソール(MMC)でスキャンを最適化する方法
- Kaspersky Security Center の管理コンソールを開きます。
- コンソールツリーで、[タスク]を選択します。
- スキャンタスクを選択し、ダブルクリックしてタスクのプロパティを表示します。
必要に応じて、マルウェアのスキャンタスクを作成します。
- コンピューターのプロパティウィンドウで、[設定]セクションを選択します。
- [セキュリティレベル]ブロックの[設定]をクリックします。
タスクの設定ウィンドウが表示されます。
- [最適化]ブロックで、スキャンを設定します:
- [詳細]をクリックします。
複合ファイルのスキャンの設定ウィンドウが表示されます。
- [サイズ制限]ブロックで、[大きな複合ファイルをスキャンしない]をオンにします。単一のオブジェクトのスキャン時間を制限します。指定した時間が経過すると、本製品のファイルスキャン処理が停止します。このオプションをオンにすると、スキャン時間を短縮できます。
アーカイブから展開されるサイズの大きいファイルは、[大きな複合ファイルをスキャンしない]がオンにされているかどうかに関係なくスキャンされます。
- [OK]をクリックします。
- [詳細]タブを選択します。
- [スキャン技術]ブロックで、スキャンで使用する方法の名前の横にあるチェックボックスをオンにします。
- iSwift:特定のファイルをスキャン対象から除外することで、スキャンの高速化を可能にします。ファイルは、Kaspersky Endpoint Security の定義データベースの公開日時、ファイルの前回のスキャン日、およびスキャン設定に加えられた変更を考慮した特別なアルゴリズムによって、スキャンから除外されます。iSwift テクノロジーは、NTFS ファイルシステム用の iChecker テクノロジーの進化形です。
- iChecker:特定のファイルをスキャン対象から除外することで、スキャンの高速化を可能にします。ファイルは、Kaspersky Endpoint Security の定義データベースの公開日時、ファイルの前回のスキャン日、およびスキャン設定に加えられた変更を考慮した特別なアルゴリズムによって、スキャンから除外されます。iChecker には制限があります。大容量のファイルには向かない点と、本製品が認識する構造を持ったファイル(EXE、DLL、LNK、TTF、INF、SYS、COM、CHM、ZIP、RAR)にのみ適用する点です。
- 変更内容を保存します。
Web コンソールと Cloud コンソールでスキャンを最適化する方法
- Web コンソールのメインウィンドウで、[デバイス] → [タスク]をクリックします。
タスクのリストが表示されます。
- スキャンタスクをクリックします。
タスクのプロパティウィンドウが表示されます。必要に応じて、マルウェアのスキャンタスクを作成します。
- [アプリケーション設定]タブを選択します。
- [脅威の検知時の処理]ブロックで、[新規作成または変更されたファイルのみスキャン]をオンにします。新規ファイルまたは最後にスキャンされたときから変更があったファイルのみスキャンします。このオプションをオンにすると、スキャン時間を短縮できます。このモードは、簡易ファイルと複合ファイルの両方に適用されます。
新しいファイルのスキャンを種別で設定することもできます。たとえば、すべての配布パッケージをスキャンしたり、新しいアーカイブやオフィス形式のファイルのみスキャンすることもできます。
- [最適化]ブロックで、[大きな複合ファイルをスキャンしない]をオンにします。単一のオブジェクトのスキャン時間を制限します。指定した時間が経過すると、本製品のファイルスキャン処理が停止します。このオプションをオンにすると、スキャン時間を短縮できます。
アーカイブから展開されるサイズの大きいファイルは、[大きな複合ファイルをスキャンしない]がオンにされているかどうかに関係なくスキャンされます。
- [同時に複数のスキャンタスクを実行しない]チェックボックスをオンにします。スキャンが既に実行中の場合はスキャンタスクの開始を遅延します。現在のスキャンが続行される場合は Kaspersky Endpoint Security は新しいスキャンタスクをエンキューします。これは、コンピューターの負荷の最適化に役立ちます。たとえば、本製品がスケジュールに従って完全スキャンタスクを開始していたとします。ユーザーが製品インターフェイスから簡易スキャンを開始しようとすると、Kaspersky Endpoint Security はこの簡易キャンタスクをエンキューし、完全スキャンタスクの完了後にこのタスクが自動的に開始されます。
- [詳細設定]ブロックで、[ファイルの最大スキャン時間]をオンにします。単一のオブジェクトのスキャン時間を制限します。指定した時間が経過すると、本製品のファイルスキャン処理が停止します。このオプションをオンにすると、スキャン時間を短縮できます。
- 変更内容を保存します。
製品インターフェイスでスキャンを最適化する方法
- メインウィンドウで、[タスク]をクリックします。
- タスクのリストで、スキャンタスクを選択してボタン(
 )をクリックします。
)をクリックします。 - [詳細設定]をクリックします。
- [最適化]ブロックで、スキャンを設定します:
- [サイズ制限]ブロックで、[大きな複合ファイルをスキャンしない]をオンにします。単一のオブジェクトのスキャン時間を制限します。指定した時間が経過すると、本製品のファイルスキャン処理が停止します。このオプションをオンにすると、スキャン時間を短縮できます。
アーカイブから展開されるサイズの大きいファイルは、[大きな複合ファイルをスキャンしない]がオンにされているかどうかに関係なくスキャンされます。
- [スキャン技術]ブロックで、スキャンで使用する方法の名前の横にあるチェックボックスをオンにします。
- iSwift:特定のファイルをスキャン対象から除外することで、スキャンの高速化を可能にします。ファイルは、Kaspersky Endpoint Security の定義データベースの公開日時、ファイルの前回のスキャン日、およびスキャン設定に加えられた変更を考慮した特別なアルゴリズムによって、スキャンから除外されます。iSwift テクノロジーは、NTFS ファイルシステム用の iChecker テクノロジーの進化形です。
- iChecker:特定のファイルをスキャン対象から除外することで、スキャンの高速化を可能にします。ファイルは、Kaspersky Endpoint Security の定義データベースの公開日時、ファイルの前回のスキャン日、およびスキャン設定に加えられた変更を考慮した特別なアルゴリズムによって、スキャンから除外されます。iChecker には制限があります。大容量のファイルには向かない点と、本製品が認識する構造を持ったファイル(EXE、DLL、LNK、TTF、INF、SYS、COM、CHM、ZIP、RAR)にのみ適用する点です。
- 変更内容を保存します。
スキャンタスクが表示されない場合は、管理者によりポリシー内でローカルタスクの使用が禁止されていることを意味します。
コンピューターのスキャン中に CPU 使用率を制限する
マルウェアのスキャンタスクの実行中、CPU 使用率を制限することができます。これにより、コンピューターのスキャンにかかる時間が長くなる可能性があります。
管理コンソール(MMC)でコンピューターをスキャンするときに CPU 使用率を制限する方法
- Kaspersky Security Center の管理コンソールを開きます。
- コンソールツリーで、[ポリシー]を選択します。
- 目的のポリシーを選択し、ダブルクリックしてポリシーのプロパティを表示します。
- ポリシーウィンドウで、[全般設定]→[アプリケーション設定]の順に選択します。
- [パフォーマンス]の下で、[スキャンタスクの CPU 使用率を制限する]をオンにして、CPU リソース消費量の平均値をパーセントで入力します。
- 変更内容を保存します。
Web コンソールと Cloud コンソールでコンピューターをスキャンするときに CPU 使用率を制限する方法
- Web コンソールのメインウィンドウで、[デバイス] → [ポリシーとプロファイル]をクリックします。
- Kaspersky Endpoint Security のポリシーの名前をクリックします。
ポリシーのプロパティウィンドウが表示されます。
- [アプリケーション設定]タブを選択します。
- [全般設定]→[アプリケーション設定]に移動します。
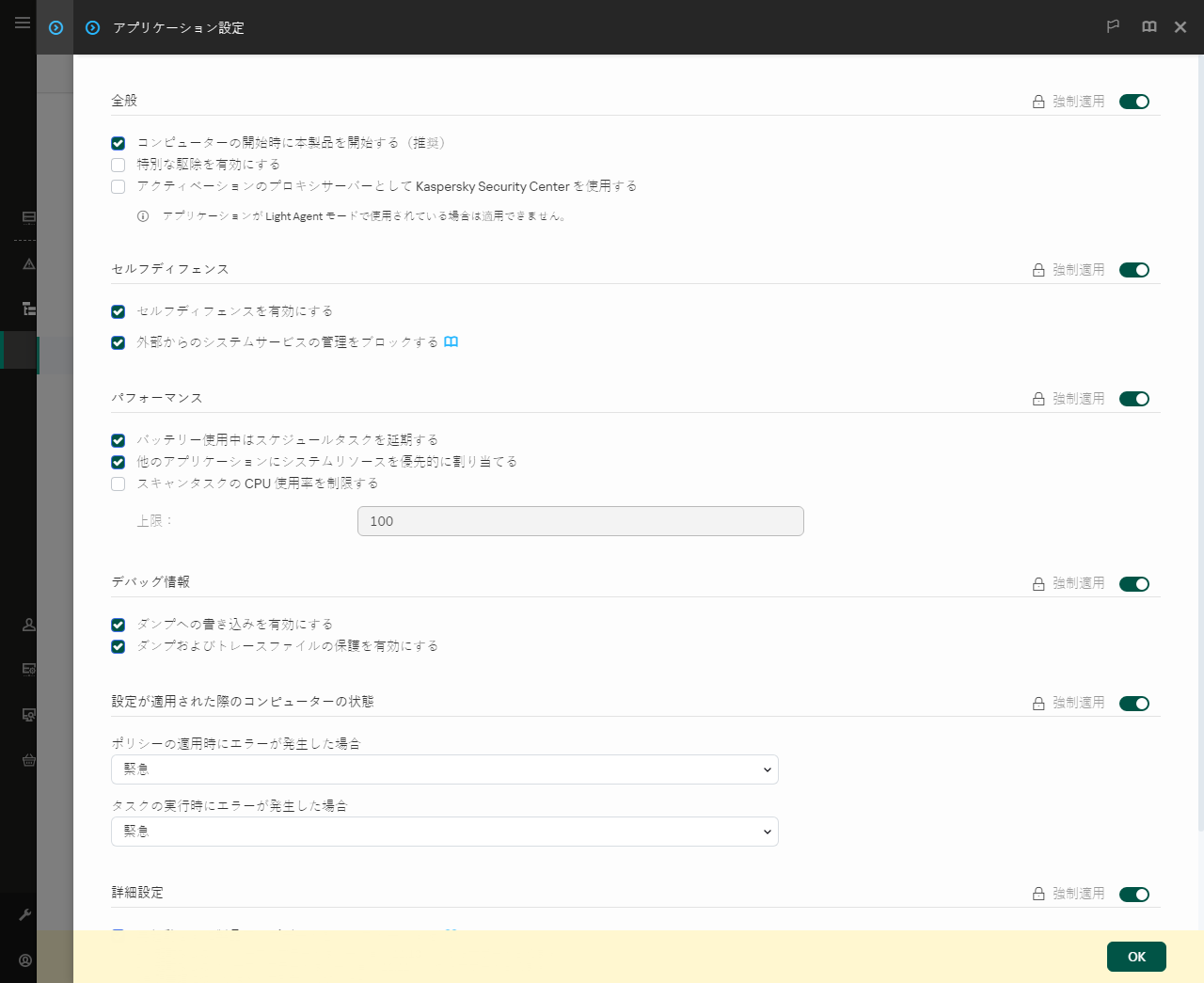
Kaspersky Endpoint Security for Windows の設定
- [パフォーマンス]の下で、[スキャンタスクの CPU 使用率を制限する]をオンにして、CPU リソース消費量の平均値をパーセントで入力します。
- 変更内容を保存します。
製品のインターフェイスでコンピューターをスキャンするときに CPU 使用率を制限する方法
- メインウィンドウで、
 をクリックします。
をクリックします。 - 本製品の設定ウィンドウで、[全般設定]→[アプリケーション設定]を選択します。
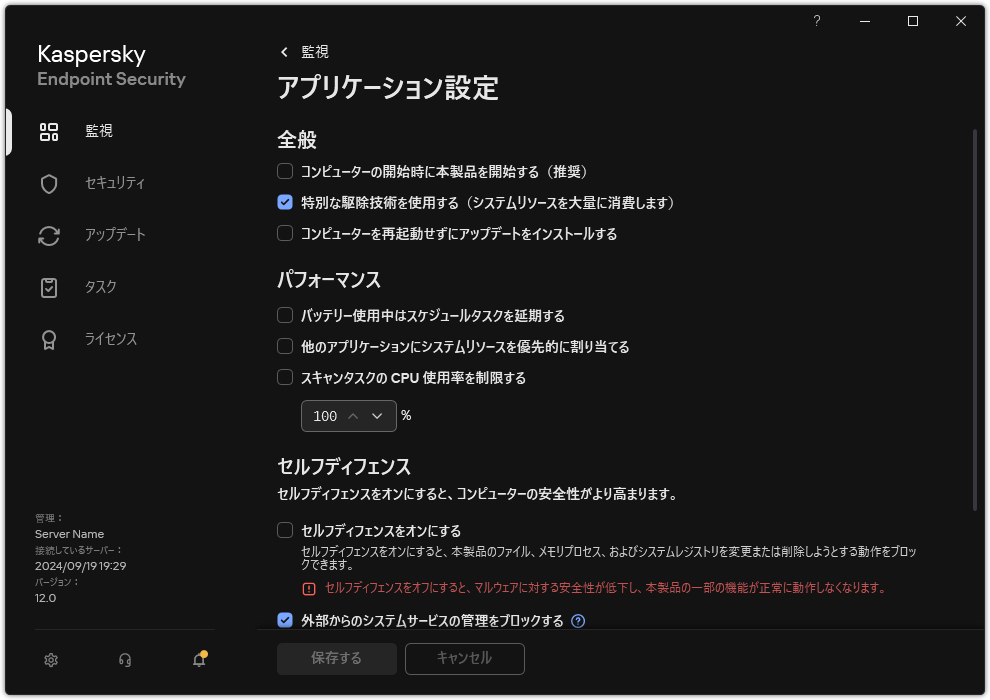
Kaspersky Endpoint Security for Windows の設定
- [パフォーマンス]の下で、[スキャンタスクの CPU 使用率を制限する]をオンにして、CPU リソース消費量の平均値をパーセントで入力します。
- 変更内容を保存します。